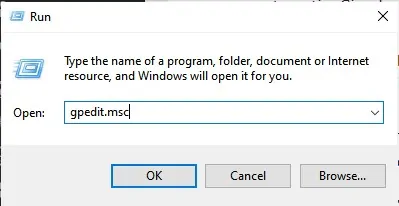Näin tyhjennät roskakorin automaattisesti, kun tietokone sammuu Windows 10: ssä.
Roskakorin tyhjentäminen Windows 10: ssä on yhtä yksinkertaista kuin muissakin Windows -versioissa. Voit tehdä tämän napsauttamalla hiiren kakkospainikkeella Roskakori-kuvaketta ja valitsemalla vaihtoehdon (Tyhjä roskakori) tyhjentääksesi roskakorin.
Me kaikki kuitenkin tiedämme, että se on manuaalinen toimenpide. Siksi tänään näytämme sinulle jotain erilaista. On olemassa tapa asettaa Windows niin, että se voi tyhjentää ja tyhjentää roskakorin automaattisesti aina, kun sammutat tietokoneen.
Näin voit välttää (jättäen jälkiä sinusta), kun käytät tietokonetta. Lisäksi voit vapauttaa ylimääräistä tallennustilaa tietokoneellasi.
Roskakorin tyhjentäminen, kun Windows -tietokone on sammutettu
Tässä artikkelissa aiomme jakaa kanssasi vaiheittaisen oppaan roskakorin automaattisesta tyhjennyksestä, kun Windows 10. Sammutaan.
- Mene ensin työpöydälle ja luo uusi tekstiasiakirja.
- Kopioi ja liitä seuraava komento:
PowerShell.exe -NoProfile -Command Clear-RecycleBin -Confirm:$falseṣ

- Tallenna tiedosto tunnisteella (. Bat). Lopputulos voi näyttää (Tyhjennä roskakori. Bat).
- Kun kaksoisnapsautat tiedostoa (. Bat), se tyhjentää automaattisesti roskakorin kohteet.
- Sinun on tehtävä muutoksia paikalliseen ryhmäkäytäntöeditoriin prosessin automatisoimiseksi. Etsiä gpedit.msc valintaikkunassa JUOSTA.
RUN-valintaikkuna RUN-komento - Siirry seuraavaksi vasemmalta seuraavaan polkuun:
Tietokoneasetukset > Windows-asetukset > Skriptit > Sulkeminen
- Valitse Virta pois -näytössä Lisää joka tarkoittaa lisäys Sitten selailla joka tarkoittaa selaa Etsi aiemmin luomasi komentosarja.
paikallisen ryhmäkäytännön editori
Siinä kaikki ja näin voit tyhjentää roskakorin automaattisesti, kun sammutat tietokoneen.
Tyhjennä roskakori automaattisesti tallennusanturin avulla
ei pyyhi säilytysanturi أو Varastointi Sense Roskakori on sulkeutumassa, mutta voit ajoittaa sen tyhjentämään roskakorin säännöllisin väliajoin. Tallennusanturin avulla voit tyhjentää roskakorin automaattisesti joka päivä.
- Avaa ensin sovellus (Asetukset) päästäksesi tietokoneen asetuksiin Windows xnumx.
Asetukset Windows 10: ssä - sivulla asetukset , Klikkaus (järjestelmä) tavoittaa systeemi.
Järjestelmä Windows 10 - nyt sisällä järjestelmän kokoonpano , napsauta vaihtoehtoa (varastointi) tavoittaa Varastointi.
Varastointi - Aktivoi vaihtoehto oikeassa ruudussa Varastointi Sense Kuten seuraavassa kuvakaappauksessa näkyy.
Varastointi Sense - Napsauta nyt (Määritä Storage Sense tai suorita se nyt), mikä tarkoittaa tallennusanturin määrittämistä tai käynnistämistä nyt.
- Vieritä sitten alas ja aktivoi vaihtoehto (Poista väliaikaiset tiedostot), mikä tarkoittaa väliaikaisten tiedostojen poistamista, joita sovellukseni eivät käytä.
Poista väliaikaiset tiedostot, joita sovellukseni eivät käytä - Nyt, valitse Poista tiedostot roskakoristani, sinun on valittava haluamasi päivät (roskakori) tiedostojen tallentamiseksi.
- Jos haluat tyhjentää roskakorin päivittäin, valitse vaihtoehto (1 päivä) joka tarkoittaa yksi päivä.
Valitse päivien määrä, jonka haluat roskakorin tallentavan poistetut tiedostosi
Siinä kaikki, ja näin voit määrittää ja konfiguroida tallennusanturin tyhjentämään roskakorin automaattisesti.
Saatat myös olla kiinnostunut oppimaan:
- Windowsin roskakorissa käytettävän levytilan määrittäminen
- Kuinka puhdistaa roskatiedostot Windows 10: ssä automaattisesti
Toivomme, että tämä artikkeli auttaa sinua oppimaan roskakorin tyhjentämisen, kun sammutat Windows -tietokoneen. Jaa mielipiteesi ja kokemuksesi kanssamme kommenteissa.