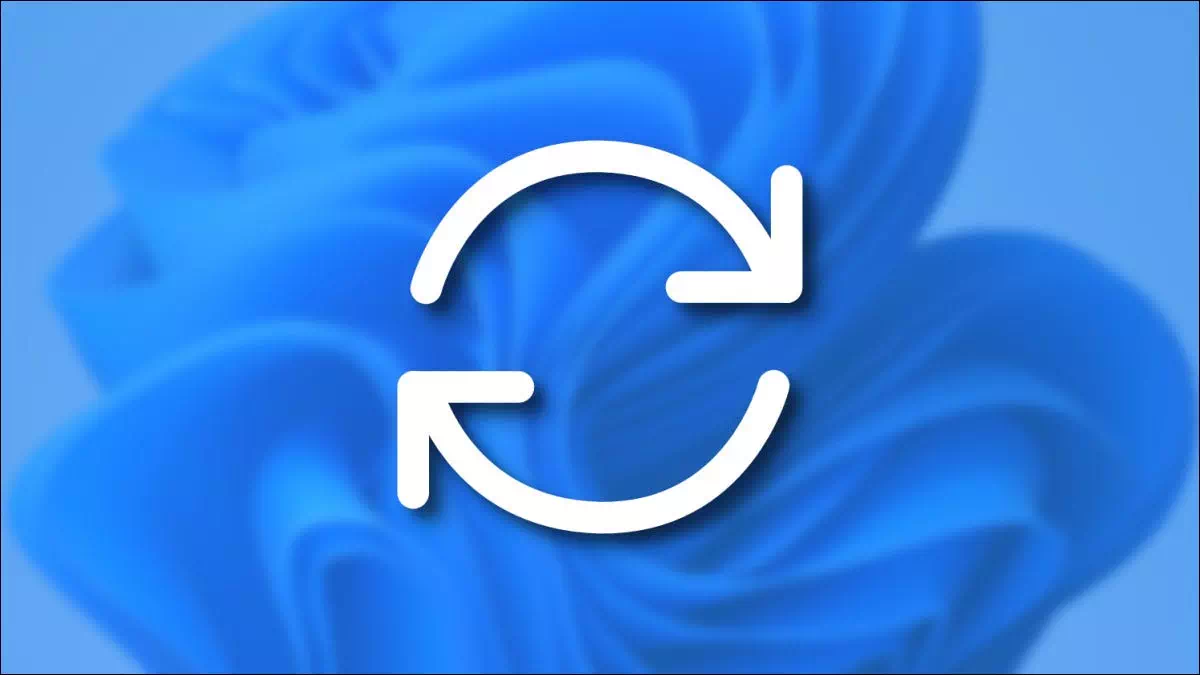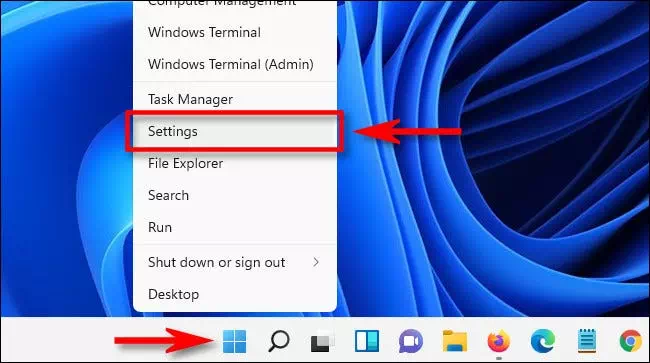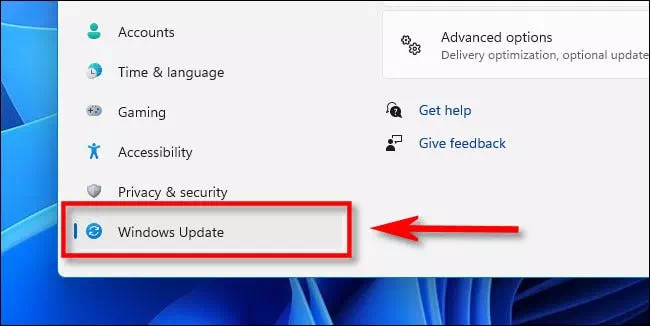sinulle Kuinka keskeyttää Windows 11 -päivitykset vaihe vaiheelta kuvien avulla.
Oletuksena Windows 11 etsii ja asentaa päivitykset automaattisesti. Jos nämä automaattiset päivitykset eivät ole sinua varten, Windowsin avulla voit keskeyttää automaattiset päivitykset yhdeksi viikoksi. Näin se tehdään.
- Avaa ensin Windowsin asetukset painamalla painiketta (Windows + I) näppäimistöltä. Tai napsauta hiiren kakkospainikkeella Käynnistä-valikkoa (Aloita) tehtäväpalkista ja valitse Asetukset (Asetukset) näkyviin tulevassa valikossa.
- Kun Asetukset avautuu, napauta (Windows Update) sivupalkissa.
- asetuksissa (Windows Update), etsi (Lisää vaihtoehtoja), joka näyttää enemmän vaihtoehtoja ja napsauttaa painiketta (Tauko 1 viikko) keskeyttää viikon.
- Seuraavaksi luet Windows Update Settings -sivun ([Päivitykset keskeytettiin [date] asti), mikä tarkoittaa, että päivitykset on keskeytetty [päivämäärä] asti, jolloin [päivämäärä] on päivä, joka on viikko viikon kuluttua tauko -painikkeen napsauttamisesta. Kun päivämäärä on ohi, automaattiset päivitykset jatkuvat.
Automaattisten päivitysten jatkaminen Windows 11: ssä
Ota automaattiset päivitykset uudelleen käyttöön avaamalla Windowsin asetukset ja (Windows Update) sivupalkissa. Napsauta ikkunan yläreunan painiketta (Jatka päivityksiä) jatkaaksesi ja suorittaaksesi päivitykset loppuun.
napsautuksen jälkeen (Jatka päivityksiäJatkaakseen päivityksiä Windows Update etsii uusia päivityksiä, ja jos sellaisia löytyy, sinulla on mahdollisuus asentaa ne napsauttamalla (Lataa nyt - Asenna nyt - Käynnistä nyt), joka tarkoittaa Lataa nyt, Asenna nyt tai Käynnistä nyt uudelleen riippuen päivitystyypistä ja siitä, oletko jo ohittanut sen. Onnea ja Jumala siunatkoon sinua!
Saatat myös olla kiinnostunut oppimaan:
- Kuinka tyhjentää DNS -välimuisti Windows 11: ssä
- Kaksi tapaa siirtää Windows 11 -tehtäväpalkki vasemmalle
- Piilotettujen tiedostojen ja kansioiden näyttäminen Windows 11: ssä
Toivomme, että tämä artikkeli on hyödyllinen sinulle Kuinka keskeyttää Windows 11 -päivitykset vaihe vaiheelta. Jaa mielipiteesi ja kokemuksesi kommenteissa. Lisäksi, jos tämä artikkeli auttoi sinua, muista jakaa se ystäviesi kanssa.