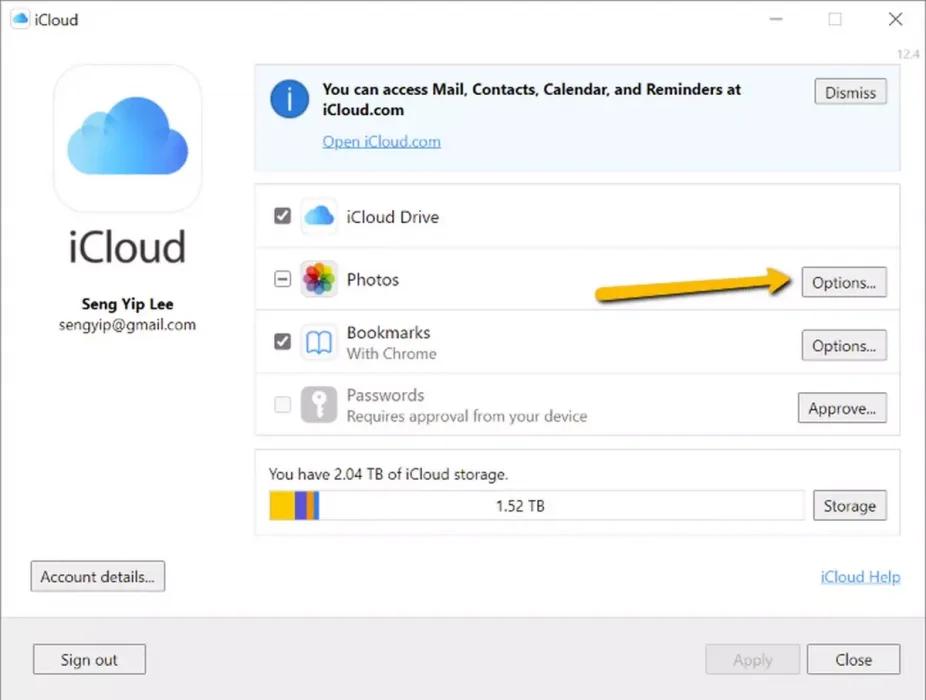Näin pääset iCloud -valokuviin Windowsissa askel askeleelta.
Yksi Apple -järjestelmään kuulumisen suurista asioista on, että kaikki synkronoidaan niin hyvin. IPhonella ottamasi valokuvat näkyvät lähes välittömästi tietokoneellasi tai jopa iPadillasi. Tämä on, jos otat valokuvaominaisuuden käyttöön iCloudissa.iCloud Kuvat). Tämä ei välttämättä ole sama kuin Windowsissa.
Tämä johtuu siitä, että Macille Apple on asentanut Kuvat -sovelluksen Maciin, joka synkronoituu automaattisesti iCloud -tilisi kanssa, eikä sinun tarvitse oikeastaan tehdä mitään muuta. Jos haluat kuitenkin katsella iCloud -valokuvia (iCloud) Windows -tietokoneessa, älä huoli, koska prosessi on melko yksinkertainen.
Se vie muutaman ylimääräisen vaiheen verrattuna Mac -käyttäjiin, mutta muutoin asennus kestää todennäköisesti muutaman minuutin. Jos olet kiinnostunut, sinun on tehtävä tämä.
Katso kuvia icloudista
Ennen kuin aloitat, sinun on tietysti otettava iCloud -valokuvat käyttöön iPhonessa, iPadissa tai Macissa. Tämä johtuu siitä, että jos se on pois päältä iCloud Kuvat Mitään ei lähetetä pilveen eikä mitään synkronoida.
- Siirry iPhonella tai iPadilla osoitteeseen asetukset> Kuvat> icloud -kuvia Ja vaihda se.
- Napsauta Mac -tietokoneessa Apple -valikko> Järjestelmäasetukset> iCloud ja vaihtaa välillä iCloud Kuvat.
Lataa ja asenna icloud Windowsille
Kun iCloud -valokuvat on aktivoitu, sinun on ladattava työkalu iCloud Windows -tietokoneellesi.
- Lataa iCloud Windowsille Microsoft Storesta.
- Asenna se noudattamalla ohjeita.
- Kirjaudu sisään iCloud -tili Käytät samaa Apple ID: tä kuin iPhone-, iPad- tai Mac -tietokoneesi.
- Avaa asennuksen jälkeen iCloud -asetukset tietokoneellasi.
- Klikkaus (Vaihtoehdot) näyttääksesi vaihtoehdot kohdan (Valokuvat) Kuvat.
- Muista valita ruutu (iCloud Kuvat) iCloud -valokuvat.
- Klikkaus (valmis أو Tehty) ja napsauta sitten (käyttää) sovellusta varten.
Tarkastele iCloud -valokuviasi
Nyt kun olet asentanut iCloudin Windowsille ja iCloud -valokuvat on aktivoitu, voit käyttää kaikkia iCloud -valokuviasi itse Windowsista.
- Avaa (File Explorer) tiedostojen näyttämiseksi.
- Vasemmanpuoleisen paneelin pitäisi nähdä iCloud -kuvat.
- Napsauta sitä ja kaikki iCloud -valokuvat ovat käytettävissä. Kaiken lataaminen ja synkronointi voi kestää jonkin aikaa, joten anna sille muutama minuutti ennen kuin yrität käyttää sitä
Lataa valokuvia iCloud -valokuviin Windowsissa
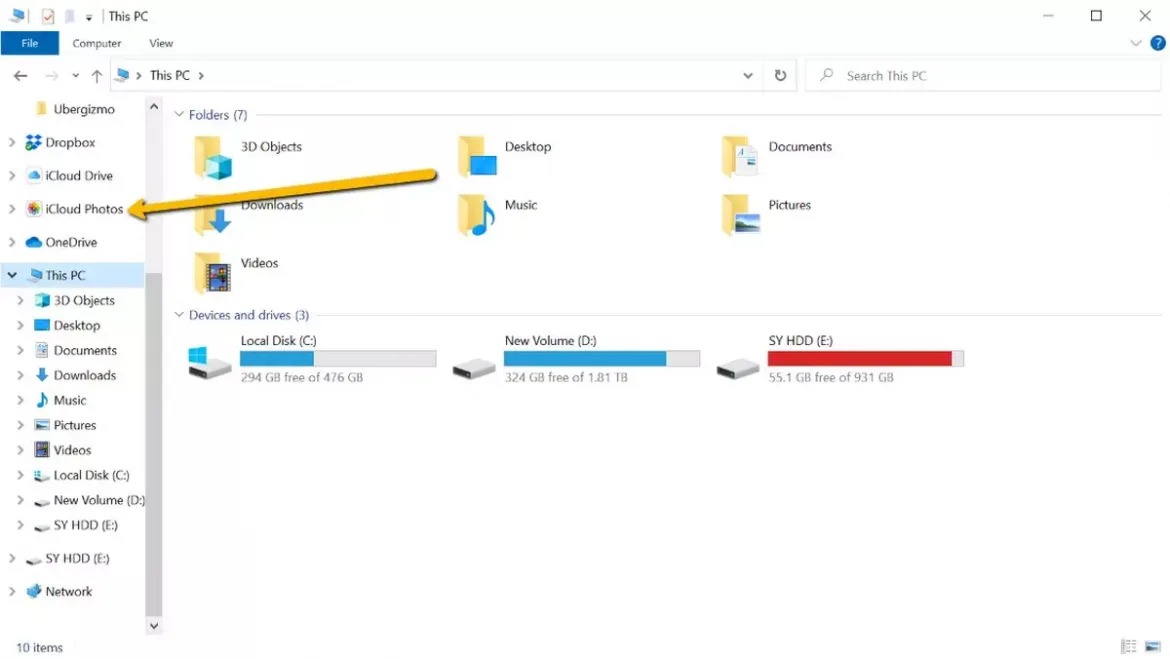
Jos haluat ladata valokuvan tietokoneeltasi iCloud -tilillesi, tämä on erittäin helppoa.
- Avaa (File Explorer) tiedostojen näyttämiseksi.
- Paikantaa iCloud -kuvat vasemmalla.
- Vedä valokuvat tietokoneesta kohteeseen iCloud -valokuvakansio.
- Saatat joutua odottamaan minuutin tai kaksi, ennen kuin valokuva latautuu ja synkronoidaan iCloud -tilisi kanssa, mutta kun tämä on tehty, sinun pitäisi pystyä katsomaan kuvaa millä tahansa synkronoidulla laitteellasi.
Usein Kysytyt Kysymykset
Ei. Pikkukuvat, jotka näet iCloud -kuvissa (iCloud Kuvat) ovat vain tiedoston esikatseluja, joten ne eivät vie tilaa. Ne vievät vain tilaa, kun kaksoisnapsautat tiedostoa avataksesi sen, koska kopio ladataan sitten tietokoneellesi.
Valitettavasti iCloud -kuvatyökalu puuttuu (iCloud Kuvat) Windowsille Kuvat -sovelluksen ominaisuuksiin iOS- ja Mac -laitteille. Se on enemmän kuin vain tiedostojen etsintä, jossa kaikki tiedostosi ovat, mutta sinun täytyy selata niitä manuaalisesti löytääksesi haluamasi. Voit lajitella valokuvat päivämäärän mukaan, jos haluat aikajanan, joka on järkevämpi.
Saatat myös olla kiinnostunut oppimaan:
Toivomme, että löydät tämän artikkelin hyödylliseksi tietääksesi, miten voit avata iCloudin lukituksen Windows -tietokoneellasi. Jaa mielipiteesi ja kokemuksesi kanssamme kommenteissa.