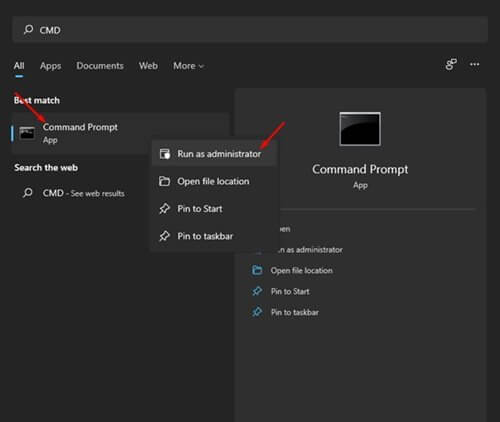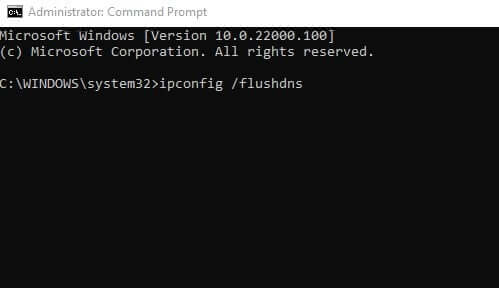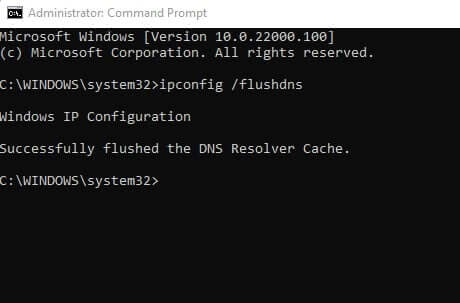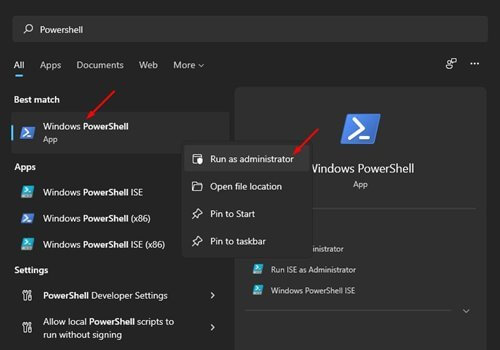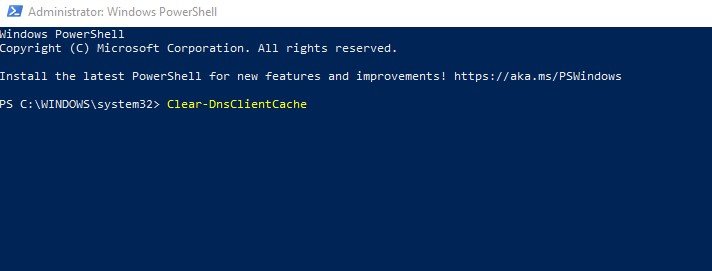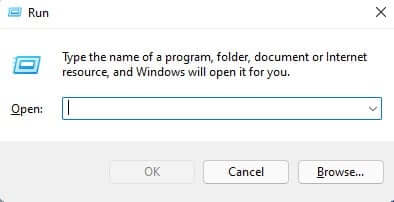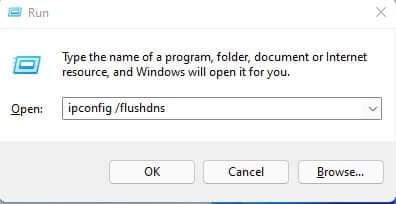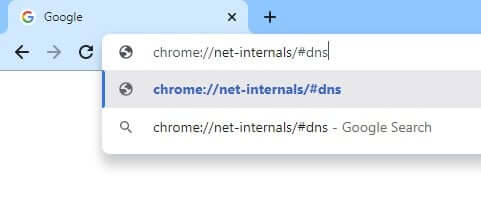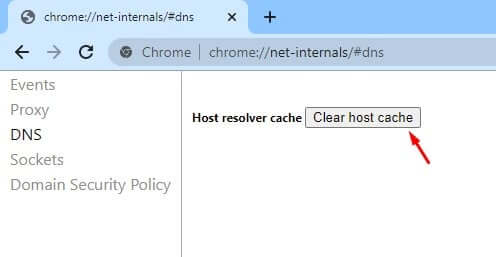sinulle 4 parasta tapaa tyhjentää DNS-välimuisti Windows 11:ssä.
Myönnetään, että nettiä selatessamme törmäämme usein sivustoon, joka ei lataudu. Ja vaikka sivusto näyttää toimivan hyvin muilla laitteilla, se ei lataudu tietokoneeseen. Tämä johtuu usein vanhentuneesta DNS-välimuistista tai vioittuneesta DNS-välimuistista.
Microsoftin uusi käyttöjärjestelmä Windows xnumx Se ei ole täysin vapaa ongelmista ja virheistä. Monet Windows 11 -käyttäjät ovat väittäneet, että heillä on vaikeuksia päästä joihinkin verkkosivustoihin tai sovelluksiin. Joten jos käytät myös Windows 11 -käyttöjärjestelmää ja kohtaat ongelmia käyttäessäsi verkkosivustoja tai sovelluksia, luet oikean artikkelin.
Vaiheet DNS -välimuistin tyhjentämiseksi Windows 11: ssä
Tässä artikkelissa jaamme kanssasi joitakin niistä Parhaat tavat tyhjentää DNS-välimuisti Windows 11:ssä. Windows 11:n DNS-välimuistin tyhjentäminen voi korjata useimmat Internet-yhteysongelmat.
Joten katsotaanpa DNS-välimuistin tyhjentäminen Windows 11:ssä.
1. Tyhjennä DNS -välimuisti CMD: n kautta
Tässä menetelmässä käytämme Windows 11 CMD Välimuistin tyhjentäminen DNS. Noudata joitain näistä yksinkertaisista vaiheista:
- Ensimmäinen askel. Avaa ensin valikko alkaa أو Aloita Ja tyyppi CMD. Oikealla painikkeella CMD ja valitse "Suorita järjestelmänvalvojanaSuorita järjestelmänvalvojana.
Tyhjennä DNS -välimuisti CMD: n kautta - Toinen vaihe. jonkin sisällä Komentokehote , sinun on suoritettava ja kirjoitettava tämä komento ipconfig / flushdns ja paina sitten .-painiketta enter.
Komentorivi - Kolmas vaihe. Suorituksen jälkeen saat viestin, että tehtävä onnistui.
Viesti tehtävän onnistumisesta
Ja näin voit tyhjentää Windows 11: n DNS -välimuistin komentoriviltä (komentoriville).
2. Tyhjennä Windows 11: n DNS -välimuisti PowerShellin avulla
aivan kuten Komentokehote (komentokehote), voit käyttää PowerShell DNS -välimuistin tyhjentäminen. Sinun on suoritettava seuraavat yksinkertaiset vaiheet.
- Ensimmäinen askel. Avaa ensin Windows -haku ja kirjoita " PowerShell . Napsauta sitten hiiren kakkospainikkeella Windows PowerShell ja valitse vaihtoehto "Suorita järjestelmänvalvojanaSuorita järjestelmänvalvojana.
Huuhtele-DNS-välimuisti-Powershell - Toinen vaihe. ikkunassa PowerShell Kopioi ja liitä tämä komento Tyhjennä-DnsClientCache ja paina. -painiketta enter.
Tyhjennä-DnsClientCache
Ja näin voit tyhjentää Windows 11 -tietokoneesi DNS -välimuistin.
3. Tyhjennä DNS -välimuisti RUN -komennolla
Tässä menetelmässä käytämme "työkalua"JUOSTADNS -välimuistin tyhjentäminen Windows 11: ssä. Noudata alla olevia yksinkertaisia ohjeita DNS -välimuistin tyhjentämiseksi.
- Ensimmäinen askel. Paina ensin Windows -painike + R näppäimistöllä. Tämä avaa työkalun.JUOSTA".
Suorita valintaikkuna - Toinen vaihe. ValintaikkunassaJUOSTA", kirjoita"ipconfig / flushdnsja paina. -painiketta enter.
Suorita-valintaikkuna flushdns
Ja siinä kaikki. Yllä oleva komento tyhjentää DNS -välimuistin Windows 11: ssä.
4. Tyhjennä DNS -välimuisti Google Chrome -selaimessa
No, on olemassa melko vähän Windows -sovelluksia, kuten Google Chrome Säilyttää välimuistin DNS Hänen oma. Chromen DNS -välimuisti eroaa käyttöjärjestelmään tallennetusta DNS -välimuistista. Siksi sinun on skannattava DNS Cache Myös Google Chrome -selaimelle.
- Ensimmäinen askel. Avaa ensin Internet -selain Google Chrome.
- Toinen vaihe. Kirjoita URL -palkkiin chrome: // net-sisäosat / # dns ja paina. -painiketta enter.
Chromen DNS -välimuisti - Kolmas vaihe. Napsauta laskeutumissivulla painiketta "Tyhjennä isäntävälimuisti أو Tyhjennä isäntävälimuistiKielestä riippuen.
Chromen DNS -välimuisti Tyhjennä isäntävälimuisti
Ja siinä kaikki, ja näin voit tyhjentää DNS -välimuistin Windows 11: ssä.
Saatat myös olla kiinnostunut oppimaan:
- Kuinka löytää nopein DNS tietokoneelle
- Kuinka muuttaa DNS Windows 11
- Paras ilmainen DNS vuonna 2022 (uusin lista)
- Piilotettujen tiedostojen ja kansioiden näyttäminen Windows 11: ssä
- Kaksi tapaa siirtää Windows 11 -tehtäväpalkki vasemmalle
- Tehtäväpalkin koon muuttaminen Windows 11: ssä
- Selitys reitittimen DNS: n muuttamisesta
- Kuinka muuttaa DNS Windows 7, 8, 10 ja Mac
- ja tietäen Kuinka tyhjentää välimuisti ja evästeet Google Chromessa
- Kuinka tyhjentää välimuisti ja evästeet Mozilla Firefoxissa
- Kuinka tyhjentää tietokoneen välimuisti Windows 10: ssä
Toivomme, että tämä artikkeli on hyödyllinen sinulle DNS-välimuistin tyhjentäminen Windows 11:ssä. Jaa mielipiteesi kanssamme kommenteissa.