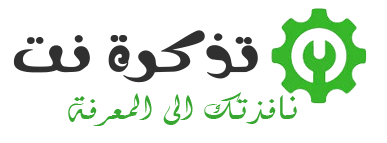Jos haluat käyttää tiedostojen sisältämiä kuvia PDF Muualla voit poimia kuvat ja tallentaa ne kansioon. Näin voit tehdä sen käyttämällä kahta eri menetelmää molemmissa käyttöjärjestelmissä Windows 10 و Mac.
Pura kuvat PDF -tiedostosta Adobe Acrobat Reader DC -ohjelmalla
Tässä on helppo ja ilmainen tapa poimia kuvia PDF -tiedostosta, joka on käyttää ohjelmaa ja sovellusta Adobe Acrobat Reader DC. Tämän sovelluksen avulla voit avata vain PDF -tiedostoja, voit myös poimia niiden multimediasisältöä. Tällä tavalla voit tallentaa valitut PDF -kuvat tietokoneen kansioon.
- Lataa ja asenna sovellus ja ohjelmisto Acrobat Reader DC Ilmainen Windows 10: lle tai Macille, jos et ole jo ladannut sitä.
- Avaa seuraavaksi PDF -tiedosto tällä sovelluksella.
- Kun Acrobat Reader avautuu, napsauta valintatyökalua (nuolikuvake) työkalupalkissa lähellä ikkunan yläosaa. Tämän työkalun avulla voit valita kuvia PDF -tiedostostasi.
- Vieritä seuraavaksi PDF -tiedoston sivulle, jossa poimittava kuva sijaitsee. Valitse kuva napsauttamalla sitä.
- Napsauta seuraavaksi kuvaa hiiren kakkospainikkeella ja valitse "Kopioi kuvaKuvan kopioiminen luettelosta.
- Valittu kuva kopioidaan nyt leikepöydällesi. Voit nyt liittää tämän kuvan mihin tahansa tietokoneen kuvankäsittelyohjelmaan.
Jos olet Windows -käyttäjä, avaa Paint -sovellus (maali) ja liitä kuva painamalla V + Ctrl. Napsauta sitten filee Sitten Säästä Tallenna kuva Paint -valikkorivillä.
Avaa sovellus Macissa preview ja valitse filee Sitten Leikepöydältä uutta . Napsauta sitten filee Sitten säästää tallentaaksesi kuvan.
Tallennettu kuvatiedosto toimii kuten mikä tahansa muu tietokoneesi kuva. Voit lisätä sen asiakirjoihisi, ladata sen verkkosivustoille ja paljon muuta.
Pura kuvat PDF -tiedostosta Adobe Photoshopin avulla
Tarjoa Photoshop Erillinen ominaisuus PDF -tiedoston sisällön tuomiseen. Sen avulla voit ladata PDF -tiedoston ja purkaa kaikki kuvat siitä.
Jos haluat käyttää tätä menetelmää,
- Avaa ensin ohjelma photoshop Windows 10 tai Mac.
- Napsauta Photoshopissa filee Sitten avoin Avaa valikkoriviltä ja avaa PDF -tiedosto, josta haluat poimia kuvia.
- Ikkuna avautuuTuo PDF Se on tarkoitettu PDF -tiedoston tuomiseen Photoshopiin.
- Valitse tässä ikkunassa valintanappi "kuvatYlhäällä olevat kuvat näyttävät kaikki PDF -kuvasi.
- Photoshop näyttää kaikki PDF -tiedostojen kuvat. Napsauta kuvaa, jonka haluat purkaa. Jos haluat valita useita valokuvia, pidä Vaihto -näppäintä painettuna ja napsauta sitten valokuvia.
- Kun valitset valokuvia, napautaOKIkkunan alareunassa.
- Photoshop avaa kaikki kuvat uudelle välilehdelle. Ja jos haluat tallentaa kaikki nämä valokuvat tietokoneen kansioon, valitse filee Sitten Sulje kaikki Sulje kaikki Photoshop -valikkoriviltä.
- Photoshop kysyy, haluatko tallentaa valokuviin tehdyt muutokset. Aktivoi tässä kehotteessa vaihtoehto "Koskee kaikkia Jos haluat soveltaa kaikkia, napauta sittenSäästä"Pelastaa.
- Seuraava ikkuna onTallenna nimelläTallentaa tiedoston nimellä Photoshopin kautta. Napsauta yläreunassa olevaa ruutua "Tallenna nimelläja kirjoita valokuvallesi nimi.
- Napsauta seuraavaksi pudotusvalikkoa.muodostuuja valitse valokuvan muoto.
- Napsauta lopuksiSäästäikkunan alareunassa tallentaaksesi. Sinun on suoritettava tämä vaihe jokaisen kuvan kohdalla.
Jos et ole varma mitä valita, valitse kuvasuhde valitsemalla "PNG", Koska se toimii useimmissa tapauksissa.
Nyt valitsemasi kuvat ovat vapaita PDF -tiedostosta ja voit käyttää niitä!
Saatat myös olla kiinnostunut oppimaan:
- Lataa kirjan lukuohjelmisto pdf
- PDF -tiedoston avaaminen ja lukeminen Androidissa
- Pakkaa PDF -tiedosto: Kuinka pienentää PDF -tiedoston kokoa ilmaiseksi tietokoneella tai puhelimella
- PDF -tiedostojen yhdistäminen tietokoneeseen ja puhelimeen helpoilla vaiheilla
- Kuinka muuntaa kuva PDF -muotoon ilmaiseksi JPG -tiedostosta PDF -muotoon
- Helpoin tapa muuntaa Word -tiedosto PDF -muotoon ilmaiseksi
- Kuinka muokata PDF -tiedostoja ilmaiseksi tietokoneella ja puhelimen PDF -editorilla
- Kuinka poistaa salasana PDF -tiedostosta Google Chromessa, Androidissa, iPhonessa, Windowsissa ja Macissa
- 8 Paras PDF -lukuohjelmisto Macille
- Top 10 ilmainen PDF -lukuohjelmisto Windowsille
- PDF -tiedoston lisääminen Word -asiakirjaan
Toivomme, että tämä artikkeli on hyödyllinen sinulle, kun tiedät kuinka poimia kuvia PDF -tiedostoista. Jaa mielipiteesi kanssamme kommenteissa.