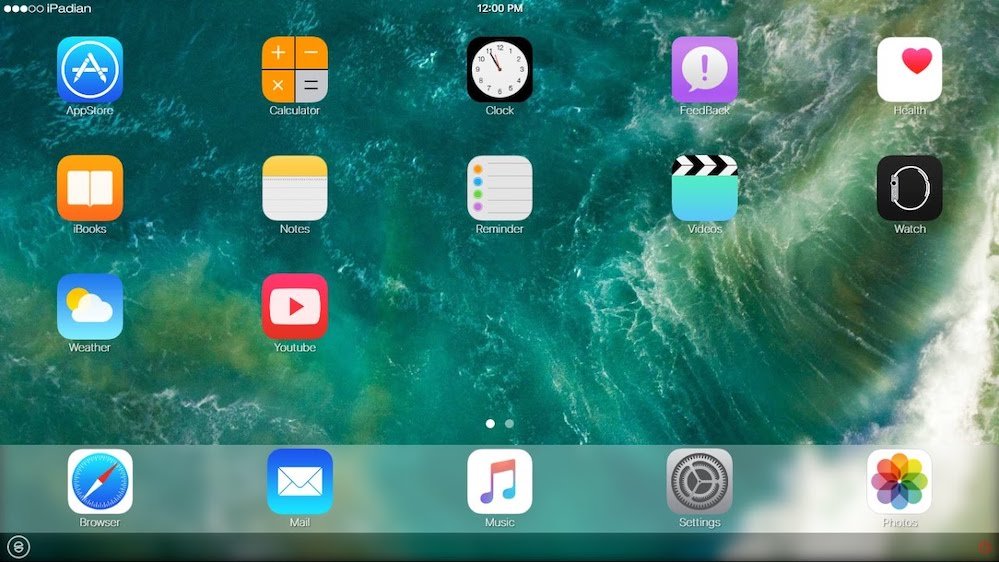PDF -tiedostot on suojattu salasanalla, joten tietosi pysyvät turvassa.
Jos sinulla on joskus ollut tiliote tai puhelinlasku PDF -tiedostona, tiedät, että suurin osa niistä on suojattu salasanalla. Tämä johtuu siitä, että nämä PDF -tiedostot sisältävät yksityisiä ja arkaluonteisia tietoja, jotka tarvitsevat salasanasuojauksen. Jokaisen PDF -salasanan muistaminen on hankalaa, varsinkin jos haluat vain tallentaa nämä asiakirjat lähetettäväksi varmentajallesi veroilmoituksen jättämistä varten. Voit säästää ongelmia poistamalla salasanan helposti PDF -tiedostoista. Nyt sinun pitäisi huomata, että salasanan poistaminen PDF -tiedostoista edellyttää, että tiedät salasanan ensin.
Ennen kuin kerromme tavoista poistaa salasana PDF -tiedostosta, haluamme huomauttaa, että nämä menetelmät on tarkoitettu vain auttamaan sinua pääsemään PDF -tiedostoihin helpommin. Voit poistaa salasanan PDF -tiedostosta vain, jos tiedät sen jo. Kun sanot tämän, noudata tätä opasta, kun kerromme, kuinka poistaa salasana PDF -tiedostosta.
Kuinka poistaa salasana PDF -tiedostosta Android -puhelimissa
Käytännössä useimmat meistä käyttävät enimmäkseen PDF -tiedostoja tietokoneillamme, mutta näin ei välttämättä ole joka kerta. Joskus älypuhelimesi voi olla kätevä ja sinun on käytettävä PDF -tiedostoja liikkeellä ollessasi. Tässä tapauksessa voi olla ärsyttävää, jos joudut syöttämään PDF -salasanan uudestaan ja uudestaan. Hyvä uutinen on, että on olemassa myös tapa päästä eroon siitä. Jos käytät älypuhelinta, joka toimii Android Android Poista salasana PDF -tiedostosta seuraavasti.
- lataa ja asenna PDF -työkalut Google Playsta.
- Varmista, että olet jo ladannut PDF -tiedoston, josta haluat poistaa salasanan.
- Avaa PDF -apuohjelmat -sovellus ja napauta تحديد Valitse PDF.
- Kun olet löytänyt tiedoston, valitse se ja napsauta alkaa . Näkyviin tulee ponnahdusikkuna, jossa sinua pyydetään antamaan PDF-salasana. Kirjoita se ja napsauta Syntynyt .
- Siinä kaikki, palaa samaan kohteeseen, johon alkuperäinen PDF -tiedosto tallennetaan, jotta voit käyttää uutta PDF -tiedostoa ilman salasanasuojausta.
Kuinka poistaa salasana PDF -tiedostosta iPhonen iPhonessa
Voit poistaa salasanan PDF -tiedostosta osoitteessa iOS . Tämä vaatii PDF Expert -sovelluksen, joka on ilmainen lataus, mutta salasanan poistotoiminto on osa maksullista tilausta. Onneksi on viikon ilmainen kokeilujakso, joten voit tehdä työn helposti. PDF Expert Pron tilaaminen maksaa Rs. 4099 vuodessa, mutta jos voit poistaa salasanat kaikista PDF -tiedostoistasi viikossa, voit peruuttaa tilauksen maksamatta (avaa متجر التطبيقات > paina Profiilikuvasi > Tilaukset > valitse PDF -asiantuntija Sitten إلغاء ). Jos olet kunnossa, jatka ja seuraa näitä ohjeita.
- lataa ja asenna PDF-asiantuntija على iPhone sinun. Päävalikosta Avaa tiedostokansio ja valitse PDF -tiedoston sijainti josta haluat poistaa salasanan.
- klikkaus tiedoston avaamiseksi> Anna salasana Asiakirjan lukituksen avaaminen> napsauta Kolmen pisteen symboli oikeassa yläkulmassa> valitse Vaihda salasana ja napsauta poista salasana .
- Tämä poistaa salasanasuojauksen käytöstä PDF -tiedostossa, ja kun seuraavan kerran yrität avata sen, sinun ei tarvitse syöttää salasanaa.
Jos ostit PDF Expertin ennen kuin siirrät sovelluksen tilauslomakkeeseen, voit käyttää tätä ominaisuutta ilmaiseksi.
Kuinka poistaa salasana PDF -tiedostosta Google Chrome -selaimen kautta
Tämä on helpoin tapa poistaa salasana PDF -tiedostosta. Jotta tämä toimisi, tarvitset vain PC: n tai Macin, johon on asennettu selain Google Chrome Ja olet kunnossa. Seuraa vain näitä ohjeita:
-
Avaa PDF Google Chromessa. Sillä ei ole väliä mihin PDF -tiedosto on tallennettu - olipa se sitten Gmail, Drive tai jokin muu Googlen ulkopuolinen palvelu, kuten Dropbox, OneDrive jne., Avaa se Chromessa.
-
Kun avaat asiakirjan ensimmäistä kertaa, sinun täytyy aukko Syötä salasana.
-
Salasanan syöttämisen jälkeen PDF -tiedostosi avataan. Anna nyt tulostuskomento tietokoneellasi. Mac -käyttäjille se on Komento + P. ; Windows -käyttäjille tämä on Ctrl + P . Vaihtoehtoisesti voit myös napsauttaa tulostuspainike sijaitsee oikeassa yläkulmassa.
-
Aseta seuraavaksi määränpääksi Tallenna PDF -tiedostona ja napsauta Tallentaa .
-
Tämä tallentaa PDF -tiedoston paikallisesti tietokoneellesi, ja voit nyt käyttää sitä ilman salasanaa.
-
Tämä menetelmä toimii muiden selainten kanssa, kuten Safari, Firefox, Opera jne.
Kuinka poistaa salasana PDF -tiedostosta Macissa
Jos sinulla on laite Mac Ja et halua käyttää selainta salasanan poistamiseen PDF -tiedostosta, voit kokeilla vaihtoehtoa. Toimi seuraavasti:
- ladata PDF -tiedosto Macissa.
- Mene löytäjä > Paikantaa Sijainti profiilisi ja napsauta sen yläpuolella kaksoisnapauta avata se sisään preview .
- Anna salasana PDF -asiakirjan lukituksen avaaminen.
- Kun PDF -tiedoston lukitus on avattu, napauta tiedosto > Vie PDF -tiedostona > Anna tiedostonimi ja määritä sen kohde> Paina Tallentaa .
- Siinä kaikki, juuri tallentamasi uusi PDF -tiedosto ei vaadi salasanaa.
Kuinka poistaa salasana PDF -tiedostosta Adobe Acrobat DC: ssä
Jos haluat poistaa salasanan PDF -tiedostosta Windows 10: ssä tai Macissa, voit tehdä sen Google Chromen avulla. Jos haluat tehdä tämän Adobe Acrobat DC: n kautta, sinun on ostettava Adobe Acrobat DC: n täysversio. Palvelu maksaa sinulle Rs. 1014 kuukaudessa Jos pidät kiinni vuotuisesta sopimuksesta tai haluat käyttää sen kuukauden tai kaksi, voit maksaa Rs. 1 kuukaudessa. Kun tämä on tehty, toimi seuraavasti:
- Avaa PDF Adobe Acrobat Pro DC: ssä ja kirjoita salasana avataksesi tiedoston lukituksen.
- Napsauta tiedoston avaamisen jälkeen Lukitus koodi vasemmalla ja sisällä Turvallisuusasetukset , Klikkaus Käyttöoikeustiedot .
- Kun olet tehnyt sen, napauta Turvallisuus > Aseta suojausmenetelmäksi turvaton ja napsauta Syntynyt salasanan poistamiseksi.
- Napauta seuraavaksi tiedosto > Tallentaa ja seuraavan kerran, kun avaat PDF -tiedoston, sinua ei pyydetä antamaan salasanaa.
Noudattamalla näitä yksinkertaisia ohjeita voit poistaa salasanan PDF -tiedostoista. Ymmärrämme, että joskus voi olla turhauttavaa, kun sinun on syötettävä salasanasi uudestaan ja uudestaan, mutta sinun on tiedettävä, että tämä tehdään vain henkilökohtaisten tietojen tallentamiseksi ja suojaamiseksi Internetin uteliailta katseilta. Jos kuitenkin tämä on ensisijainen tapa tehdä asioita, tiedät nyt mitä tehdä.