Nyt voit Aktivoi ja käytä lukittua kansiota Google Kuvat -sovelluksessa tai englanniksi: Google-kuvien lukittu kansio Muissa laitteissa kuin pikseli.
Tämän vuoden alussa Google esitteli uuden ominaisuuden Google Kuvat -sovellus Tunnetaan (lukittu kansio). Kun se julkaistiin ensimmäisen kerran, se oli ominaisuus lukittu kansio Saatavilla vain laitteille pixel.
Google kuitenkin ottaa nyt käyttöön ominaisuuden Lukittu kansio Muille laitteille kuin Pixel-puhelimille. Joten jos olet kiinnostunut kokeilemaan Google-kuvien lukittu kansio Luet oikeaa ohjetta sitä varten.
Tässä artikkelissa aiomme jakaa kanssasi vaiheittaisen oppaan Lukitun kansion aktivoiminen ja käyttäminen Google Kuvissa. Selvitetään tähän tarvittavat vaiheet.
Mikä on lukittu kansio Google-kuvissa?
Lukittu kansio Google Kuvissa on kansio, joka on suojattu sormenjäljellä tai puhelimen salasanalla. Kun asetat valokuvat lukittuun kansioon, muut laitteesi sovellukset eivät voi käyttää niitä.
Mielenkiintoisinta on, että käyttäjät voivat tallentaa valokuvat lukittuun kansioon heti otettuaan ne kamerasovelluksesta. Yksi asia käyttäjien tulee kuitenkin huomioida, että valittua siirtoa lukittuun kansioon ei varmuuskopioida.
Myös valokuva, jonka siirrät lukitussa kansiossa, poistetaan varmuuskopiotiedostosta.
Vaiheet lukitun kansion aktivoimiseksi ja käyttämiseksi Google Kuvissa
Nyt kun olet tutustunut ominaisuuteen täysin Lukittu kansio Haluat ehkä ottaa sen käyttöön laitteessasi. Ota käyttöön näin lukittu kansio google kuvissa.
- Siirry sitten Google Play Kauppaan Päivitä Google Kuvat -sovellus.
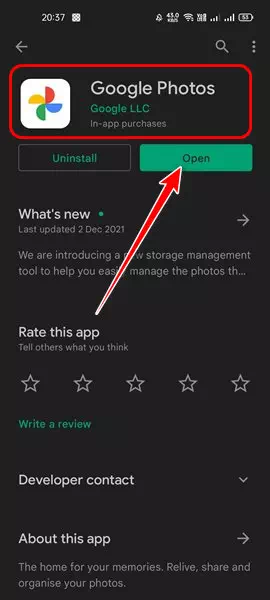
Google Kuvat -sovelluksen päivitys - Päivityksen jälkeen avaa Google Kuvat -sovellus ja napauta (Kirjasto) tavoittaa kirjasto.
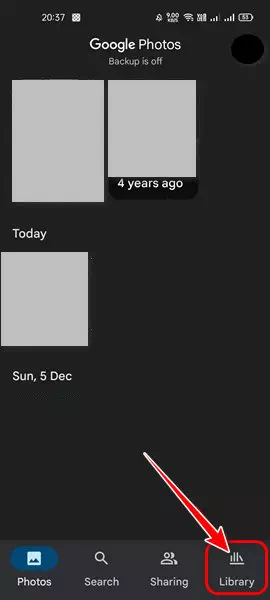
Napsauta Kirjasto-painiketta - sitten sisään kirjaston sivu , Klikkaa (Utilities) tavoittaa Apuohjelmat.
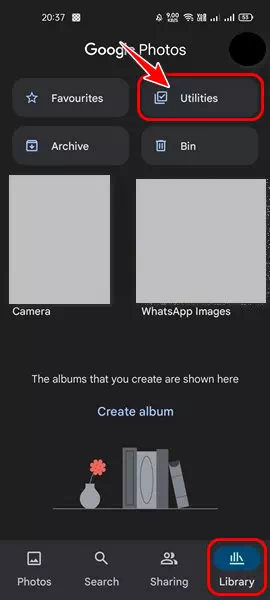
Napsauta Apuohjelmat - Vieritä nyt alas ja napsauta painiketta (Aloita) aloittaa sisään css-kansioasetus.
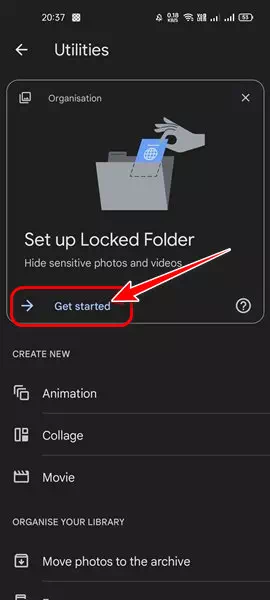
Napsauta aloituspainiketta - Napauta sitten näytön oikeassa alakulmassa olevaa painiketta (Perustaa) joka tarkoittaa valmistautuminen.
- juuri nyt , Valitse valokuvat, jotka haluat siirtää lukittuun kansioon. Sitten, Napsauta kolmea pistettä ja valitse vaihtoehto (Siirry lukittuun kansioon) joka tarkoittaa Siirrä lukittuun kansioon.
Siinä kaikki, ja näin voit aktivoida lukitut kansiot Google Kuvissa.
Vaikka Google Photos on päättänyt suunnitelmansa tarjoamalla rajattoman tallennustilan, se jatkaa uusien ominaisuuksien esittelyä. Joten mitä mieltä olet uudesta Locked Folder -ominaisuudesta? Jaa mielipiteesi ja kokemuksesi kanssamme kommenteissa.
Saatat myös olla kiinnostunut oppimaan:
- Kuinka vapauttaa tilaa Androidin Google Kuvat -sovelluksessa
- 10 parasta ilmaista Android-sovellusta kuvan koon pienentämiseen
- 10 parasta poistettujen valokuvien palautussovellusta Androidille
- tietoa Top 10 Cloud Storage -sovellusta Android- ja iPhone -puhelimille
Toivomme, että tämä artikkeli on hyödyllinen sinulle, kun tiedät kuinka aktivoida ja käyttää lukittua kansiota (Lukittu kansio) Google Kuvat -sovelluksessa. Jaa mielipiteesi ja kokemuksesi kommenteissa. Lisäksi, jos artikkeli auttoi sinua, muista jakaa se ystävillesi.

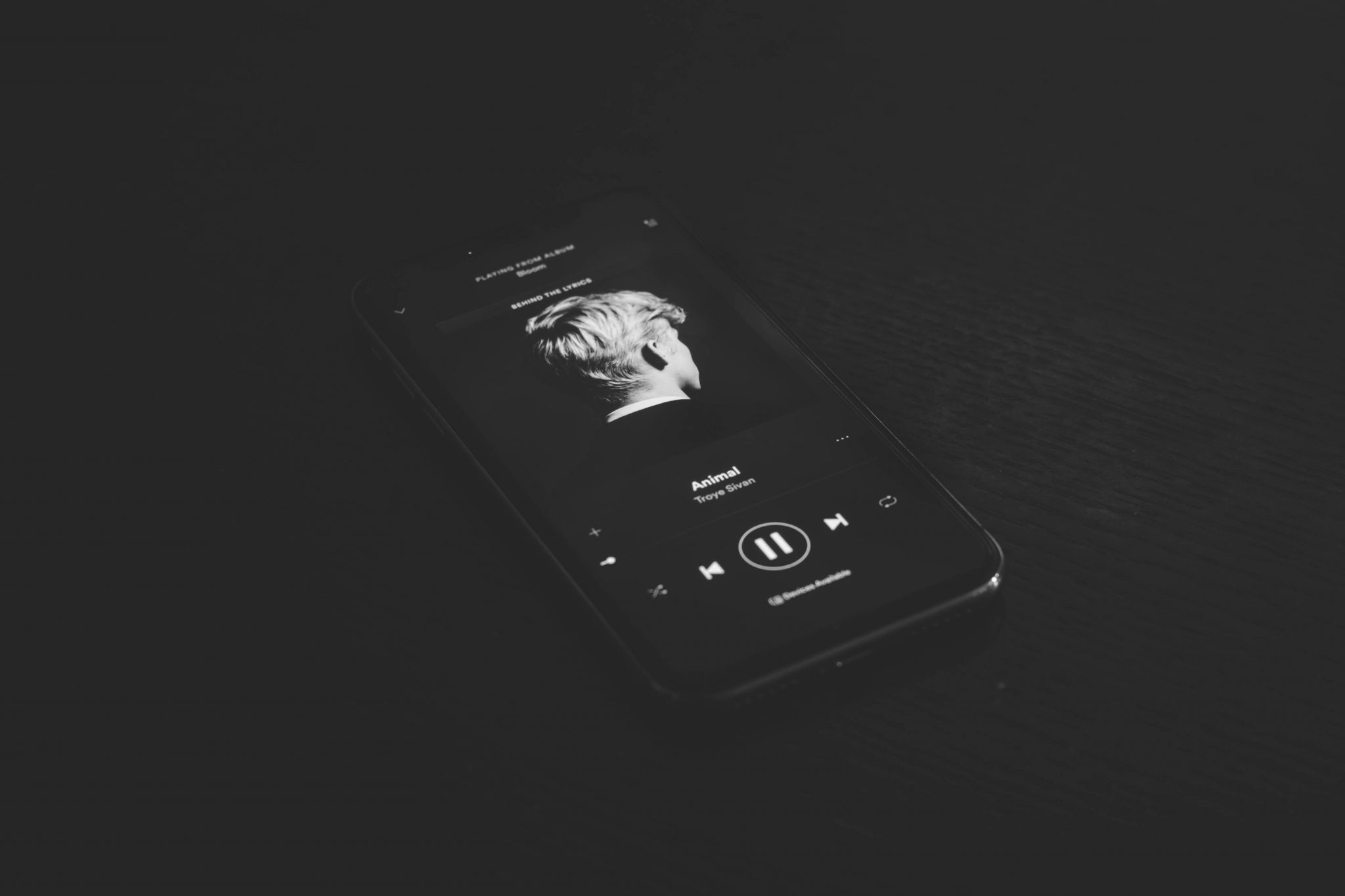
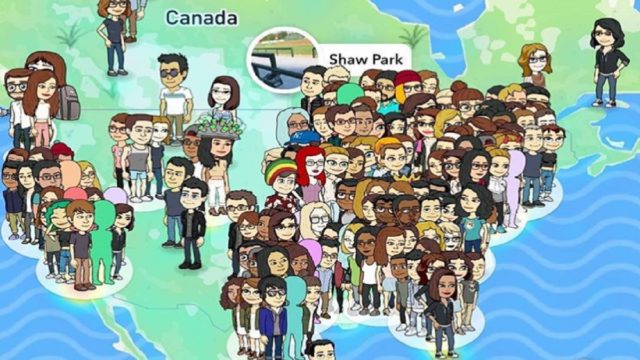







Kuinka palauttaa valokuvia ja videoita tehdasasetusten palauttamisen jälkeen
Kuinka palauttaa valokuvia tai videoita tehdasasetusten palauttamisen jälkeen
Kuinka saan palautettua lukitun kansion alustuksen jälkeen?