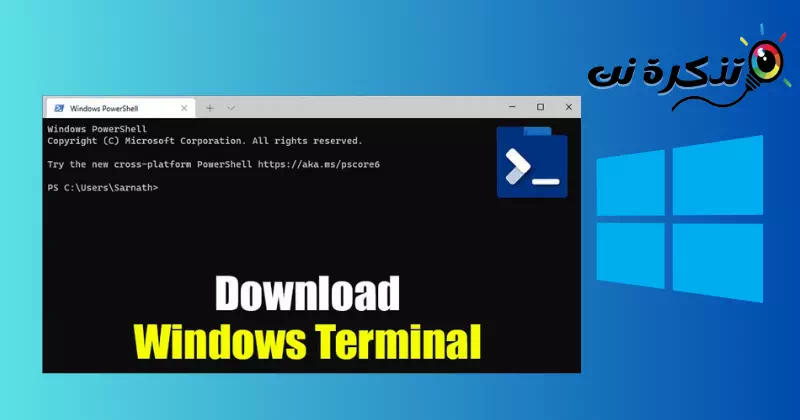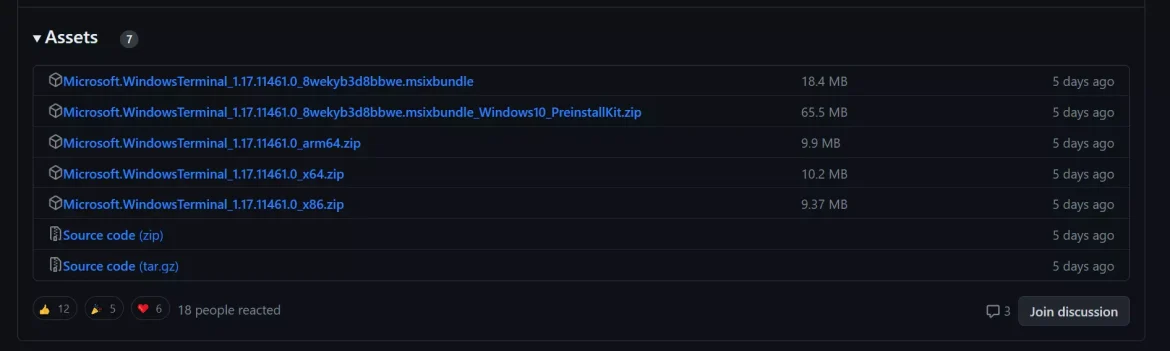opi tuntemaan minut Kuinka ladata uusin versio Windows Terminal for Windows 10/11.
No, viime vuonna Microsoft julkaisi Windowsille uuden komentorivikäyttöliittymän nimeltä "Windows-pääte.” Monet käyttäjät ovat käyttäneet tätä modernia käyttöliittymää, joka tarjoaa parempia ominaisuuksia, kuten välilehdet, jaetut ikkunat, useita istuntoja ja paljon muuta.
Sovellus sisältääWindows-pääteUutta ovat myös teemat ja mukautukset kehittäjille, jotka haluavat muokata linjakäyttöliittymänsä toteutusta. Räätälöintiä varten sinun on muokattava JSON-tiedostoa komentorivikäyttöliittymän avulla.
Vaikka uusi linjakäyttöliittymä julkaistiin viime vuonna, Microsoft ei ole vielä sisällyttänyt ohjelmistoa Windows 10:een. Tästä syystä käyttäjien on ladattava ja asennettava uusi linjaliittymä manuaalisesti Windows 10 -tietokoneeseensa.
Mikä on Windows Terminal?
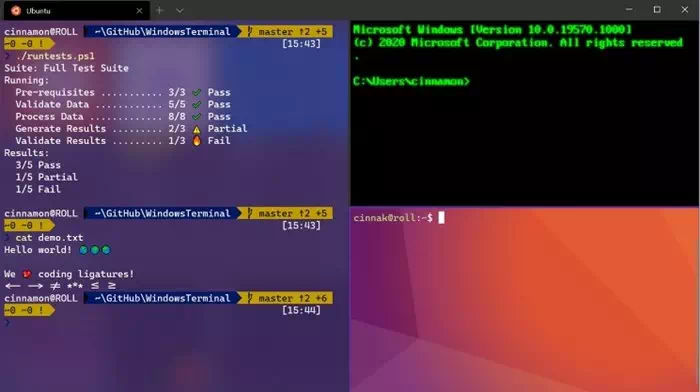
"Windows-pääteSe on Microsoftin käynnistämä sovellus, jonka tarkoituksena on tarjota parannettu komentorivikäyttöliittymä Windows-käyttöjärjestelmään. Windows Terminal on moderni ja tehokas vaihtoehto perinteisille työkaluille, kuten Komentorivi وPowerShell. Windows Terminalin avulla käyttäjät voivat käyttää useita komentorivityökaluja yhdessä usean välilehden ikkunassa.
Windows Terminal sisältää laajan valikoiman parannettuja ominaisuuksia, kuten mukautettavia välilehtiä, jaettuja ikkunoita, useita istuntoja ja tukea useille työkaluille, kuten komentokehote, PowerShell, Azure Cloud Shell ja paljon muuta. Windows Terminalin avulla kehittäjät voivat myös muokata ulkoasua, teemoja, värejä, fontteja ja taustoja muokkaamalla sovellukseen liittyvää JSON-tiedostoa.
Windows Terminal toimii seuraavissa käyttöjärjestelmissä: Windows 10 (versio 18362.0 tai uudempi), Windows Server (versio 1903 tai uudempi), Windows 8 (versio 1903 tai uudempi) ja Windows 7 laajennetulla suojauspäivityksellä (ESU).
Lyhyesti sanottuna Windows Terminal auttaa käyttäjiä parantamaan Windowsin komentorivikokemusta ja tarjoaa enemmän joustavuutta ja mukauttamista kehittäjille.
Joten tässä artikkelissa puhumme uuden linjaliittymän määrittämisestä ja käytöstä.Windows-pääteWindows 10 -tietokoneissa. Mutta ennen sitä tarkastellaan joitain uusia käyttöliittymän ominaisuuksia.
Windows Terminalin ominaisuudet
Nyt kun olet perehtynyt Windowsin komentorivikäyttöliittymään, saatat olla kiinnostunut tietämään sen ominaisuudet. Alla korostamme joitain uuden Windows CLI -sovelluksen ominaisuuksia. Katsotaanpa niitä:
- Nopeus ja tehokkuus: Windows CLI on moderni, nopea, tehokas ja tehokas sovellus.Uusi käyttöliittymä näyttää nykyaikaiselta eikä kuluta paljon RAM-muistia.
- Komentorivityökalujen ja kuorien integrointi: Windowsin uusi komentorivikäyttöliittymä yhdistää erilaisia komentorivityökaluja, kuten Command Prompt, PowerShell ja WSL, joten voit käyttää useita komentorivityökaluja ja komentotulkkeja yhdessä sovelluksessa.
- Useita välilehtiä: Lopuksi Microsoft otti käyttöön välilehdet komentoriviympäristössä, jonka avulla voit luoda välilehtiä. Tämä tarkoittaa, että voit käyttää useita komentorivityökaluja yhdestä ikkunasta, kuten CMD, PowerShell ja muut.
- Tuki useille komentoriviohjelmille: Kaikki sovellukset, joissa on komentorivikäyttöliittymä, voidaan ajaa Windowsin uudessa komentorivikäyttöliittymässä, mukaan lukien komentokehote, PowerShell, Azure Cloud Shell, WSL-jakelut ja paljon muuta.
- Muokattavat vaihtoehdot: Windowsin uutta komentorivikäyttöliittymää voidaan räätälöidä, mukaan lukien useita värimalleja ja asetuksia, ja voit myös muuttaa komentorivikäyttöliittymän taustaa mieleiseksesi.
- Tuki Unicode- ja UTF-8-merkeille: Windowsin uusi komentorivikäyttöliittymä tukee Unicode- ja UTF-8-merkkejä, jolloin se voi näyttää hymiöitä ja merkkejä eri kielistä.
- Nopeuta tekstin renderöintiä GPU:n avulla: Jos sinulla on tietokone, jossa on erillinen grafiikkasuoritusyksikkö (GPU), Windowsin komentorivikäyttöliittymä käyttää tätä yksikköä nopeuttamaan tekstin hahmontamista, mikä parantaa suorituskykyä ja vakautta.
Nämä olivat joitain Windowsin komentorivikäyttöliittymän parhaita ominaisuuksia. Muita ominaisuuksia ovat mukautetut komentoriviargumentit, mukautetut toiminnot ja paljon muuta.
Lataa Windows Terminalin uusin versio
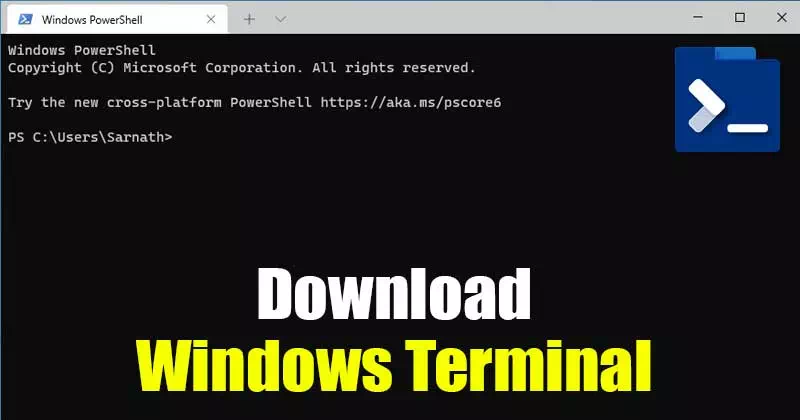
Nyt kun olet perehtynyt Windows Terminaaliin, saatat haluta ladata ja asentaa sen käyttöjärjestelmääsi. Huomaa, että Windows Terminal on vapaasti saatavilla ja on avoimen lähdekoodin projekti. Koska kyseessä on avoimen lähdekoodin projekti, lisää ominaisuuksia voidaan odottaa tulevaisuudessa.
Voit ladata uuden linjaliittymän Windows 10:ssä kahdella eri tavalla:
- Ensimmäinen on Microsoft Storen kautta.
- Toinen vaatii manuaalisen asennuksen.
Jos sinulla ei ole pääsyä Microsoft Storeen tietokoneellasi, voit ladata jaetun tiedoston alta. Alla olemme jakaneet kanssasi Windows Terminalin uusimman version latauslinkin.

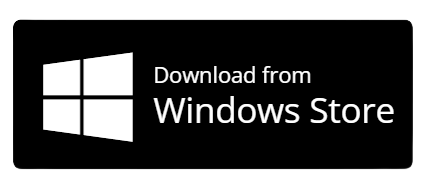
Kuinka asentaa Windows Terminal Windows 10:een?
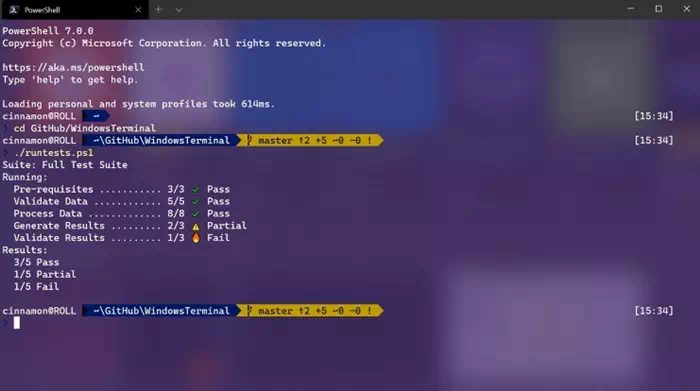
Jos et pääse Microsoft Storeen, lataa yllä oleva jaettu tiedosto. Kun tiedosto on ladattu, suorita se tietokoneellasi ja suorita asennus loppuun noudattamalla näytön ohjeita.
Jos pääset Microsoft Storeen, seuraa oppaamme Kuinka ottaa välilehdet käyttöön komentokehoteikkunassa. Kun olet asentanut Windows Terminalin, käynnistä se "AloitaJa käytä sovellusta.
Hyvä asia on, että voit Mukauta Windows Terminal mieleiseksesi. Voit vaihtaa värejä, taustaväriä ja paljon muuta.
Lataa Windows Terminalin tietty versio
Oletetaan, että haluat ladata Windows Terminalin aikaisemman version, joka julkaistiin muutama kuukausi sitten. Tässä tapauksessa sinun on ladattava Windows Terminal Githubista manuaalisesti. Tässä on mitä sinun tulee tehdä:
- Avaa ensin suosikkiverkkoselaimesi ja käy Tämä sivu.
- Tämä sivu avautuu GitHub Microsoftille/Terminalille.
lataa Windows Terminal -versio - Siirry omaisuusosioon (Varat) JaLataa valittu Windows Terminal -versio.
lataa Windows Terminal -versio - Lataamisen jälkeen suorita tiedosto jaLataa ja asenna Windowsin komentorivikäyttöliittymä noudattamalla näytön ohjeita.
Tällä menetelmällä voit ladata ja asentaa Windows CLI:n manuaalisesti tietokoneellesi.
Lopuksi tämä opas käsitteli Windows Terminalin lataamista. Joten voit nyt ladata ja asentaa Windows Terminalin käyttöjärjestelmääsi. Käytätpä Microsoft Storea tai mieluummin manuaalista latausta, voit nauttia tämän komentorivikäyttöliittymän tarjoamista monista ominaisuuksista ja mukautuksista. Oletpa tavallinen käyttäjä tai kehittäjä, voit hyödyntää Windows Terminalin tarjoamia tehokkaita toimintoja, nopeutta ja tehokkuutta.
Voit vapaasti tutustua sen ominaisuuksiin ja kokeilla muuttaaksesi värejä, sisäänrakennetun käyttöliittymän taustaa ja muita asetuksia mieltymystesi mukaan. Älä myöskään unohda jakaa tätä opasta ystävillesi, jos pidät sitä hyödyllisenä.
Jos sinulla on lisäkysymyksiä tai huolenaiheita, voit jättää ne alla olevaan kommenttikenttään. Olemme täällä auttamaan sinua ja tarjoamaan tarvitsemasi tiedot. Toivotamme sinulle miellyttävää kokemusta Windows Terminalin kanssa!
Saatat myös olla kiinnostunut oppimaan:
- Täytä luettelo A -Z -luettelosta Windowsin CMD -komennoista, jotka sinun on tiedettävä
- Ohjelmien poistaminen Windows 11:stä CMD:n avulla
Toivomme, että tämä artikkeli on hyödyllinen sinulle Kuinka ladata uusin Windows Terminalin versio Windows 10:lle. Jaa mielipiteesi ja kokemuksesi kommenteissa. Lisäksi, jos artikkeli auttoi sinua, muista jakaa se ystävillesi.