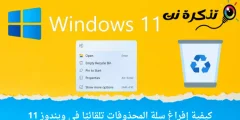Voit poistaa sen käytöstä seuraavasti Palomuuri Windows 11: ssä askel askeleelta.
Jos olet käyttänyt Windowsia jonkin aikaa, saatat tietää, että käyttöjärjestelmässä on sisäänrakennettu palomuuri. Palomuuri on osa Windowsin suojausta.
Se sisältää myös uusimman Windows -version (Windows xnumx) on myös tämä ominaisuus. Valmistella Palomuuri Tämä on välttämätöntä tietokoneen suojaamiseksi haittaohjelmahyökkäyksiltä. Se estää myös monia haittaohjelmia ja haittaohjelmia, kuten lunnasohjelmia ja muita.
Windowsin palomuurin ongelma on kuitenkin se, että joskus se estää sovelluksia, jotka ovat turvallisia käyttää. Ja tällaisessa tapauksessa on parempi poistaa palomuurijärjestelmä kokonaan käytöstä Windows 11: ssä.
Lisäksi jos käytät mitä tahansa yhdistelmää Suojaus- ja suojausohjelmat Premium, siinä voi olla palomuurijärjestelmä. Joten molemmissa tapauksissa on parempi poistaa palomuuri kokonaan käytöstä Windows 11: ssä.
Vaiheet palomuurin poistamiseksi käytöstä Windows 11: ssä
Jos olet kiinnostunut tietämään, miten palomuuri poistetaan käytöstä Windows 11: ssä, luet oikeaa opasta. Joten olemme jakaneet vaiheittaisen oppaan palomuurin poistamisesta käytöstä Windows 11: ssä. Tutustutaan siihen yhdessä.
- Avaa ensin sovellus (Asetukset) asetukset Windows 11 -käyttöjärjestelmässä.
- sitten sisään Asetukset -sovellus , napsauta vaihtoehtoa (Tietosuoja ja turvallisuus) tavoittaa TIETOSUOJA JA TURVALLISUUS.

Palomuurin tietosuoja ja turvallisuus - Napsauta oikeanpuoleisessa ruudussa vaihtoehtoa (Windows-suojaus) joka tarkoittaa Windowsin suojaus, kuten seuraavassa kuvassa näkyy.

Windows-suojaus - Napsauta seuraavassa näytössä painiketta (Avaa Windows-suojaus) Voit avata Windowsin suojauksen.

Avaa Windows-suojaus - Napsauta sitten seuraavalla sivulla vaihtoehtoa (Palomuuri ja verkon suojaus) joka tarkoittaa Palomuuri ja verkon suojaus.

Palomuuri ja verkon suojaus - Napsauta seuraavassa ikkunassa (Julkinen verkko (aktiivinen)) joka tarkoittaa julkinen verkko (aktiivinen).

Julkinen verkko (aktiivinen) - Poista sitten seuraavalla näytöllä (Microsoft Defenderin palomuuri) joka tarkoittaa Poista Microsoft Defenderin palomuuri käytöstä.

poista Microsoft Defenderin palomuuri käytöstä - Näet vahvistusikkunan; Napsauta painiketta (Kyllä) Sammuta palomuuri.
Ja siinä kaikki, ja näin voit poistaa palomuurin käytöstä Windows 11: ssä.
Tärkeä: Palomuurijärjestelmän poistaminen käytöstä ei yleensä ole hyvä idea. Poista tämä vaihtoehto käytöstä vain, jos sinulla on premium -sarja Virustorjuntaohjelmisto Siinä on palomuuritoiminto.
Saatat olla kiinnostunut:
- Microsoft Defenderin poistaminen käytöstä Windows 11: ssä
- 3 parasta tapaa poistaa Windows Defender käytöstä
Toivomme, että pidit tätä artikkelia hyödyllisenä tietäessäsi, miten palomuuri poistetaan käytöstä Windows 11: ssä. Jaa mielipiteesi ja kokemuksesi kommentteihin.