Tietokoneiden käyttäjien keskuudessa on aina kysymys ja kysely, jossa todetaan erityisesti: Kuinka parantaa RAM -muistin suorituskykyä ilman ohjelmia? Siksi me, Tazkra -verkkosivuston tiimi, päätimme selvittää 10 parasta tapaa nopeuttaa RAM -muistia ilman ohjelmistoa.
Kyllä, voit nopeuttaa RAM-muistia ilman tähän erikoistunutta kolmannen osapuolen ohjelmistoa, ja tämä tekee tietokoneestasi paljon paremman alusta alkaen ja antaa sinulle paremman ja ammattimaisemman kyvyn suorittaa tehtävät nopeasti.
Mitä enemmän RAM -muistia sinulla on tietokoneessa, sitä enemmän voit ajaa useampaa kuin yhtä ohjelmaa samanaikaisesti ilman tietokoneen ärsytystä ja päinvastoin, mitä enemmän RAM -muistia sinulla on, sitä vähemmän sinun on suoritettava vähemmän ohjelmia samaan aikaan laitteellasi.
Yleensä tässä on luettelo 10 tapaa parantaa ja parantaa RAM -muistin suorituskykyä ilman tietokoneohjelmia. Aloita hakemus askel askeleelta, kunnes pääset loppuun ja voit parantaa ja toimittaa tietokoneesi maton kotoa ilman, että sinun tarvitsee mennä tähän asiaan erikoistuneeseen huoltoliikkeeseen.
10 tapaa parantaa RAM -suorituskykyä ilman tietokoneohjelmia
- Käynnistä tietokone uudelleen
- Tietoa RAM -muistia kuluttavista ohjelmista
- Pysäytä Ramia kuluttavat ohjelmat
- Lataa kannettavia ohjelmia
- Puhdista tietokoneesi haittaohjelmista
- Aseta virtuaalimuisti
- ReadyBoost -tekniikan käyttö
- Pysäytä taustalla toimivat ohjelmat
- Ohjelmat pysähtyvät käynnistyksen yhteydessä
- Suurenna tietokoneen Ramat -kokoa
Kun olet ensin tutustunut yllä olevaan luetteloon, tutustutaan tarkemmin näiden menetelmien tekemiseen tietokoneessa tietokoneen RAM -muistin parantamiseksi ja nopeuttamiseksi.
Käynnistä tietokone uudelleen
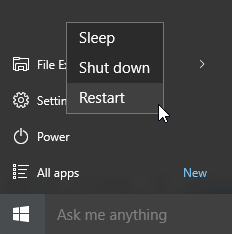
Ensimmäinen askel, jonka sinun pitäisi tehdä, on käynnistää laite uudelleen, koska tämä prosessi tyhjentää RAM -muistin kokonaan ja käynnistää kaikki käynnissä olevat prosessit uudelleen tällä hetkellä.
Tämä vaihe ei lisää tietokoneen RAM -muistin kokoa, mutta se puhdistaa taustalla toimivat prosessit, jotka voivat kuluttaa RAM -muistia. Siksi,
on suositeltavaa käynnistää tietokone aina uudelleen nopeuttaaksesi tietokoneen RAM -muistia.
Tietoa RAM -muistia kuluttavista ohjelmista
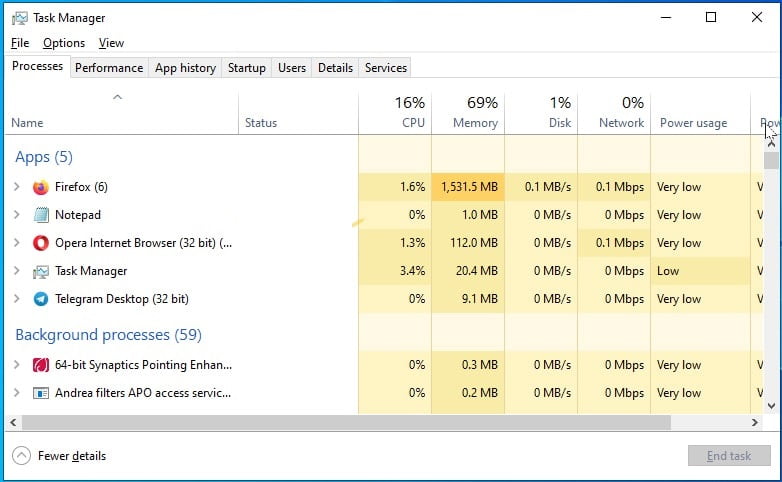
Toinen askel, joka sinun on otettava RAM -muistin suorituskyvyn parantamiseksi, on tietää tietokoneen RAM -muistia eniten kuluttavat ohjelmat,
ja onneksi Tanger Manager tai Task Manager Windows 10 tarjoaa mahdollisuuden nähdä kaikki tietokoneen RAM -muistia kuluttavat toiminnot.
- Napsauta hiiren kakkospainikkeella tehtäväpalkkia
- Valitse "Tehtävienhallinta"
- Prosessit -välilehdessä näytetään RAM -muistia kuluttavat prosessit
Pysäytä RAM -muistia kuluttavat ohjelmat
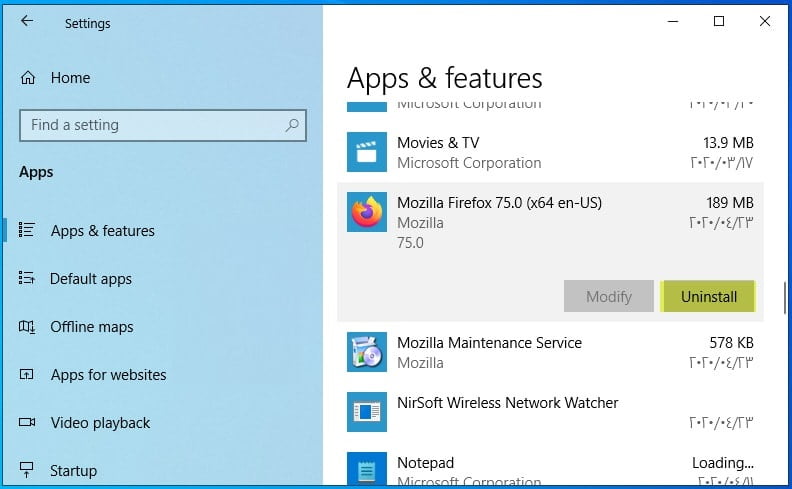
Kun olet tarkistanut tietokoneen RAM -muistia kuluttavat prosessit ja ohjelmat,
Nyt on vuoro lopettaa tarpeettomat toiminnot ja poistaa ohjelmia, joiden ei tarvitse säästää tietokoneen resursseja, erityisesti RAM -muistia.
Lataa kannettavia ohjelmia
On järkevää yrittää mahdollisimman paljon ladata kannettava tai kannettava ohjelmisto tietokoneellesi, koska se on kevyt eikä sitä tarvitse asentaa, joten se ei kuluta tietokoneen resursseja kuten exe -ohjelmissa. Etsi aina ohjelmien kannettavia versioita ja aloita niiden lataaminen ja käyttäminen laitteellasi.
Puhdista tietokoneesi haittaohjelmista
Haittaohjelmat aiheuttavat monia ongelmia. Siksi on aina suositeltavaa tarkistaa tietokoneesi ja puhdistaa se haittaohjelmilta, ja yksi parhaista ohjelmista, joihin voidaan luottaa tässä asiassa, on "Malwarebytes”Ohjelma, joka on enemmän kuin todella siisti ja erikoistunut laitteiden puhdistamiseen haittaohjelmista
Aseta virtuaalimuisti
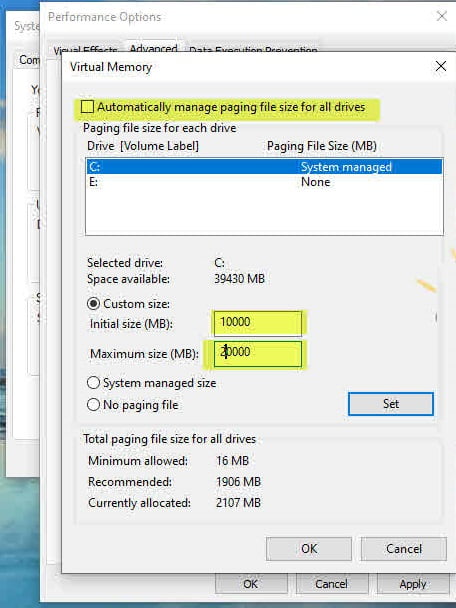
Yksi upeimmista vaiheista nopeuttaa RAM -muistia ja parantaa tietokoneen suorituskykyä yleensä on asettaa virtuaalimuisti. "VRAM", Joka auttaa sinua suuresti pelaamaan pelejä ja nopeuttamaan tietokonettasi
ReadyBoost -tekniikan käyttö
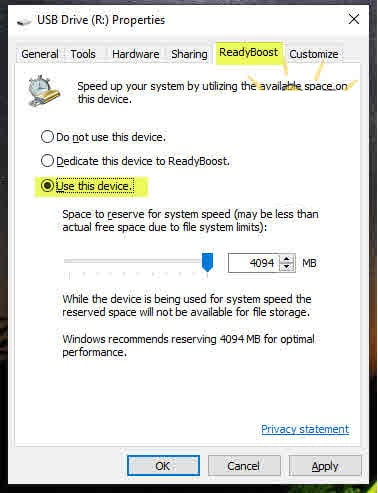
Tämän Windows -tekniikan avulla voit lisätä ja nopeuttaa tietokoneen RAM -muistia käyttämällä USB -asemaa tai SD -muistikorttia ja ReadyBoost -työtä,
joka luo swap -tiedoston USB -asemaan tai muistikortille ja tekee siitä väliaikaisen muistin tai toisin sanoen flash -muunnoksen ram -muistiksi.
Pysäytä taustalla toimivat ohjelmat
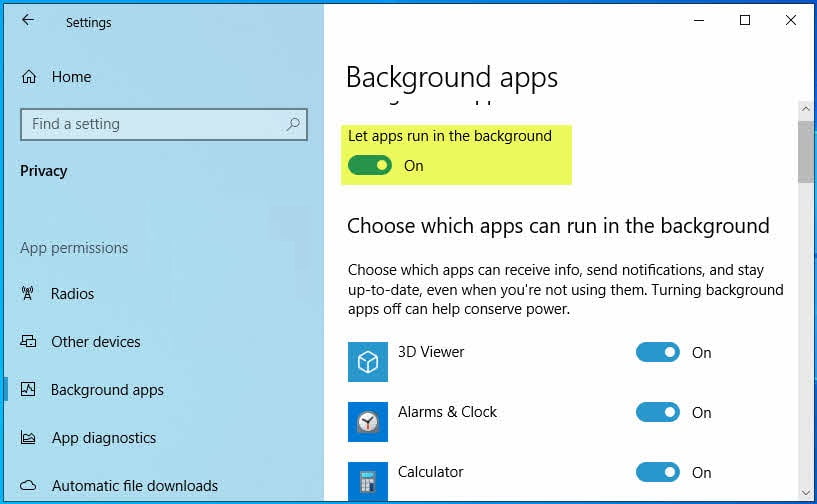
Yksi erittäin tärkeistä vaiheista, jotka on suoritettava tietokoneen suorituskyvyn nopeuttamiseksi ja parantamiseksi yleensä, on pysäyttää ohjelmat, jotka toimivat taustalla ja jotka vaikuttavat negatiivisesti tietokoneen suorituskykyyn.
Pysäytä ja estä merkityksettömien ohjelmien suorittaminen tietokoneen taustalla.
- Asetukset
- Napsauta Tietosuoja
- Valitse Taustasovellukset
- Pysäytä tärkeät sovellukset
- Voit pysäyttää kaikki sovellukset "Anna sovellusten toimia taustalla" -vaihtoehdon avulla
Ohjelmat pysähtyvät käynnistyksen yhteydessä
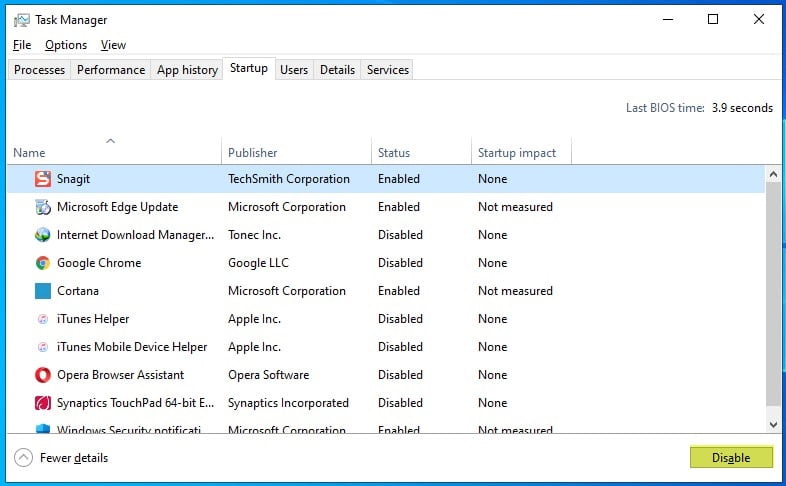
On myös suositeltavaa pysäyttää käynnissä olevat ohjelmat, kun käynnistät tietokoneen, mikä auttaa suuresti parantamaan tietokoneen suorituskykyä.
- Napsauta hiiren kakkospainikkeella tehtäväpalkkia
- Napsauta Tehtävienhallinta
- Napsauta Käynnistys -välilehteä
- Voit estää sovellusten toimimisen taustalla napsauttamalla Poista käytöstä
Suurenna tietokoneen RAM -muistin kokoa
Yllä oleva vaihe auttaa sinua varmasti nopeuttamaan ja parantamaan RAM -muistin suorituskykyä, mutta nykyisessä iässämme ja kehittyneessä kehityksessä RAM -koon tulisi olla vähintään 4 Gt, ja jos se on pienempi, sinun on lisättävä kokoa laitteesi RAM -muistista, jotta voit suorittaa tehtävät nopeasti ja ilman laitteen ärsytystä.
Tässä olemme saavuttaneet tämän oppaan lopun, jossa opimme joukon tehokkaita tapoja parantaa tietokoneen RAM -muistin suorituskykyä.









