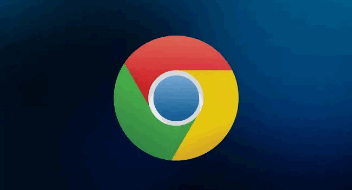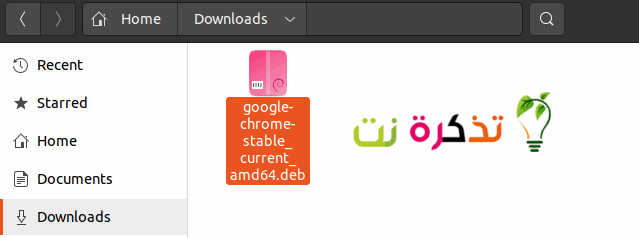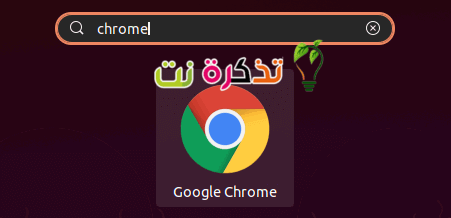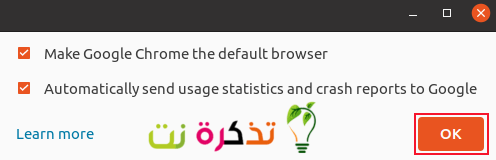Google Chrome Se on maailman suosituin selain. Se ei kuitenkaan sisälly ohjelmistovarastoihin Ubuntu Vakio, koska se ei ole avointa lähdekoodia. Voit kuitenkin asentaa kromi على linux -järjestelmä Ubuntu.
asenna google chrome
Ubuntu käyttää paketinhallintaa osuva Nämä ovat asennuspaketteja, joita kutsutaan "tiedostoiksi".debytantti“. Ensimmäinen askel on saada tiedosto Google Chrome"debytantti“. Käy virallisella Google Chromen lataussivulla ja napsauta painiketta "Lataa Chrome".
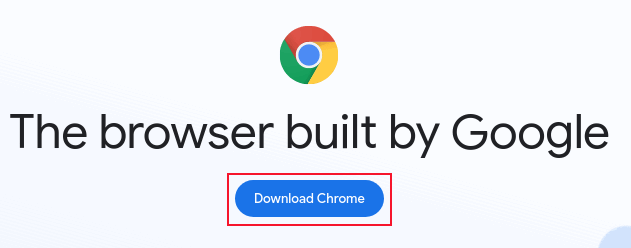
Huomaa, että Google Chromesta ei ole 32-bittistä versiota. Valitse vaihtoehto64 -bittinen .deb (Debian / Ubuntu)Napsauta sitten "Hyväksy ja asenna" -painiketta.Hyväksy ja asenna. Tiedosto ladataan.debytantti".
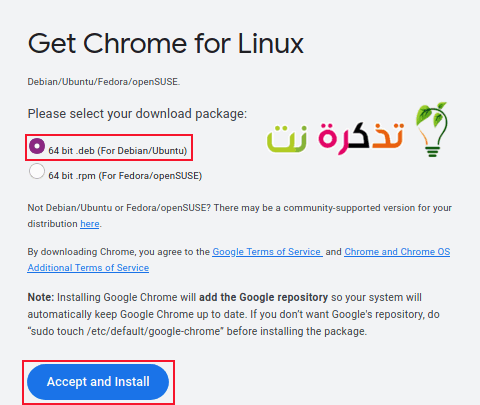
Ellet muuta ladattujen tiedostojen oletussijaintia, se sijaitsee Lataukset -kansiossa.LatauksetKun lataus on valmis.
Kaksoisnapsauta tiedostoa "debytantti. Sovellus käynnistyy Ubuntu-ohjelmisto. Näyttää Google Chrome -paketin tiedot. Napsauta ”Asenna” -painiketta.installaloittaaksesi asennusprosessin.
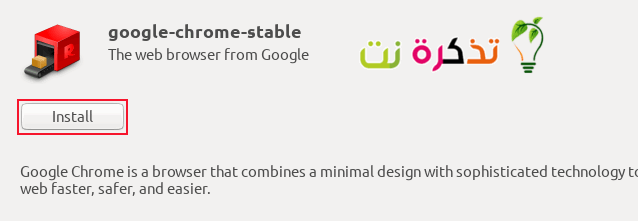
Se kysyy salasanaasi. Anna salasanasi ja napsauta ”Todenna” -painiketta.todentaa".
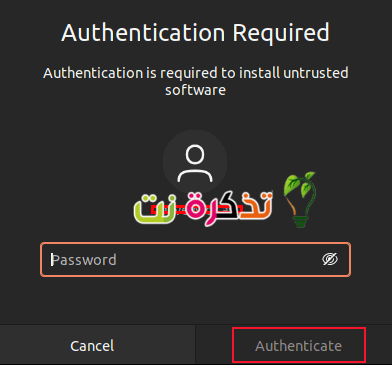
Käynnistä Google Chrome painamalla näppäintäsuuri. Tämä on yleensä kahden näppäimen välissä. ”Ctrl"Ja"muutnäppäimistön vasemmalla puolella. kirjoittaa "kromiNapsauta hakupalkissa kuvaketta.Google Chromenäyttöön - tai paina. -painiketta enter.
Kun käynnistät Chromen ensimmäisen kerran, sinulla on mahdollisuus tehdä Google Chromesta oletusselain ja päättää, haluatko välittää virheraportit ja käyttötilastot Googlelle. Tee valintasi ja napsauta sitten painiketta.OK".
Google Chrome toimii. Se on Google Chromen täysi työpöytäversio, ja se toimii aivan kuten Windowsissa, Macissa tai Chrome -käyttöjärjestelmässä.
Jos haluat lisätä Google Chromen suosikkiluetteloihisi, napsauta hiiren kakkospainikkeella asetustaulukon Chrome-kuvaketta ja valitse Lisää suosikkeihin.Lisää suosikkeihinpikavalikosta.
Asenna Google Chrome komentorivin kautta
Google Chromen asentaminen komentorivin kautta vaatii vain kaksi asiaa. käytämme wget tiedoston lataaminen "debytantti".
wget https://dl.google.com/linux/direct/google-chrome-stable_current_amd64.deb
Näet tekstipohjaisen edistymispalkin ja prosenttilaskurin latauksen edetessä.
Kun lataus on valmis, käytä komentoa dpkg asentaa Google Chrome tiedostosta "debytantti“. Muista, että voit käyttää painiketta "Kieleke”Laajentaaksesi tiedostonimiä. Toisin sanoen, jos kirjoitat tiedostonimen ensimmäiset kirjaimet ja painat ”painiketta”Kieleke', Muu tiedostonimi lisätään sinulle.
sudo dpkg -i google-chrome-stabil_current_amd64.deb
Sinulta kysytään salasanaasi, jonka jälkeen asennus alkaa. Se on erittäin nopea, ja kestää vain muutaman hetken.
Jos näet virheilmoituksia, pakota seuraava komento osuva tyydyttää riippuvuuksia. Tietokoneessa, jolla tätä artikkelia tutkitaan, oli käytössä Ubuntu 21.04. Tätä versiota käytettäessä ei ollut täyttämättömiä riippuvuuksia.
sudo apt -f asennus
google chrome päivitys
Kun uusi Google Chromen versio on saatavilla, Chrome yrittää päivittää itsensä. Jos se ei toimi, näyttöön tulee viesti, joka kertoo, että se yritti päivittää, mutta se ei toiminut.
Huomautus: Jos käytät tavallista Ubuntu Software Updater -työkalua, se päivittää Google Chromen yhdessä muiden järjestelmän sovellusten kanssa. Tämä toimii, koska ohjelmistopäivitystyökalu tarkistaa päivitykset järjestelmän kaikista määritetyistä ohjelmistovarastoista - mukaan lukien Googlen arkisto, jonka Chrome lisää asennuksen yhteydessä.
Jos graafisessa päivitysprosessissa ilmenee ongelmia, voit päivittää Google Chromen komentorivin kautta.
Google Chrome lisää arkiston arkistoluetteloon osuva että komento tarkistaa, kun se etsii asennustiedostoja. Joten vaikka Ubuntussa ei ole Google Chromea missään sen vakiotyyppisissä Ubuntun arkistoissa, voit silti käyttää sitä osuva päivittää chrome.
Käytettävä komento on:
sudo apt asenna google-chrome-vakaa
Tämä yrittää asentaa Google Chromen. Se tarkistaa arkistossa saatavilla olevan version ja tietokoneeseen asennetun version. Jos tietovaraston versio on uudempi kuin tietokoneesi versio, uusin versio asennetaan puolestasi.
Jos suoritat tämän komennon pian Google Chromen asentamisen jälkeen, tietovaraston versio ja tietokoneesi versio ovat samat, joten mitään ei tapahdu.
Tässä tapauksessa apt raportoi, että tietokoneesi versio on todellakin uusin saatavilla oleva versio. Mitään muutoksia ei tehdä, eikä sitä päivitetä tai asenneta.
Ubuntun mukana tulee verkkoselain Firefox Oletusselaimena siinä ei ole mitään vikaa. Firefox on loistava selain ja se on avoimen lähdekoodin. Mutta ehkä käytät Google Chromea muilla alustoilla ja haluat saman kokemuksen Ubuntussa. Tässä kuvatut menetelmät saavat suosikkiselaimesi Ubuntu -laitteellesi hetkessä.
Saatat myös olla kiinnostunut tietämään:
- Lataa Google Chrome -selain 2021 kaikkiin käyttöjärjestelmiin
- Kultaisia vinkkejä ennen Linuxin asentamista
- Sopivan Linux -jakelun valitseminen
- Kuinka helposti siirtää tiedostoja Linuxin, Windowsin, Macin, Androidin ja iPhonen välillä
Toivomme, että tämä artikkeli on hyödyllinen sinulle tietääksesi, kuinka Google Chrome asennetaan Linux Ubuntuun Ubuntu. Jaa mielipiteesi kanssamme kommenteissa.