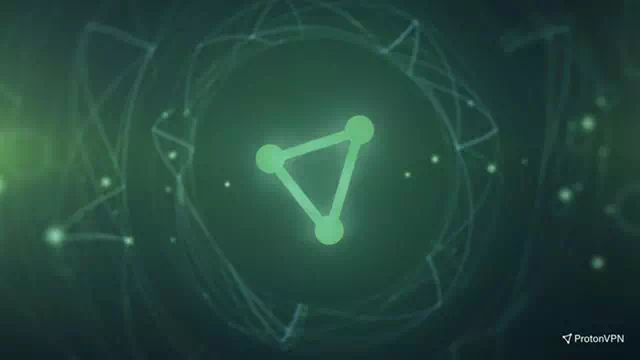مرا بشناس مراحل رفع باز نشدن امنیت ویندوز در ویندوز 11.
امنیت ویندوز یا به انگلیسی: امنیت ویندوز این اولین خط دفاعی برای رایانه های شخصی ویندوزی است. بسیاری از افراد نصب می کنند نرم افزار آنتی ویروس و بدافزار نرم افزار شخص ثالث روی رایانه خود برای محافظت در برابر ویروس، اما اگر کسی نیستید، باید به امنیت ویندوز تکیه کنید.
به طور کلی، کار بسیار خوبی برای محافظت از رایانه شما در برابر تهدیدات آنلاین انجام می دهد، اما این مشکل ممکن است زمانی ایجاد شود که Windows Security باز نمی شود یا به درستی کار نمی کند. چنین مشکلاتی می توانند به طور تصادفی در امنیت ویندوز ظاهر شوند. از طریق این مقاله شما را راهنمایی خواهیم کرد مراحل عیب یابی برای رفع باز نشدن یا کار نکردن امنیت ویندوز 11.
باز نشدن یا کار نکردن Windows Security در ویندوز 11 را برطرف کنید
آیا با برنامه امنیتی ویندوز مشکل دارید؟ در اینجا چند مرحله عیب یابی برای رفع این مشکل آورده شده است:
1. کامپیوتر را دوباره راه اندازی کنید
اولین کاری که می توانید امتحان کنید، راه اندازی مجدد کامپیوتر است. با راه اندازی مجدد رایانه از شر هر خطای موقتی که ممکن است با آن مواجه شوید خلاص می شود (مانند خطای که در برنامه امنیتی ویندوز با آن مواجه هستید).
- ابتدا بر روی ” کلیک کنیدآغازدر ویندوز
- سپس بر روی ” کلیک کنیدقدرت".
- سپس "راه اندازی مجددبرای راه اندازی مجدد کامپیوتر

رایانه خود را مجدداً راه اندازی کنید و بررسی کنید که آیا مشکل حل شده است یا خیر. اگر همچنان با مشکل روبرو هستید، می توانید به مرحله بعدی بروید.
2. امنیت ویندوز را تعمیر/تنظیم مجدد کنید
ویندوز 11 دارای یک گزینه داخلی است که به شما امکان تعمیر و تنظیم مجدد برنامه را می دهد. اگر Windows Security در رایانه شما باز نمی شود، می توانید سعی کنید آن را تعمیر یا بازنشانی کنید. برای تعمیر برنامه امنیتی ویندوز 11، مراحل زیر را دنبال کنید:
- در صفحه کلید، دکمه " را فشار دهیدویندوز + Iبرای باز کردن برنامه تنظیمات ویندوز 11.
- سپس در نوار کناری سمت چپ بر روی ” کلیک کنیدنرم افزار" برای رسیدن به برنامه های کاربردی.
- سپس در سمت راست بر روی ” کلیک کنیدبرنامه های نصب شدهکه به معنی برنامه های نصب شده است.
- بعد، از لیست برنامهها، «امنیت ویندوز"، وروی سه نقطه کنار آن کلیک کنید ، سپس ادامه دهیدگزینه های پیشرفتهیعنی گزینه های پیشرفته.
از لیست برنامه ها روی Installed Apps کلیک کنید، سپس Windows Security را پیدا کنید و روی سه نقطه کنار آن کلیک کنید، سپس روی Advanced Options کلیک کنید. - به پایین بروید تا به "تنظیم مجددیعنی تنظیم مجدد و سپس بر روی ” کلیک کنیدتعمیربرای تعمیر برنامه
این احتمالاً مشکل شما را با یک برنامه حل می کند امنیت ویندوز. اگر با تعمیر برنامه مشکل برطرف نشد، روی دکمه کلیک کنید تنظیم مجدد در زیر دکمه قرار دارد ثابت.
3. SFC و DISM Scan را اجرا کنید
فایل های سیستمی خراب نیز می تواند دلیل این مشکل باشد امنیت ویندوز. می توانید بدوید اسکن SFC واسکن DISM برای رفع این مشکل ابتدا باید با اسکن SFC شروع کنید و اگر مشکل را حل نکرد، می توانید اسکن DISM را اجرا کنید. در اینجا مراحل اجرای اسکن SFC آمده است:
- باز کن منوی شروع و جستجو کنید "خط فرمانو آن را به عنوان مدیر اجرا کنید.
CMD - سپس دستور زیر را تایپ کنید sfc / scannow و فشار دهید وارد برای اجرای فرمان
sfc / scannow - این روند اکنون شروع خواهد شد. صبر کنید تا کامل شود.
- اکنون، Command Prompt را ببندید و کامپیوتر خود را مجددا راه اندازی کنید.
اگر مشکل توسط اسکن SFC ، می توانید ادامه دهید اسکن DISM. در زیر مراحل عملیاتی آمده است اسکن DISM:
- ابتدا منوی Start را باز کرده و عبارت " را جستجو کنید.خط فرمانو آن را به عنوان مدیر اجرا کنید.
خط فرمان - دستورات زیر را یکی یکی تایپ و اجرا کنید:
DISM / آنلاین / تصویر پاک سازی / بررسی سلامتDISM / آنلاین / پاک کردن تصویر / ScanHealthDISM / Online / Cleanup-Image / RestoreHealth - پس از تکمیل فرآیند، کامپیوتر خود را مجددا راه اندازی کنید.
4. آنتی ویروس شخص ثالث خود را غیرفعال کنید
می تواند منجر نرم افزار آنتی ویروس یا بدافزار شخص ثالث برای ایجاد اختلال در عملکرد صحیح یک برنامه امنیت ویندوز. اگر از هر یک از آنها استفاده می کنید، می توانید سعی کنید آنتی ویروس شخص ثالث را در سیستم خود غیرفعال کنید. اگر مشکل برطرف نشد، سعی کنید آنتی ویروس خود را حذف کنید و بررسی کنید که آیا هنوز مشکل را تجربه می کنید.

5. Windows Security را مجددا نصب کنید
اگر با آن مشکل دارید، می توانید برنامه امنیتی ویندوز را مجدداً روی رایانه خود نصب کنید. این را می توان از طریق انجام داد از Windows PowerShell.
- کلید ترکیبی را فشار دهیدویندوز + Sسپس به بالا نگاه کنید از Windows PowerShell. آن را انتخاب کنید و سپس روی Run as Administrator کلیک کنید.
- اکنون دستورات زیر را در آن اجرا کنید PowerShell را یکی پس از دیگری:
تنظیم ExecutionPolicy محدودیتGet-AppXPackage-AllUsers | Foreach {Add-AppxPackage -DisableDevelopmentMode -Register "$($_.InstallLocation)\AppXManifest.xml"} - دستورات ذکر شده در بالا، برنامه Windows Security را مجدداً در رایانه شما نصب می کند.
6. کامپیوتر را ریست کنید
در نهایت، اگر برنامه امنیتی ویندوز هنوز کار نمی کند، می توانید رایانه شخصی خود را ریست کنید. با این کار همه برنامه های شما دوباره نصب می شود، تنظیمات بازنشانی می شود و ویندوز دوباره نصب می شود. برای انجام این کار مراحل بعدی را دنبال کنید:
- کلید ویندوز را فشار دهید روی صفحه کلید، و به دنبال گزینه "تنظیم مجدد این رایانهکامپیوتر را ریست کرده و باز کنید.
- اکنون بر روی " کلیک کنیدتنظیم مجدد کامپیوتر".
بر روی دکمه Reset PC کلیک کنید تا کامپیوتر خود را مجددا تنظیم کنید - شما اولین انتخاب را خواهید داشت."پرونده های من را نگه داریدیعنی پرونده هایم را نگه دارید و انتخاب دومهمه چیز را حذف کنیدیعنی همه چیز را حذف کنید. هر یک از گزینه ها را مطابق با اولویت خود انتخاب کنید.
فایل های من را نگه دارید یا همه چیز را حذف کنید. هر یک از گزینه ها را مطابق با اولویت خود انتخاب کنید - اکنون از شما پرسیده می شود که چگونه می خواهید ویندوز را دوباره نصب کنید - بارگیری ابری و نصب مجدد محلی. برای ادامه گزینه مورد نظر خود را انتخاب کنید.
- این فرآیند اکنون شروع می شود و ممکن است مدتی طول بکشد تا بازنشانی کامل شود.
- پس از اتمام ریست، کامپیوتر شما مجددا راه اندازی می شود. رایانه خود را تنظیم کنید و امنیت ویندوز باید به درستی کار کند.
اینها همه بودند مراحل عیب یابی برای کمک به رفع باز نشدن یا کار نکردن ویندوز در ویندوز 11. اگر با برنامه Windows Security مشکل دارید، می توانید مراحل بالا را برای رفع این مشکل دنبال کنید. اگر در مراحل بالا با مشکلی مواجه شدید، می توانید آن را در قسمت نظرات به ما بگویید.
همچنین ممکن است علاقه مند به یادگیری موارد زیر باشید:
امیدواریم این مقاله برای شما مفید واقع شده باشد نحوه رفع باز نشدن امنیت ویندوز در ویندوز 11. نظر و تجربه خود را در نظرات با ما در میان بگذارید.