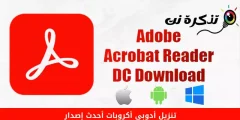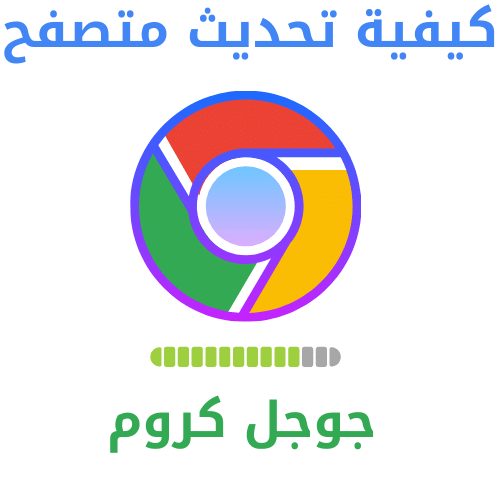در اینجا نحوه غیرفعال کردن وجود دارد دیواره آتش گام به گام در ویندوز 11
اگر مدتی است که از ویندوز استفاده می کنید ، ممکن است بدانید که این سیستم عامل شامل یک فایروال داخلی است. دیوار آتش بخشی از امنیت ویندوز است.
همچنین شامل آخرین نسخه ویندوز (ویندوز 11) نیز دارای این ویژگی هستند. آماده کردن دیواره آتش برای محافظت از رایانه در برابر حملات مخرب ضروری است. همچنین از بسیاری از برنامه های مخرب و مخرب مانند باج افزار و سایر برنامه ها جلوگیری می کند.
با این حال ، مشکل Windows Firewall این است که گاهی اوقات برنامه هایی را که استفاده از آنها بی خطر است مسدود می کند. و در چنین شرایطی ، بهتر است سیستم فایروال را در ویندوز 11 به طور کامل غیرفعال کنید.
همچنین اگر از هر ترکیبی استفاده می کنید برنامه های امنیتی و حفاظتی ممتاز ، ممکن است دارای سیستم فایروال باشد. بنابراین ، در هر دو مورد ، بهتر است دیوار آتش را به طور کامل در ویندوز 11 غیرفعال کنید.
مراحل غیرفعال کردن فایروال در ویندوز 11
اگر علاقمند به دانستن نحوه غیرفعال کردن فایروال در ویندوز 11 هستید ، راهنمای مناسب را می خوانید. بنابراین ، ما یک راهنمای گام به گام در مورد غیرفعال کردن فایروال در ویندوز 11 به اشتراک گذاشته ایم. بیایید با هم آشنا شویم.
- اول از همه ، یک برنامه را باز کنید (تنظیمات) تنظیمات در سیستم عامل ویندوز 11
- سپس در برنامه تنظیمات ، روی گزینه ای کلیک کنید (حریم خصوصی و امنیت) برای رسیدن به حریم خصوصی و امنیت.

حریم خصوصی و امنیت فایروال - در پنجره سمت راست ، روی گزینه ای کلیک کنید (امنیت ویندوز) یعنی امنیت ویندوز، همانطور که در تصویر زیر نشان داده شده است.

امنیت ویندوز - در صفحه بعدی ، روی دکمه کلیک کنید (امنیت Windows را باز کنید) برای باز کردن قفل امنیت ویندوز.

امنیت Windows را باز کنید - سپس در صفحه بعدی روی گزینه (فایروال و محافظت از شبکه) یعنی فایروال و محافظت از شبکه.

فایروال و محافظت از شبکه - در پنجره بعدی ، روی (شبکه عمومی (فعال)) یعنی شبکه عمومی (فعال).

شبکه عمومی (فعال) - سپس در صفحه بعد ، ()فایروال Microsoft Defender) یعنی فایروال Microsoft Defender را غیرفعال کنید.

غیرفعال کردن فایروال Microsoft Defender - پنجره تأیید را مشاهده خواهید کرد ؛ روی دکمه کلیک کنید (بله) برای خاموش کردن فایروال.
و تمام است و به این ترتیب است که می توانید فایروال را در ویندوز 11 غیرفعال کنید.
مهم: معمولاً ایده خوبی نیست که سیستم فایروال را غیرفعال کنید. فقط در صورتی که مجموعه ای برتر از آن را دارید ، این گزینه را غیرفعال کنید نرم افزار آنتی ویروس دارای ویژگی فایروال است.
ممکن است به موارد زیر علاقه مند باشید:
ما امیدواریم که این مقاله برای دانستن نحوه غیرفعال کردن فایروال در ویندوز 11 برای شما مفید بوده باشد ، نظر و تجربه خود را در نظرات به اشتراک بگذارید.