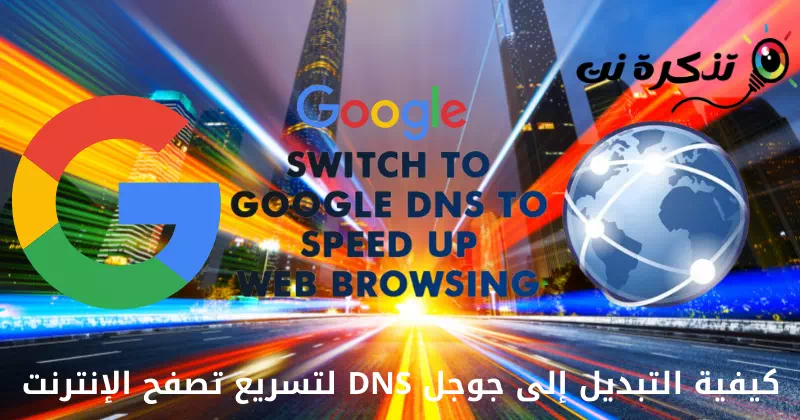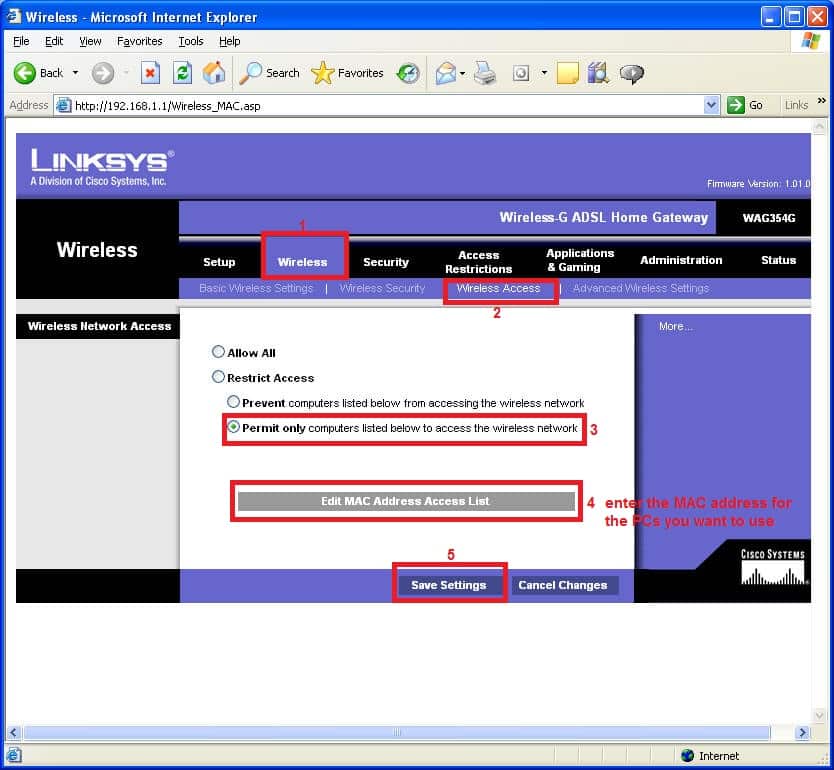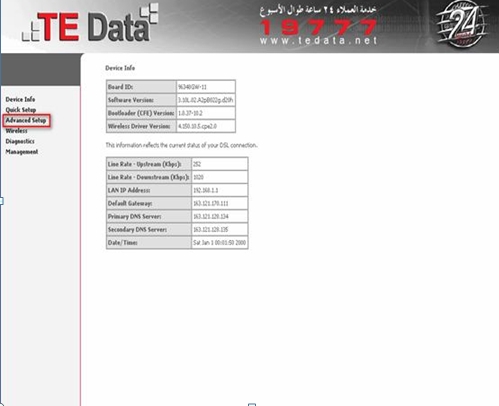برای تو نحوه تغییر به بهترین DNS Google، DNS برای افزایش سرعت مرور اینترنت.
این DNS همچنین به عنوان شناخته شده است سیستم نام دامنه: هو یک سیستم مهم که نام دامنه را با آدرس IP صحیح آنها مطابقت می دهد. پس از اتصال به آدرس IP صحیح، می توانیم آن وب سایت خاص را در مرورگر اینترنت خود مشاهده کنیم.
این DNS: این پایگاه داده ای از نام های دامنه و آدرس های IP است. بنابراین هرگاه وارد می شویم google.com أو yahoo.com ، رایانه ما به سرورهای DNS متصل می شود و آدرس IP مرتبط با هر دو نام دامنه را می خواهد.
پس از به دست آوردن آدرس IP، به وب سرور سایت بازدید کننده متصل می شود. سپس محتوای وب را بارگذاری و نمایش می دهد. شما می توانید از هر وب سایتی از طریق آدرس IP آن بازدید کنید. فقط آدرس IP را در مرورگر وب تایپ کنید، وب سایت را مشاهده خواهید کرد. با این حال، ما ما از نام دامنه استفاده می کنیم زیرا به خاطر سپردن آن آسان است.
اهمیت DNS چیست؟
به طور خلاصه ، بدون DNS، دسترسی به کل اینترنت در دسترس نخواهد بود و ما به زمانی برمی گردیم که اینترنت یک رویا بود. ما با رایانههایمان میمانیم، جایی که فقط میتوانیم بازیهای آفلاین انجام دهیم.
حالا در قسمت بعدی، از ارائه دهندگان خدمات اینترنتی مختلف (ISP) استفاده می کند سرورهای DNS ناهمسان . اگر از سرور DNS خاصی در رایانه یا روتر خود استفاده نمی کنید (روتر أو مودم، می توانید استفاده کنید سرورهای DNS ISP.
رایج ترین مشکلات سرورهای DNS پیش فرض ISP
معمولا ، مردم با مشکلات مربوط به DNS مواجه می شوند زیرا آنها انتخاب می کنند که از سرورهای DNS پیش فرض ISP خود استفاده کنند. اگر سرورهای DNS ناپایدار هستند، میتوانید در هنگام اتصال به سایتهای اینترنتی مختلف منتظر مشکلاتی باشید. برخی از خطاهای مرور ناخواسته را دریافت خواهید کرد.
در اینجا لیستی از برخی از خطاهای رایج DNS آمده است:
- جستجوی DNS در Google Chrome انجام نشد
- خطای Err_Connection_Timed_Out
- خطای Err_Connection_Refused
- خطای Dns_Probe_Finished_Nxdomain
- سرور DNS در ویندوز پاسخ نمی دهد
لیست ادامه دارد، اما اینها برجسته ترین مشکلات مربوط به DNS هستند. اگر با هر یک از این خطاها روبرو هستید، می توانید بگویید که مشکل مربوط به آن است DNS شما
با این حال، این مشکل مربوط به DNS را می توان با تغییر آن حل کرد سرورهای DNS عمومی.
مزایای استفاده از سرورهای DNS عمومی؟
دلایل زیادی وجود دارد که چرا متخصصان فناوری هنوز ترجیح می دهند استفاده کنند سرورهای DNS عمومی در ارائه دهنده خدمات اینترنت محتمل ترین علت این است از اشتباهات ناخواسته خودداری کنید. چیز دیگر این است که سرورهای DNS عمومی مانند: DNS گوگل و OpenDNS و CloudFlare را او می تواند سرعت مرور اینترنت را بهبود بخشید زیرا زمان حل را بهبود می بخشد.
ISP ها همچنین دسترسی به وب سایت های خاصی را با حل کردن نام سایت های آنها به آدرس های IP اشتباه مسدود می کنند. استفاده كردن DNS عمومی شما به راحتی می توانید از چنین ممنوعیتی اجتناب کنید. علاوه بر این، برخی از سرورهای DNS عمومی ، مانند DNS گوگل ، نام هاست را سریعتر از ISP ها حل می کند.
بهترین سرور DNS عمومی چیست؟
به نظر من طولانی تر DNS عمومی گوگل یا به انگلیسی: سرور عمومی DNS گوگل بهترین است ویکی از سریعترین سرورهای DNS که توسط بسیاری از کاربران استفاده می شود. سرور DNS ارائه شده توسط غول فناوری Google امنیت بهتر و تجربه مرور سریعتر را تضمین می کند.
آدرس های IP عمومی DNS گوگل (IPv4) به شرح زیر است:
- 8.8.8.8
- 8.8.4.4
آدرس های IPv6 عمومی DNS Google به شرح زیر است:
- 2001: 4860: 4860 :: 8888
- 2001: 4860: 4860 :: 8844
بهترین گزینه دیگر سرویس است OpenDNS یا به انگلیسی: OpenDNS این یک سرور DNS مبتنی بر ابر است. با OpenDNS شما ویژگی های گسترده ای مانند فیلتر قابل تنظیم، محافظت در برابر سرقت و فیشینگ و موارد دیگر را دریافت خواهید کرد.

آدرس های IP عمومی DNS OpenDNS (IPv4) به شرح زیر است:
- 208.67.222.222
- 208.67.220.220
سومین گزینه بهترین است خدمات شعله ور ابر یا به انگلیسی: CloudFlare را یکی از بزرگترین و سریع ترین شبکه های جهان. متعلق به آپنیک این یک سازمان غیر انتفاعی است که تخصیص آدرس IP را برای مناطق آسیا و اقیانوسیه و اقیانوسیه مدیریت می کند.

آدرس های IP عمومی DNS Cloudflare (IPv4) به شرح زیر است:
- 1.1.1.1
- 1.0.0.1
آدرس های IPv6 عمومی DNS Cloudflare به شرح زیر است:
- 2606: 4700: 4700 :: 1111
- 2606: 4700: 4700 :: 1001
همچنین می توانید راهنمای ما را بررسی کنید تا متوجه شوید نحوه یافتن سریعترین DNS برای رایانه یا ببینید بهترین سرورهای DNS رایگان 2023 (آخرین لیست).

همچنین می توانید بررسی کنید dnsperf برای پیدا کردن سریع ترین DNS در جهان.
مراحل استفاده از Google DNS در ویندوز (تنظیمات Google DNS)
استفاده طولانی تر از این سرویس Google DNS در رایانه شخصی ویندوز آسان است. فقط برخی از مراحل ساده زیر را دنبال کنید.
بنابراین، بیایید بررسی کنیم نحوه استفاده از سریعترین سرورهای DNS عمومی رایگان.
- قابل اعتماد و متخصص صفحه کنترل برای رسیدن به برد کنترل سپس انتخاب کنید شبکه و به اشتراک گذاری مرکز برای رسیدن به شبکه و مرکز اشتراک گذاری از کامپیوتر ویندوز شما.
شبکه و به اشتراک گذاری مرکز
- سپس در صفحه نمایش شبکه و به اشتراک گذاری مرکز یعنی (شبکه و مرکز اشتراک گذاری)، سپس ضربه بزنید تغییر تنظیمات اداپتور برای تغییر تنظیمات آداپتور
تغییر تنظیمات اداپتور - اکنون، همه شبکه ها را می بینید، شبکه ای را که می خواهید برای آن پیکربندی کنید انتخاب کنید DNS گوگل. اگر می خواهید تنظیمات را تغییر دهید اترنت یا اینترنت سیمی، کلیک راست کنید اتصال محلی و انتخاب کنید پروژه های ما برای رسیدن به خواص.
کنترل پنل Local Area Connection و Properties را انتخاب کنید - حالا روی تب کلیک کنید شبکه برای رسیدن به شبکه و یک گزینه را انتخاب کنید پروتکل اینترنت نسخه 4 (TCP/IPv4) سپس کلیک کنید پروژه های ما برای رسیدن به خواص.
نسخه پروتکل اینترنت 4 (TCP / IPv4) - حالا، انتخاب کن از آدرس های سرور DNS زیر استفاده کنید.
از آدرس های سرور DNS زیر استفاده کنید - سپس در یک میدان سرور DNS مورد نظر که به معنی سرور DNS ترجیحی ، وارد 8.8.8.8 ، سپس در یک میدان DNS جایگزین که به معنی DNS جایگزین ، وارد 8.8.4.4 به پس از اتمام کار ، روی دکمه "کلیک کنید"Ok" برای موافقت.
سرور DNS گوگلسرور DNS مورد نظر 8.8.8.8 DNS جایگزین 8.8.4.4 - سپس شبکه را مجددا راه اندازی کنید.
به این ترتیب شما می توانید تغییر دهید DNS پیش فرض شما به DNS گوگل در ویندوز، بهبود قابل توجهی در سرعت مرور خود احساس خواهید کرد.
با استفاده از ابزار عمومی DNS Server Tool
برنامه ریزی ابزار سرور عمومی DNS یکی هست بهترین نرم افزار تغییر سرور DNS موجود برای ویندوز. با استفاده از این ابزار، کاربران نیازی به مرور موارد دستی ندارند، زیرا می توانند سرور DNS را به طور خودکار تغییر دهند. و در خطوط بعدی آموزشی در مورد آن به اشتراک خواهیم گذاشت نحوه دانلود و نصب ابزار عمومی DNS Server در رایانه شخصی ویندوز 10.
- یک برنامه را بارگیری کنید ابزار سرور عمومی DNS در کامپیوتر شما.
- سپس آن را در هر پوشه ای که می خواهید باز کنید روی هارد دیسک شما
- روشن کن ابزار سرور عمومی DNS با دوبار کلیک کردن بر روی PublicDNS.exe. از آنجایی که این ابزار در تنظیمات سرور DNS تغییراتی ایجاد می کند، به حقوق مدیر نیاز دارد. اگر از ویندوز XP استفاده می کنید، باید به عنوان یک سرپرست وارد سیستم شوید. اگر از ویندوز ویستا، ویندوز 7، ویندوز 8، ویندوز 10 یا ویندوز 11 استفاده می کنید، نمایش داده می شود. UAC (کنترل حساب کاربری) از شما خواسته می شود که یک لاگین مدیر ارائه دهید.
- سپس ، از سرورهای DNS موجود خود نسخه پشتیبان تهیه کنید با انتخاب پشتیبان گیری → پشتیبان گیری از لیست
این بسیار مفید است اگر بعداً می خواهید سرورهای DNS اصلی را بازیابی کنید. - سپس Network Interface Card را انتخاب کنید (NIC) از کادر بازشو. اگر فقط یک NIC دارید، از قبل انتخاب می شود. هنگام انتخاب یک NIC، سرور DNS فعلی پیکربندی شده برای NIC انتخاب شده با متن آبی بزرگ ظاهر می شود. برای انتخاب همه NIC های موجود در سیستم خود می توانید چک باکس با عنوان Select All را انتخاب کنید.
- گروهی از سرورهای DNS عمومی را از لیست انتخاب کنید. هنگام انتخاب یک سرور DNS، توضیحات آنها در پایین لیست قابل مشاهده خواهد بود.
از توضیحات، می توانید در مورد مزایایی که یک سرور DNS ارائه می دهد مطلع شوید. وب سایت سرور DNS مشخص شده نیز ارائه شده است.ابزار سرور عمومی DNS - در نهایت بر روی دکمه ” کلیک کنیدتغییر دادندر پایین پنجره عوض شدن.
- تغییر سرورهای DNS چند ثانیه طول می کشد. اگر مشاهده کردید که مرورگر شما حتی پس از تغییر سرورهای DNS از سرورهای DNS قبلی استفاده می کند، این دکمه را فشار دهید
"کلیدهای Ctrl + F5برای بارگیری مجدد صفحه وب یا راه اندازی مجدد مرورگر وب.
یادداشت مهم: تنظیمات سرور DNS فقط برای کارت رابط شبکه مشخص شده تغییر می کند. اگر بیش از یک NIC دارید، باید کارتی را که برای اتصال به اینترنت استفاده می کنید انتخاب کنید. شما همچنین می توانید با علامت زدن کادر انتخاب با برچسب " همه NIC ها را انتخاب کنید.همه را انتخاب کنید" انتخاب همه. به این ترتیب می توانید سرورهای DNS را برای همه کارت های شبکه با یک کلیک تغییر دهید.
همچنین اگر مشاهده کردید که مرورگر شما حتی پس از تغییر سرورهای DNS از سرورهای DNS قبلی استفاده می کند، مرورگر را ببندید و دوباره راه اندازی مجدد کنید.
اگر سرورهای DNS تغییر یافته حتی پس از راه اندازی مجدد مرورگر شما استفاده نمی شوند، ممکن است مجبور شوید ویندوز را مجدداً راه اندازی کنید.
به این ترتیب می توانید از ابزار استفاده کنید ابزار سرور عمومی DNS برای جابجایی آسان به Google DNS. پس از تعویض، متوجه افزایش سرعت مرور خواهید شد.
این یک راهنمای نحوه تنظیم Google DNS بود که میتوانید برای بهبود سرعت مرور در شبکه متصل خود اعمال کنید. روش هایی که ما به اشتراک گذاشته ایم قطعا سرعت مرور اینترنت شما را افزایش می دهد. برای جزئیات بیشتر می توانید ببینید نحوه تغییر DNS پیش فرض به Google DNS برای اینترنت سریعتر.
همچنین ممکن است علاقه مند به یادگیری موارد زیر باشید:
- نحوه تغییر DNS ویندوز 11
- نحوه تغییر تنظیمات DNS در PS5 برای بهبود سرعت اینترنت
- 10 بهترین برنامه تغییر DNS برای اندروید در سال 2022
- نحوه مسدود کردن تبلیغات در دستگاه های Android با استفاده از DNS خصوصی برای سال 2023
امیدواریم این مقاله برای شما مفید واقع شده باشد نحوه تغییر به Google DNS برای افزایش سرعت مرور اینترنت. نظر و تجربه خود را در نظرات به اشتراک بگذارید. همچنین اگر مقاله به شما کمک کرد، حتما آن را با دوستان خود به اشتراک بگذارید.