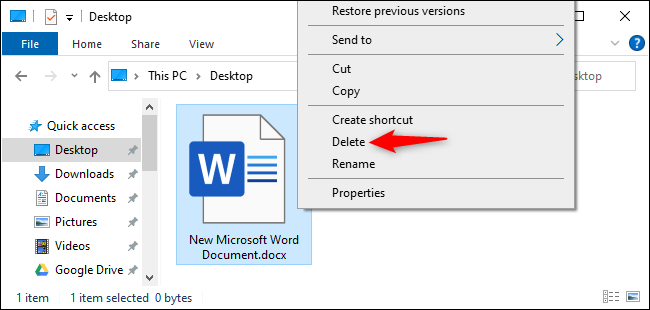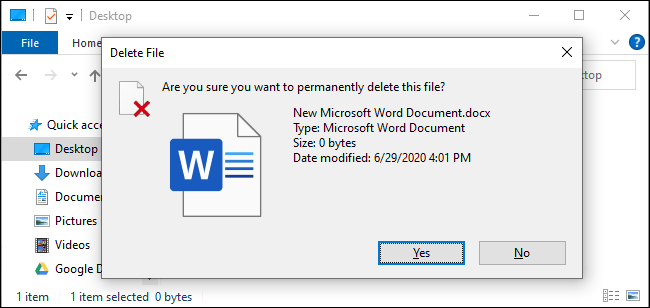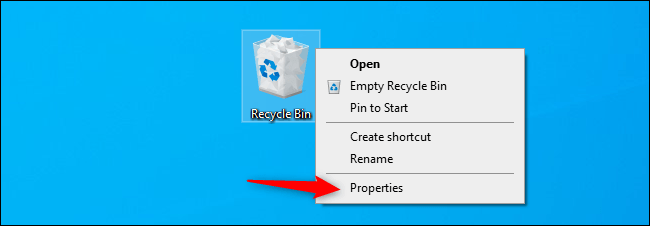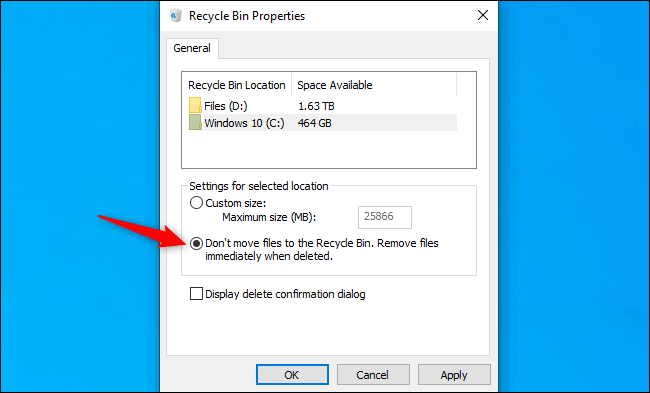ویندوز 10 معمولاً فایل هایی را که حذف می کنید به سطل بازیافت می فرستد. آنها را نگه دارید تا زمانی که آنها را خالی کنید - یا در برخی موارد تا زمانی که شما آنها را خالی کنید ویندوز 10 سطل بازیافت را به صورت خودکار خالی کنید به در اینجا نحوه دور زدن سطل بازیافت و حذف فوری فایل ها آمده است.
این لزوماً منجر به "حذف دائمی" پرونده ها نمی شود. فایل های حذف شده شما ممکن است هنوز قابل بازیابی باشند ، به خصوص اگر از هارد دیسک مکانیکی استفاده می کنید و نه از درایو حالت جامد. توصیه می کنیم از رمزنگاری برای محافظت از تمام فایل های خود استفاده کنید - با رمزگذاری کامل دیسک ، افراد نمی توانند فایل های حذف شده شما را بدون دور زدن رمزگذاری نیز بازیابی کنند.
نحوه حذف فوری یک یا چند فایل
برای حذف فوری یک فایل ، پوشه یا چندین فایل و پوشه ، آنها را در File Explorer انتخاب کرده و Shift Delete را در صفحه کلید خود فشار دهید.
همچنین می توانید روی فایل ها راست کلیک کرده ، کلید Shift را نگه دارید و روی گزینه Delete در منوی زمینه کلیک کنید.
ویندوز از شما می پرسد آیا می خواهید فایل را برای همیشه حذف کنید. برای تأیید روی "بله" کلیک کنید یا Enter را فشار دهید.
اگر فایل ها را از این طریق حذف کنید ، نمی توانید آنها را از سطل بازیافت بازیابی کنید.
چگونه همیشه سطل بازیافت را دور بزنیم
همچنین می توانید به ویندوز بگویید که در آینده استفاده از سطل بازیافت را متوقف کند. برای انجام این کار ، روی نماد Recycle Bin راست کلیک کرده و Properties را انتخاب کنید.
"فایلها را به سطل آشغال منتقل نکنید" را فعال کنید. فایلها را بلافاصله پس از حذف حذف کنید. انتخاب اینجاست.
توجه داشته باشید که ویندوز از تنظیمات سطل آشغال مختلف برای درایوهای مختلف استفاده می کند. به عنوان مثال ، اگر یک فایل را در درایو C حذف کنید ، آن را به سطل بازیافت درایو C: منتقل می کنید. اگر فایلی را در درایو D حذف کنید ، به سطل بازیافت در درایو D منتقل می شود.
بنابراین ، اگر چند درایو دارید ، باید همه آنها را در لیست اینجا انتخاب کرده و تنظیمات مربوط به هر درایو را که می خواهید تغییر دهید تغییر دهید.
برای ذخیره تنظیمات خود روی تأیید کلیک کنید.
مراقب باش : هر فایلی را که در آینده حذف می کنید بلافاصله حذف می شود ، درست مثل اینکه از گزینه Shift Delete استفاده کرده اید. اگر به طور تصادفی کلید حذف را با برخی از فایل های انتخاب شده فشار دهید ، بلافاصله ناپدید می شوند و نمی توانید آنها را بازیابی کنید.
به همین دلیل ، ممکن است بخواهید گزینه "نمایش حذف حذف تایید" را فعال کنید. از شما خواسته می شود هر بار که فایل ها را حذف می کنید ، انتخاب خود را تأیید کنید.