روتر D-Link لینک D-Link این یکی از معروف ترین روترها در بازار مصر است زیرا کارآیی آن ثابت شده است ، اما با توسعه فناوری و ظهور روترهایی که با سرعت بالا کار می کنند و حاوی ویژگی VDSL ،
و ما یک روتر داریم که با آن کار می کند قابلیت ADSL ما آن را بی فایده می دانیم ، اما ممکن است یک نکته مهم را نادیده گرفته باشیم ، که استفاده از این روترها برای تقویت است شبکه Wi-Fi وبه نقطه دسترسی تبدیل شد نقطه دسترسی بنابراین ، ما شبکه Wi-Fi را در چندین مکان با کیفیت بالا توزیع کرده ایم و در این مقاله توضیحی در مورد نحوه تبدیل توضیح تبدیل به شما خواننده عزیز ارائه می دهیم. روتر D-Link نسخه 2740u برای دسترسی به نقطه یا تقویت کننده سیگنال wifi با ما همراه باشید.
همچنین ممکن است برای شما جالب باشد که بدانید:
- انواع مدولاسیون ، نسخه ها و مراحل توسعه آن در ADSL و VDSL
- توضیح تبدیل همه روترهای WE به اکسس پوینت
- توضیح تبدیل روتر TP-link به تقویت کننده سیگنال
- توضیح تبدیل TP-Link VDSL Router نسخه VN020-F3 به نقطه دسترسی
- نحوه تبدیل روتر netgear به اکسس پوینت
این روتر یکی از دستگاه هایی است که دارای تنظیمات و گزینه های زیادی است. مطمئناً می توانید آن را به یک Access Point یا تقویت کننده شبکه تبدیل کنید ، اما اتصال این روتر ضروری است که شما آن را تبدیل خواهید کرد نقطه دسترسی از طریق کابل به روتر اصلی ، جایی که بدون کابل قابل تبدیل نیست.
نحوه تبدیل روتر D-Link به نقطه دسترسی را در 3 مرحله توضیح دهید
در اینجا 3 مرحله اساسی برای تبدیل روتر فعلی ارائه شده است پیوند 2740u این تقریباً همان قوانینی است که در همه روترها رعایت می شود.
پس از اتصال به روتر و تایپ داده های پیش فرض برای ورود به صفحه IP روتر 192.168.1.1 سپس نام کاربری و رمز عبور پیش فرض مدیر سایت و مدیر سایت تمام داده ها در پشت روتر ثبت می شود ، همانطور که در تصاویر زیر مشخص است.
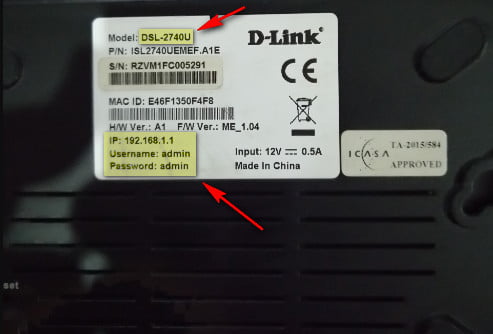
ترجیحاً قبل از تبدیل به Axis ابتدا تنظیمات کارخانه روتر را انجام دهید و مطمئن شوید که تنظیماتی که در گذشته وجود داشت حذف شده اند
همچنین ، تمام مراحل انجام شده در روتر ، که به تقویت کننده Wi-Fi تبدیل می شود ، بنابراین هیچ چیزی را در روتر اصلی وارد یا اصلاح نکنید تا سرویس اینترنت قطع نشود.
اولین قدم پیکربندی تنظیمات شبکه Wi-Fi است
- ابتدا تنظیمات Wi-Fi روتر خود را تنظیم کنید پیوند 2740u که پس از تعویض روتر به آن متصل می شوید.
تنظیمات Wi-Fi را تنظیم کنید
- از منوی کناری ، را انتخاب کنید راه اندازی بی سیم سپس از انتخاب پایه بی سیم نام شبکه را به دلخواه در مقابل انتخاب تغییر دهید SSID سپس فشار دهید تغغیرات را اعمال کن برای ذخیره تغییرات به این روش ، نام شبکه Wi-Fi تغییر کرده است.
- پس کی راه اندازی بی سیم همچنین اما به انتخاب امنیت بی سیم برای تغییر رمز Wi-Fi در مقابل یک انتخاب کلید پیش توزیع شده رمز عبور WiFi را تایپ کرده و آن را به خوبی ذخیره کنید ، پس از آن برای اتصال به شبکه به آن نیاز خواهید داشت تبدیل نقطه دسترسی روتر سپس فشار دهید تغغیرات را اعمال کن همچنین برای ذخیره تغییرات. اکنون رمز عبور و نام شبکه Wi-Fi روتر تغییر کرده است و این اولین مرحله است.
مرحله دوم تغییر آدرس IP پیش فرض روتر است
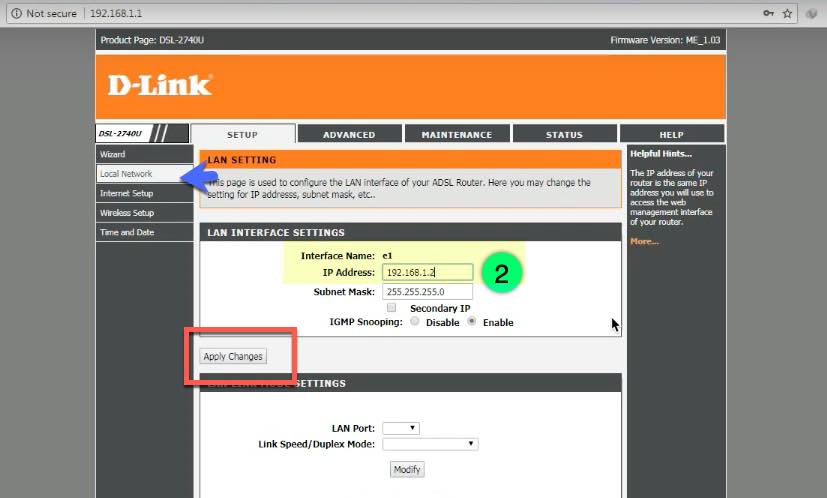
مرحله دوم جایی است که باید تغییر دهید IP روتری که ما به Access تبدیل می کنیم ، که یک مرحله ضروری است ، زیرا شما اکنون از IP پیش فرض روتر استفاده می کنید 192.168.1.1 از منوی کناری ، به طور خاص شبکه محلی سپس در مقابل انتخاب آدرس آیپی IP جدید را بنویسید تا با IP روتر اصلی منافات نداشته باشد ، به عنوان مثال ، ما آن را به 192.168.1.5 مهمترین چیز این است که مانند IP پیش فرض به نظر نمی رسد ، سپس روی آن کلیک می کنیم تغغیرات را اعمال کن برای ذخیره تغییرات
مرحله سوم بستن و غیرفعال کردن سرور DHCP است
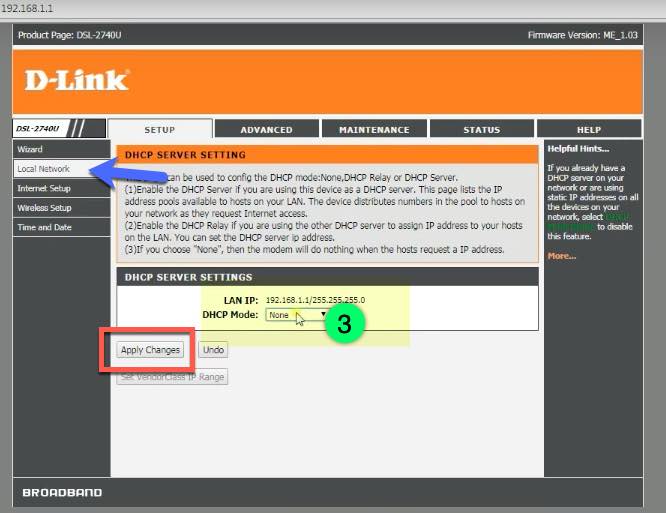
سومین و مهمترین مرحله بستن است DHCP او مسئول توزیع IP ها به دستگاه ها است و ما این ویژگی را از منوی جانبی نیز به روتر اصلی می سپاریم. شبکه محلی سپس او انتخاب کرد سرور DHCP در اینجا باید مطمئن شوید که این ویژگی را در مقابل گزینه خاموش کنید حالت DHCP از منوی کشویی ، حالت را انتخاب کنید هیچ سپس تغییرات را مطابق مراحل قبلی با فشار دادن ذخیره کنید تغغیرات را اعمال کن .
آخرین مرحله تحویل و استفاده است
اکنون روتر آماده است و به نقطه دسترسی یا تقویت کننده Wi-Fi تبدیل شده است. تنها چیزی که اکنون نیاز دارید این است که این روتر را با استفاده از کابل اینترنت به روتر اصلی وصل کنید ، سپس به شبکه Wi-Fi جدید متصل شوید و از سرویس اینترنت از طریق روتر روتر. D-Link 2740u .
برای اطلاعات بیشتر در مورد همه تنظیمات این روتر ، قبلاً از طریق این مقاله از طریق وب سایت ما توضیح داده شده است توضیحات مربوط به تنظیمات روتر D-Link .
نظر خود را در کادر نظر زیر به اشتراک بگذارید.
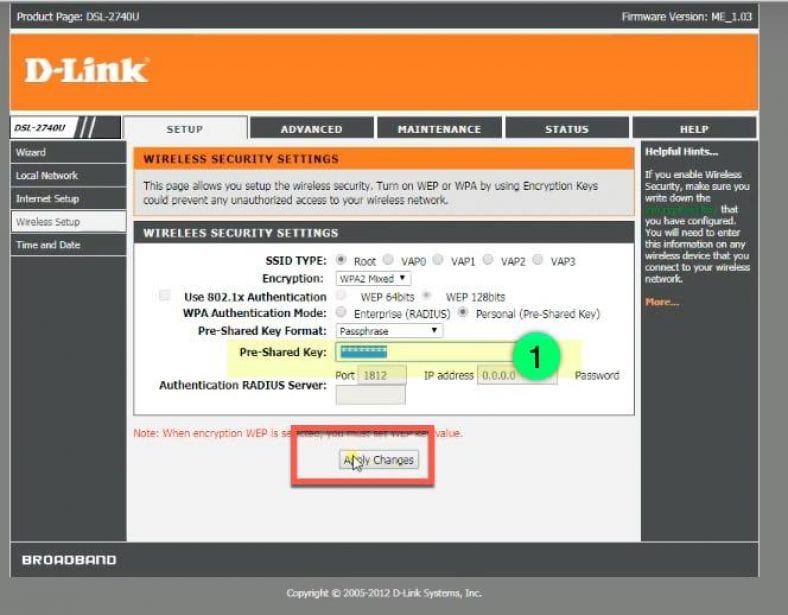
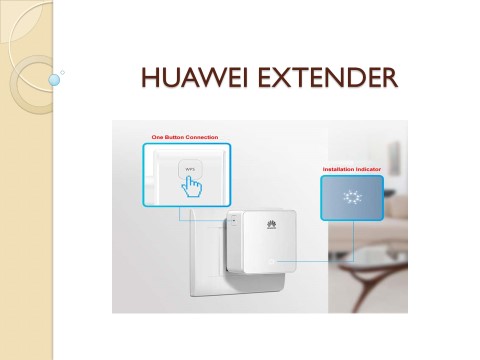
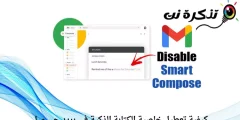

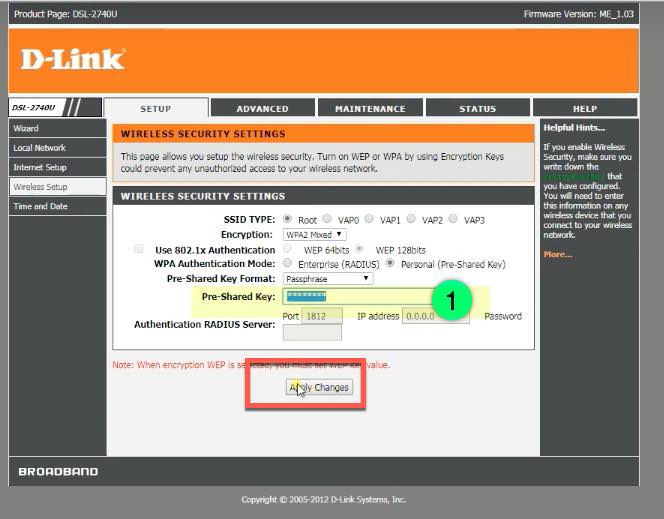 تنظیمات Wi-Fi را تنظیم کنید
تنظیمات Wi-Fi را تنظیم کنید




