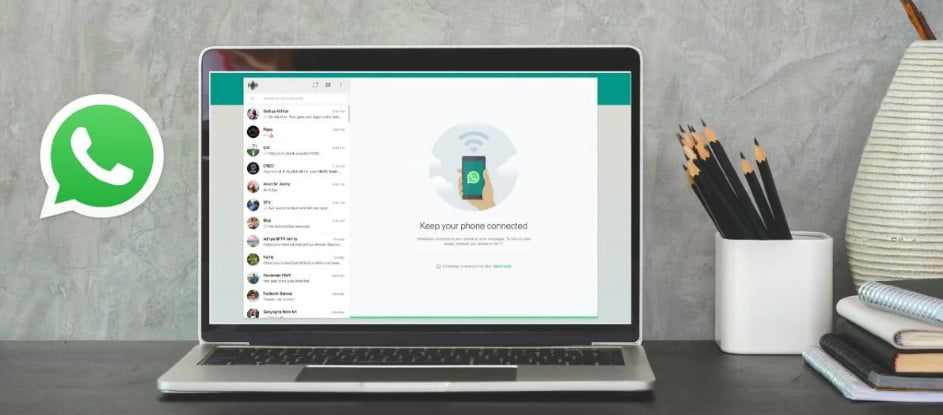در میان همه مشکلات ویندوز 10 ، یک مشکل رایج که بسیاری از کاربران با آن روبرو هستند این است که کنترل روشنایی ویندوز 10 در دستگاه های خود کار نمی کند. به دلیل اشکال عجیب ، کاربران نمی توانند سطح روشنایی را در رایانه های شخصی ویندوز 10 خود افزایش یا کاهش دهند.
بنابراین ، برای مثال ، متوجه می شوید که کنترل روشنایی هنگامی که باتری در حال اتمام است کار نمی کند. چقدر بد است؟ یا هنگام تماشای آن قسمت بسیار تاریک بازی تاج و تخت دچار مشکل شده اید و روشنایی لپ تاپ شما تغییر نمی کند.
من خودم آن را تجربه کرده ام و باور کنید بیشتر از آنکه به نظر برسد آزاردهنده است. اما مطمئناً راه حلی در دسترس است. به همین دلیل این مقاله را برای رفع مشکل عدم کارکرد روشنایی نوشتم. لطفاً توجه داشته باشید که اینها اصلاحات کلی هستند که اگر مشکل مربوط به دستگاه شما باشد ممکن است کار نکند.
چگونه می توان مشکل روشنایی ویندوز 10 را برطرف کرد؟
درایور صفحه نمایش معیوب GPU که در دستگاه شما زندگی می کند می تواند دلیل عدم توانایی تنظیم روشنایی در ویندوز 10 باشد. بیشتر اوقات ، مشکل روشنایی ویندوز 10 را می توان به سادگی با به روز رسانی درایورهای GPU حل کرد. بنابراین ، مراحل ذکر شده در زیر را دنبال کنید:
- منوی شروع> نوع را باز کنید مدیریت و باز کردن دستگاه ها .
- به دنبال آداپتورهای صفحه نمایش در لیست روی آن کلیک کنید تا بزرگ شود و روی GPU مونیتور (داخلی یا گسسته) راست کلیک کنید. برای بررسی ، Run> Type dxdiag را باز کرده و Enter> رفتن به برگه نمایش را فشار دهید.
- مکان یابی کنید به روز رسانی درایور از لیست رفع مشکل روشنایی ویندوز 10 کار نمی کند.
- بعد ، روی ضربه بزنید به طور خودکار نرم افزار به روز شده درایور را جستجو کنید .
اکنون ، رایانه شما از اتصال اینترنت شما برای بارگیری درایورهای لازم برای عملکردهای مناسب استفاده می کند.
- خواهید دید که درایور به طور خودکار نصب شده است و پیامی به آن می دهد ویندوز با موفقیت پیام نرم افزار درایور را به روز کرد همراه با جزئیات دستگاه
- اگر مشکل کنترل روشنایی ویندوز 10 همچنان ادامه داشت ، به این معنی است که سازنده کارت گرافیک شما هیچ به روزرسانی ارائه نکرده است. اکنون ، باید مرحله بعدی را ادامه دهید.
در اینجا همچنین می توانید به وب سایت سازنده بروید تا دستیابی به روزرسانی درایور را به صورت دستی بررسی کنید. - اگر موارد بالا کار نمی کند ، مراحل بالا را برای باز کردن قفل تکرار کنید مدیریت دستگاه و درایورهای نمایشگر را به روز کنید.
از کادر محاوره ای چگونه می خواهید راننده را پیدا کنید ، مکان یابی کنید کامپیوتر من را برای نرم افزار درایور مرور کنید > سپس انتخاب کنید اجازه دهید من از لیست درایورهای دستگاه رایانه خود انتخاب کنم .
- از خیار نمایش دستگاه های سازگار ، انتخاب کنید آداپتور صفحه نمایش Microsoft Basic و کلیک کنید التالی برای ادامه رفع مشکل کنترل روشنایی ویندوز 10 کار نمی کند .
حالا رایانه شما درایور انتخابی را نصب می کند و مشکل کنترل روشنایی ویندوز 10 برطرف می شود. شما می توانید با افزایش و کاهش روشنایی رایانه خود این مورد را بررسی کنید. بنابراین ، امیدوارم اگر روشنایی دسکتاپ یا لپ تاپ شما تغییر نکند ، این به شما کمک کرده است.
مشکلات روشنایی در به روز رسانی Windows 10 20H2
درست مانند به روزرسانی های قبلی ، برخی از کاربران در بروزرسانی فعلی ویندوز 10 2009 مشکلات روشنایی را گزارش کردند. یکی از کاربران از ناتوانی خود در افزایش یا کاهش روشنایی دستگاه خود شکایت کرد.

در این حالت ، می توانید درایورهای صفحه نمایش خود را به حالت قبلی برگردانید و ببینید آیا این کمک می کند. برای انجام این کار ، به Device Manager بروید> روی GPU خود راست کلیک کنید> به Properties بروید> به برگه درایور بروید. در اینجا ، روی دکمه Rollback driver کلیک کنید تا نسخه قبلی آن بازیابی شود (اگر محو نشده باشد).
اگر این کار نمی کند ، باید درایورهای GPU را حذف کرده و سپس آنها را از منابع رسمی دوباره نصب کنید.
نمی توان روشنایی را در دسکتاپ ویندوز 10 تنظیم کرد
تنظیم روشنایی در رایانه رومیزی متفاوت از رایانه لپ تاپ است زیرا از مانیتور خارجی استفاده می کند. روشنایی دسکتاپ ویندوز 10 توسط سیستم عامل کنترل نمی شود. می توانید آن را با استفاده از دکمه ها و تنظیمات موجود روی صفحه تغییر دهید.
اگر مشکلاتی در زمینه روشنایی دسکتاپ ویندوز 10 وجود دارد ، سعی کنید صفحه را بازنشانی کنید ، در اکثر موارد مشکل برطرف می شود.
سوالات متداول روشنایی ویندوز 10
در Windows 10 ، می توانید از نوار لغزنده روشنایی در Action Center برای افزایش یا کاهش روشنایی دستگاه خود استفاده کنید. همچنین دکمه های اختصاصی روی صفحه کلید وجود دارد تا همین کار را انجام دهد.
دلایل متعددی برای این امر می تواند وجود داشته باشد. در صورت پشتیبانی از ویژگی روشنایی تطبیقی در رایانه شما فعال است. در غیر این صورت ، می توانید با استفاده از ابزار SFC (System File Checker) درایور اشکال را بررسی کنید.
آیا این راه حل برای کنترل روشنایی ویندوز 10 مفید بود؟ نظرات خود را پایین صفحه با ما درمیان بگذارید.