توضیح نحوه تغییر رمز Wi -Fi برای بسیاری از انواع روترها مانند (We - D -Link - Huawei - ZTE - Toto Link - TE Data TP -Link - Orange - Vodafone).
یکی از موارد بسیار ضروری تغییر مداوم رمز عبور Wi-Fi برای روتر است ، چه از طریق رایانه و چه تغییر رمز عبور Wi-Fi از طریق تلفن همراه ، و این بسیار کمک می کند روتر و شبکه Wi-Fi هک نمی شوند و حفظ بسته اینترنت و همچنین در معرض آن قرار نگیریدمشکل سرویس اینترنت کند و در این مقاله در وب سایت Tazkarnet ، توضیح کاملی در مورد نحوه تغییر رمز Wi-Fi برای بسیاری از روترها به شما ارائه می دهیم.
توضیح تغییر رمز Wi-Fi برای بسیاری از انواع روترها
به طور کلی ، اگر می خواهید رمز عبور Wi-Fi را تغییر دهید ، باید دسترسی داشته باشید آدرس صفحه روتر با وارد کردن آن انجام می شودIP برای روتر در نوار مرورگر یا آدرس مرورگر بالا ، مانند مرورگر گوگل کروم , فایرفاکس , اپرا یوسی در بیشتر موارد ، IP صفحه روتر است 192.168.1.1 با این حال ، در برخی از روترها ، متفاوت است ، اما شما به دلایلی آن را تغییر داده اید ، مانند روتر را به نقطه دسترسی تبدیل کنید یا به طور پیش فرض از سازنده روتر است ، آدرس آن متفاوت است ، و برای این کار به یکی از دو مورد دسترسی خواهید داشت. اول ، با نگاه کردن به پشت روتر ، آدرس صفحه روتر را پیدا خواهید کرد ، به احتمال زیاد تصویر زیر را دوست دارد

اگر آن را پیدا نکردید ، گزینه دوم برای شما بهترین خواهد بود و از طریق آن ما یک توضیح ساده برای پیدا کردن IP روتر به طور مستقیم از طریق سیستم ویندوز
نحوه پیدا کردن آدرس صفحه روتر را توضیح دهید
1- به منو بروید دویدن با فشار دادن دکمه ویندوز (دکمه آغاز) و دکمه R در صفحه کلید
2- دستور را تایپ کنید CMD مانند تصویر زیر ، سپس را فشار دهید OK
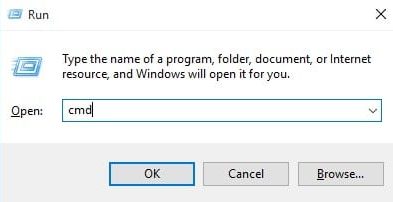
3- دستور را تایپ کنید IPCONFIG در داخل پنجره ای که با رنگ مشکی جلوی شما ظاهر می شود ، به محض تایپ دستور قبلی متوجه می شوید که آدرس IP روتر به طور کامل و چندین آدرس دیگر ظاهر شده است ، اما آنچه برای ما اهمیت دارد IP روتر است که نامیده میشود پیش فرض دروازه در این حالت ، همانطور که در شکل زیر نشان داده شده است.
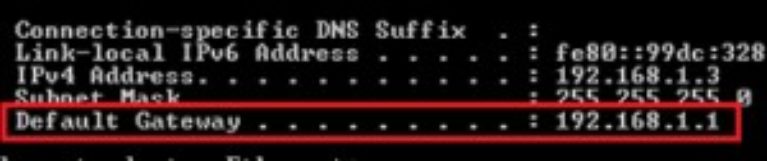
اکنون می توانید آدرس IP روتر خود را دریافت کرده و ایده ای در مورد آن داشته باشید فناوری Wi-Fi بنابراین ، شما آماده توضیح توضیح رمز عبور Wi-Fi بر اساس نوع روتر خود هستید و ما با روتر معروف ، که روتر TE Data است ، شروع می کنیم.
همچنین ممکن است علاقه مند به یادگیری موارد زیر باشید: لیست A تا Z دستورات CMD ویندوز را که باید بدانید تکمیل کنید و نحوه بررسی قدرت سیگنال Wi-Fi در ویندوز 10 وچگونه می توان رمز عبور Wi-Fi را با استفاده از CMD برای همه شبکه های متصل پیدا کرد
یادداشت مهم
- همیشه مطمئن شوید که طرح رمزگذاری را انتخاب کرده اید WPA-PSK / WPA2-PSK درون جعبه دوربین های مداربسته زیرا این بهترین گزینه برای ایمن سازی روتر و محافظت از آن در برابر هک و سرقت است.
- مطمئن شوید که ویژگی را خاموش کنید WPS از طریق تنظیمات روتر
رمز عبور روتر TE Data را تغییر دهید
- مرورگر خود را مانند باز کنید گوگل کروم أو فایرفاکس أو اپرا.
- اغلب آدرس IP روتر را وارد کنید 192.168.1.1 در نوار مرورگر در بالا همانطور که هر پیوندی را به هر وب سایتی که می خواهید از آن دیدن کنید تایپ کنید.
- نام کاربری و رمز عبور روتر را وارد کنید ، که معمولاً یکسان است مدیر سایت و مدیر سایت نام کاربری و رمز عبور:
اگر با شما روبرو شوم مشکل دسترسی به صفحه روتر ، راه حل در اینجا است یا می توانید از طریق برنامه با خدمات پشتیبانی فنی T-Data تماس بگیرید روش من رایگان.
توضیح با تصاویر نحوه تغییر رمز عبور روتر Wi-Fi TE Data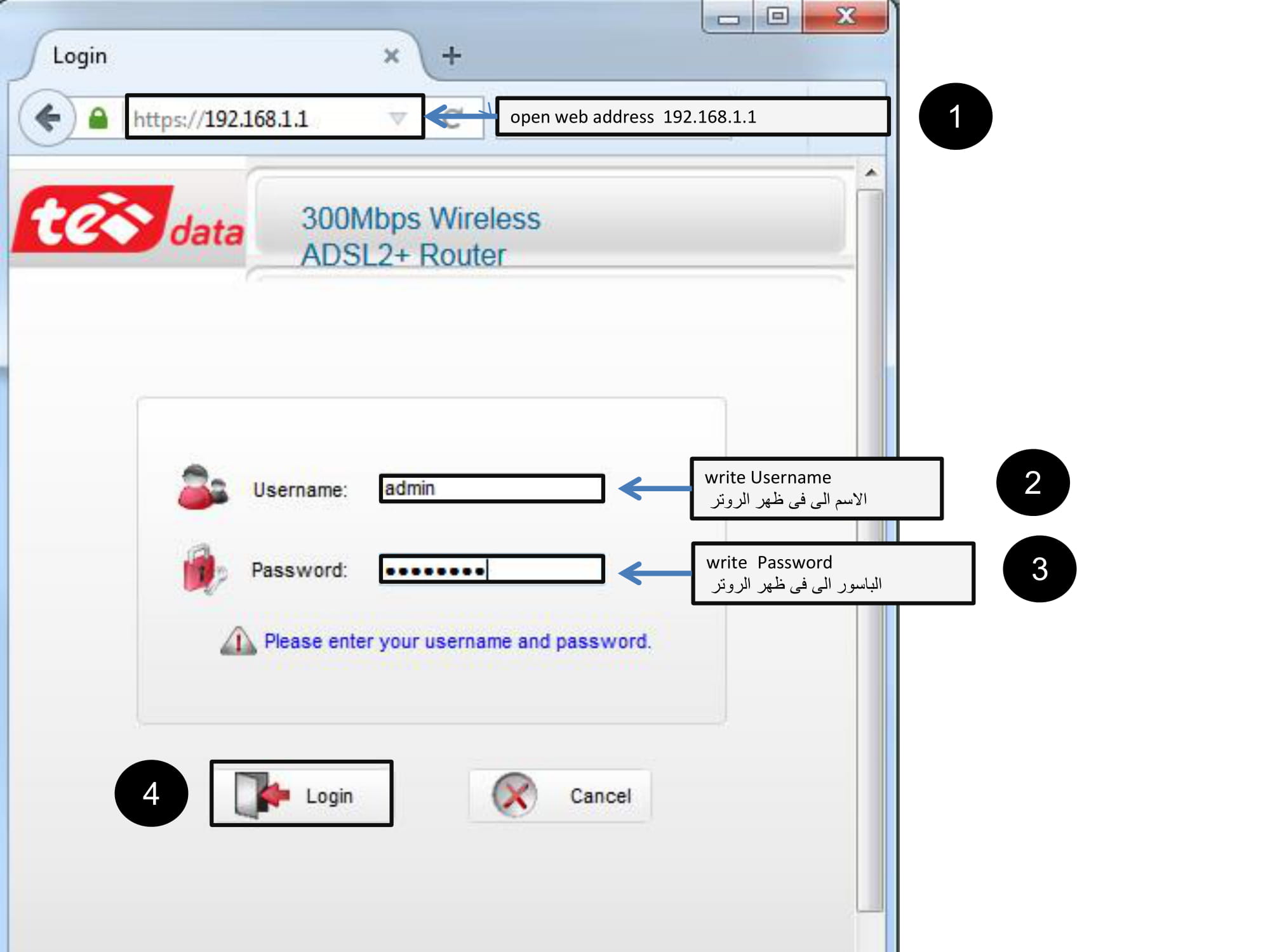
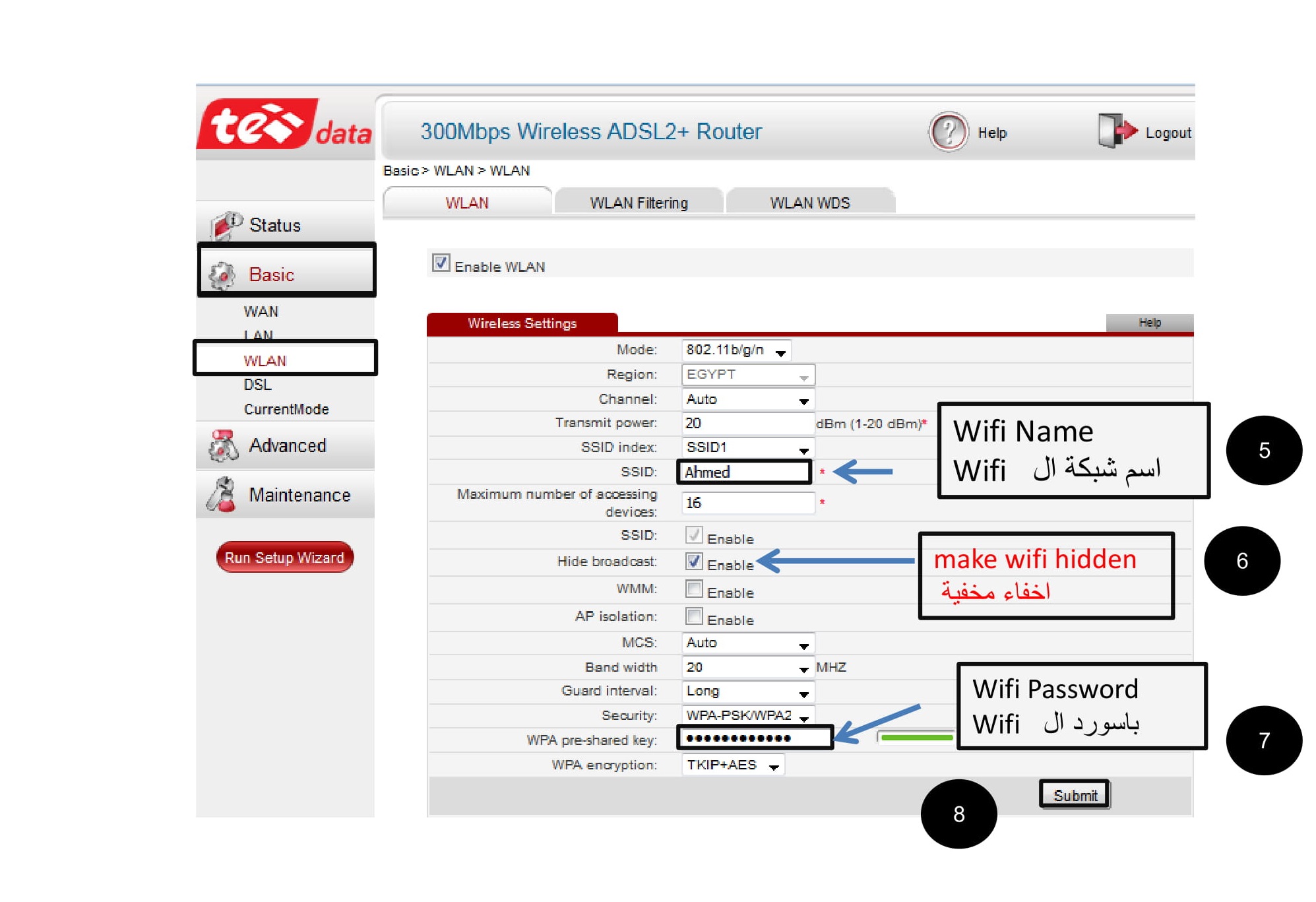
- برای تغییر رمز Wi-Fi روتر ، مسیر زیر را دنبال کنید
اساسی -> WLAN - نام شبکه WiFi را در مقابل تایپ کنید:SSID
- برای پنهان کردن شبکه Wi-Fi ، یک علامت چک در مقابل قرار دهید:مخفی کردن پخش
- رمز عبور wifi را در مقابل تایپ کنید:کلید WPA از قبل به اشتراک گذاشته شده
- سپس فشار دهید ارسال
بنابراین ، رمز عبور Wi-Fi برای روتر TE-Data تغییر کرده است
برای اطلاعات بیشتر در مورد این روتر HG532e Home Gateway ، HG531 یا HG532N
رمز عبور روتر سبز TE Data را تغییر دهید
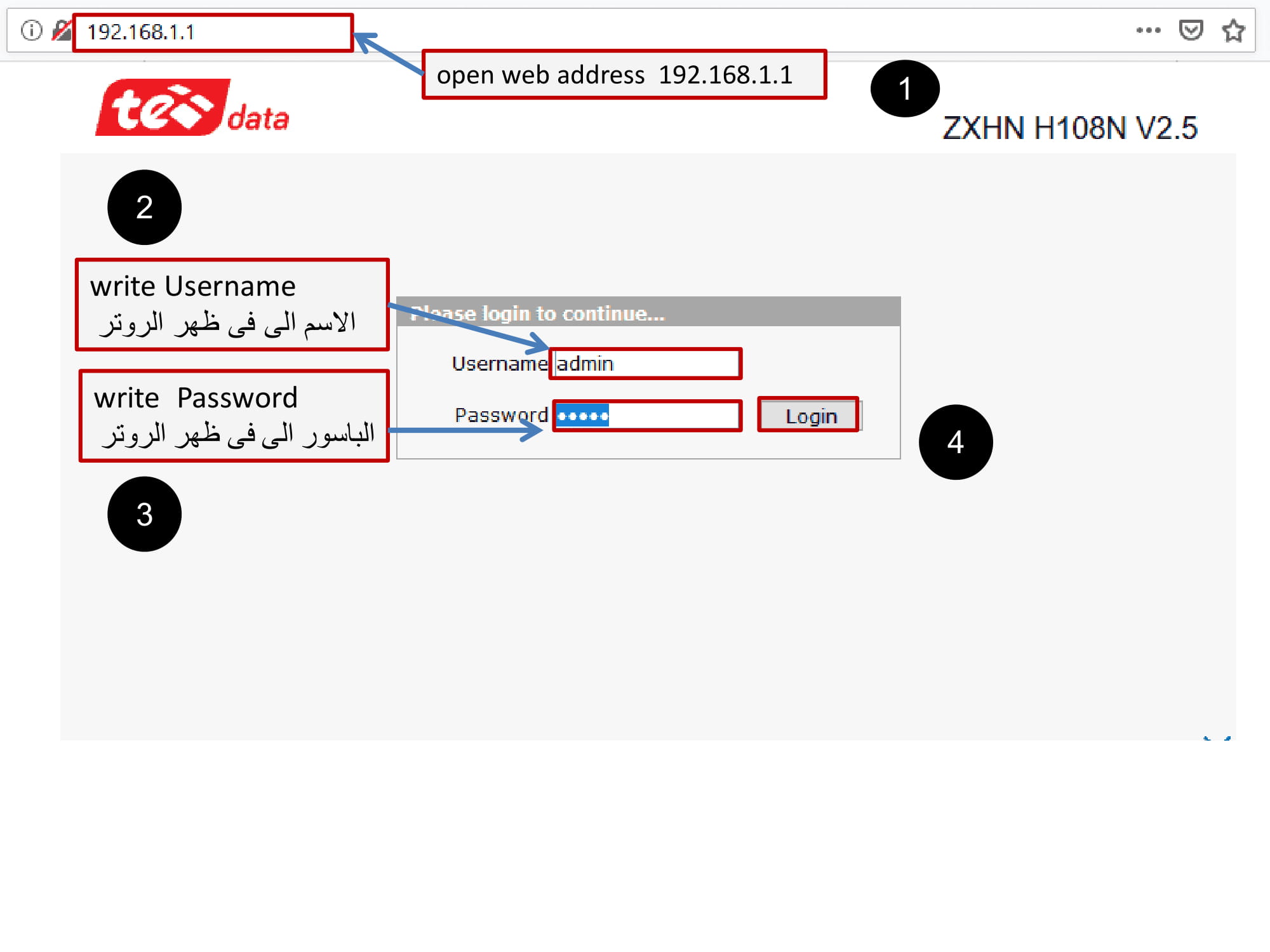
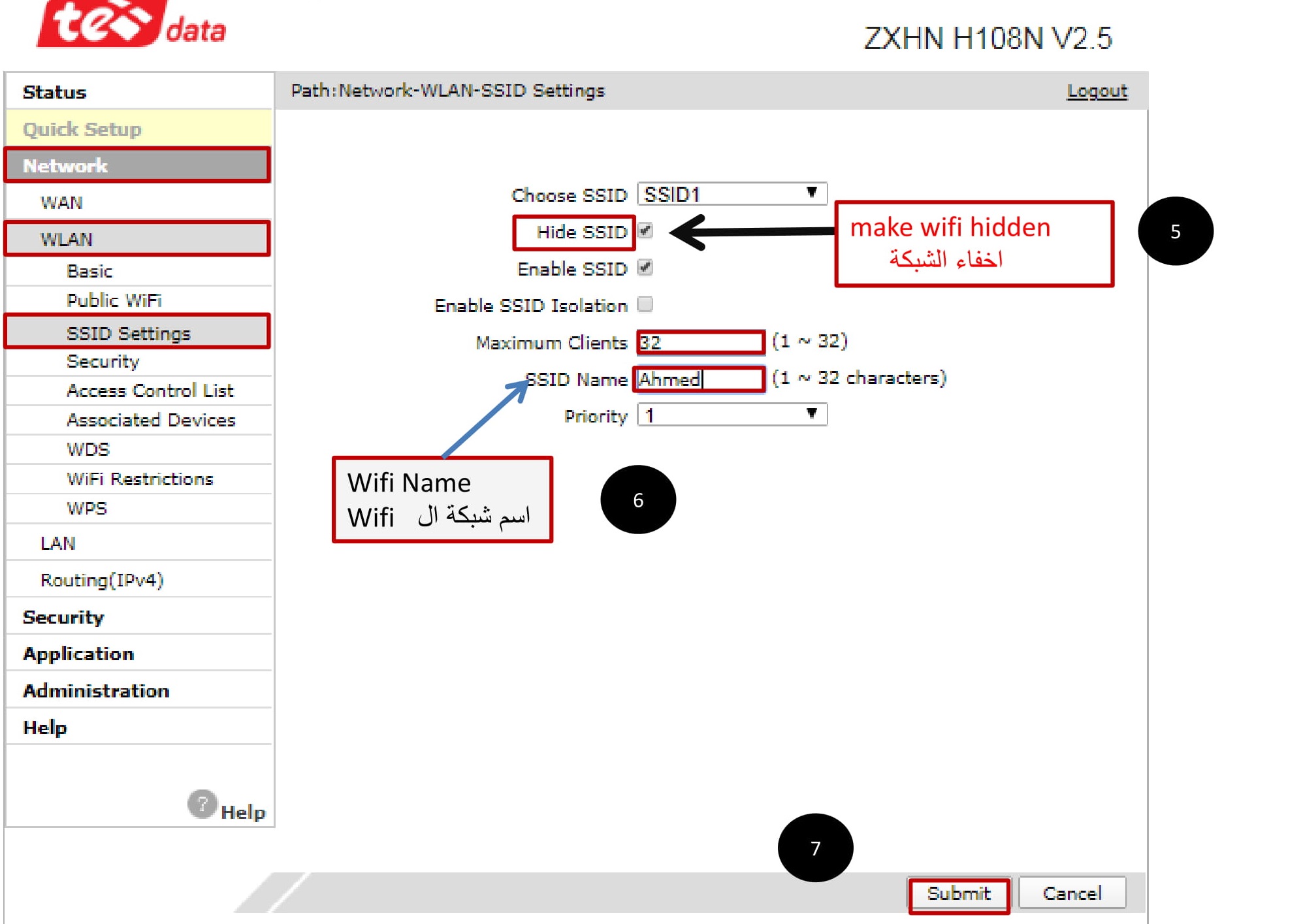
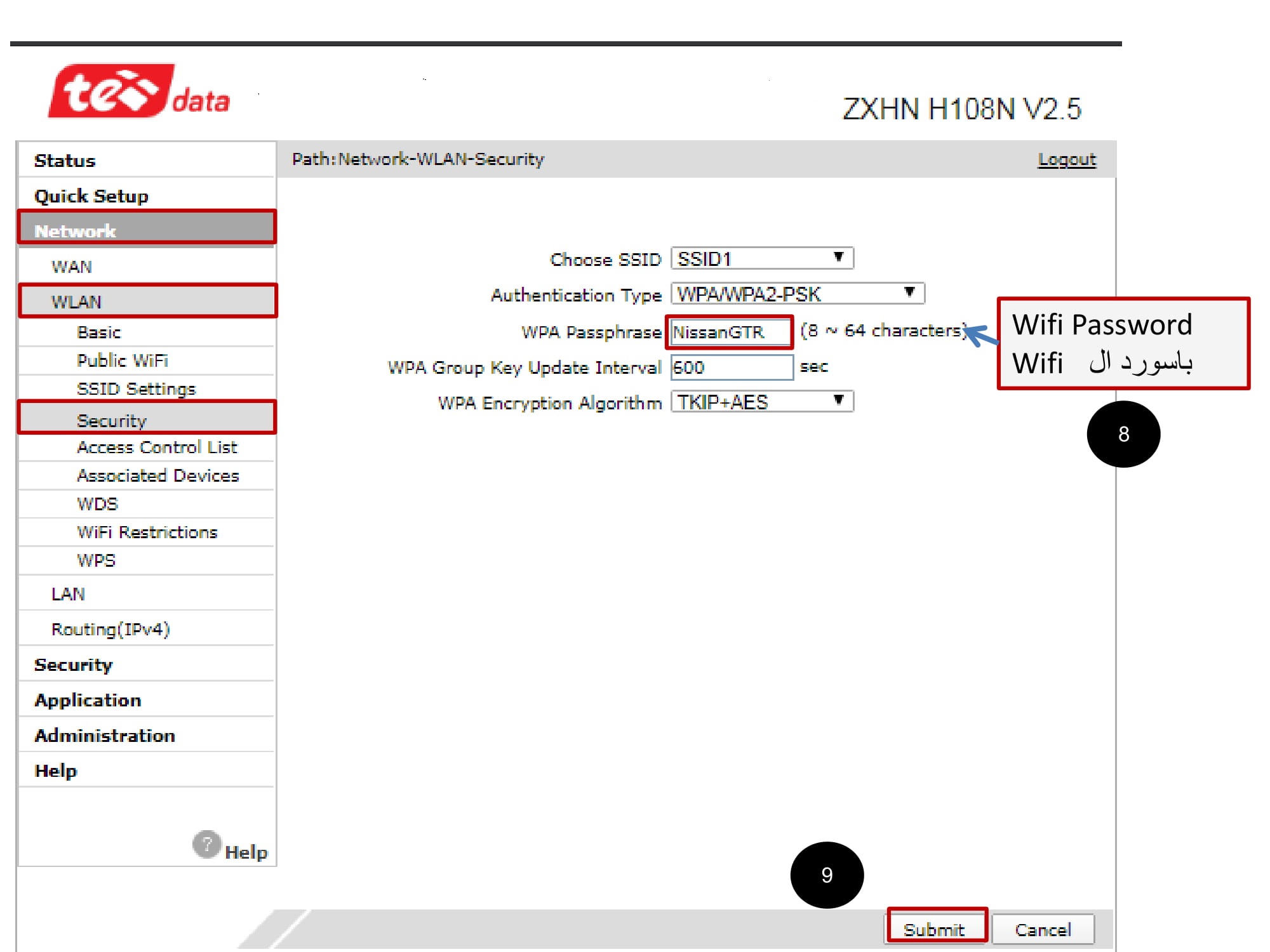
- مرورگری را باز کرده و به آدرس صفحه روتر بروید 192.168.1.1
- نام کاربری و رمز عبور صفحه روتر را وارد کنید
- وارد این مسیر شوید
شبکه -> WLAN -> تنظیمات SSID - نام شبکه WiFi را در مقابل تایپ کنید:نام SSID
- برای پنهان کردن شبکه Wi-Fi ، علامت چک را در مقابل قرار دهید:مخفی کردن SSID
- سپس من را فشار دهید ارسال
- برای تغییر رمز Wi-Fi ، مسیر زیر را دنبال کنید
شبکه ارتباطی -> WLAN -> دوربین های مداربسته - رمز عبور Wi-Fi را در مقابل وارد کنید:عبارت عبور WPA
- سپس من را فشار دهید ارسال
به این ترتیب ، ما تنظیمات رمز عبور روتر سبز TE-Data Wi-Fi را انجام داده ایمبرای اطلاعات بیشتر در مورد این روتر ، ZXHN H108N
نحوه تغییر رمز وای فای برای روتر WE
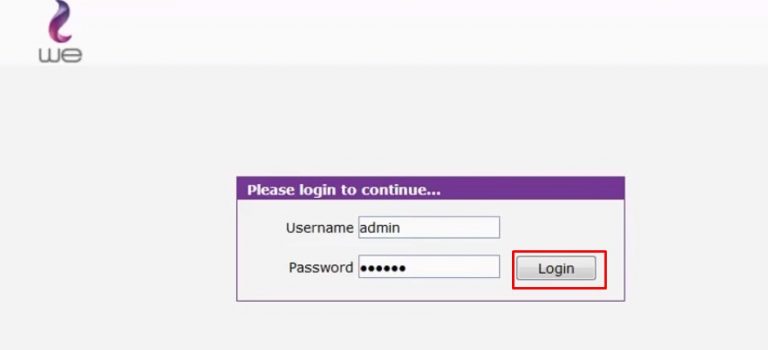
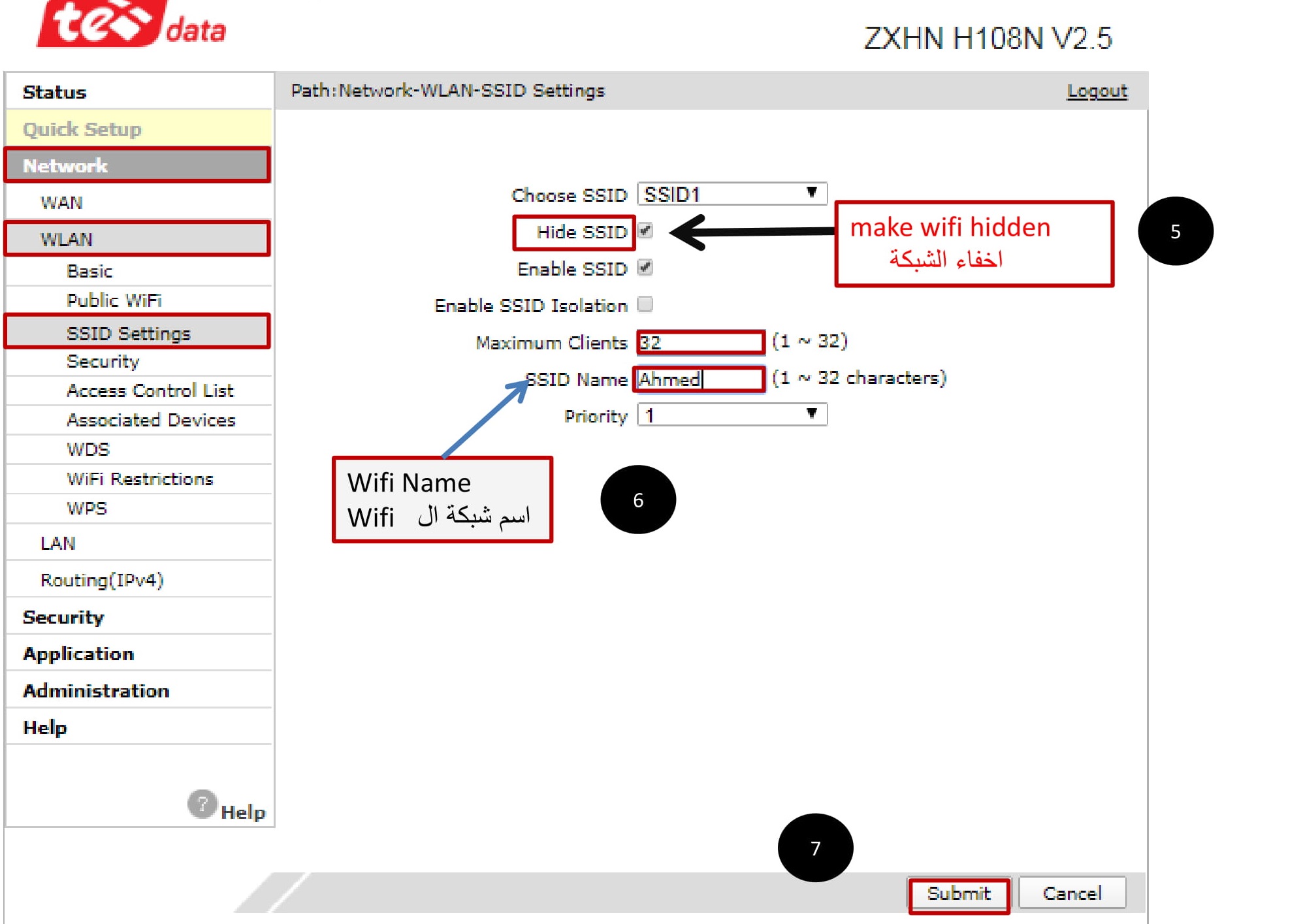
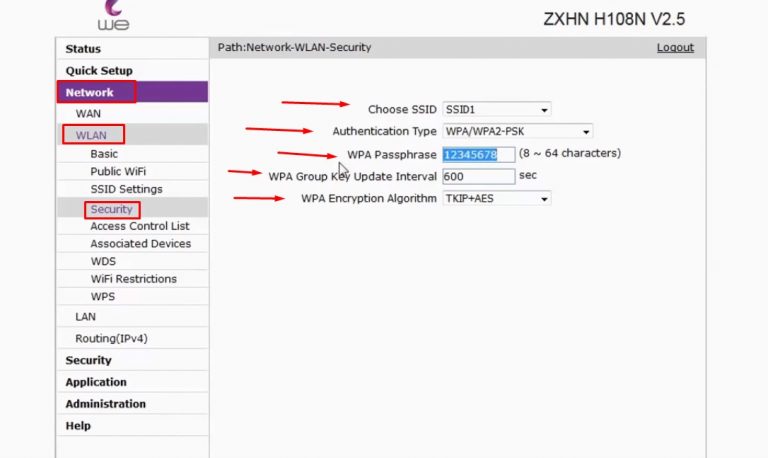
- مرورگری را باز کرده و به آدرس صفحه روتر بروید 192.168.1.1
- نام کاربری و رمز عبور صفحه روتر را وارد کنید
- وارد این مسیر شوید
شبکه -> WLAN -> تنظیمات SSID - نام شبکه WiFi را در مقابل تایپ کنید:نام SSID
- برای پنهان کردن شبکه Wi-Fi ، علامت چک را در مقابل قرار دهید:مخفی کردن SSID
- سپس بر روی ارسال کلیک کنید
- برای تغییر رمز Wi-Fi ، مسیر زیر را دنبال کنید
شبکه -> WLAN -> امنیت - رمز عبور wifi را در قسمت مقابل وارد کنید عبارت عبور WPA
- سپس من را فشار دهید ارسال
به این ترتیب ، ما تنظیمات رمز عبور روتر Wi-Fi WE را انجام داده ایمبرای اطلاعات بیشتر در مورد این روتر ، ZXHN H108N
نحوه تغییر رمز Wi-Fi برای روتر جدید WE
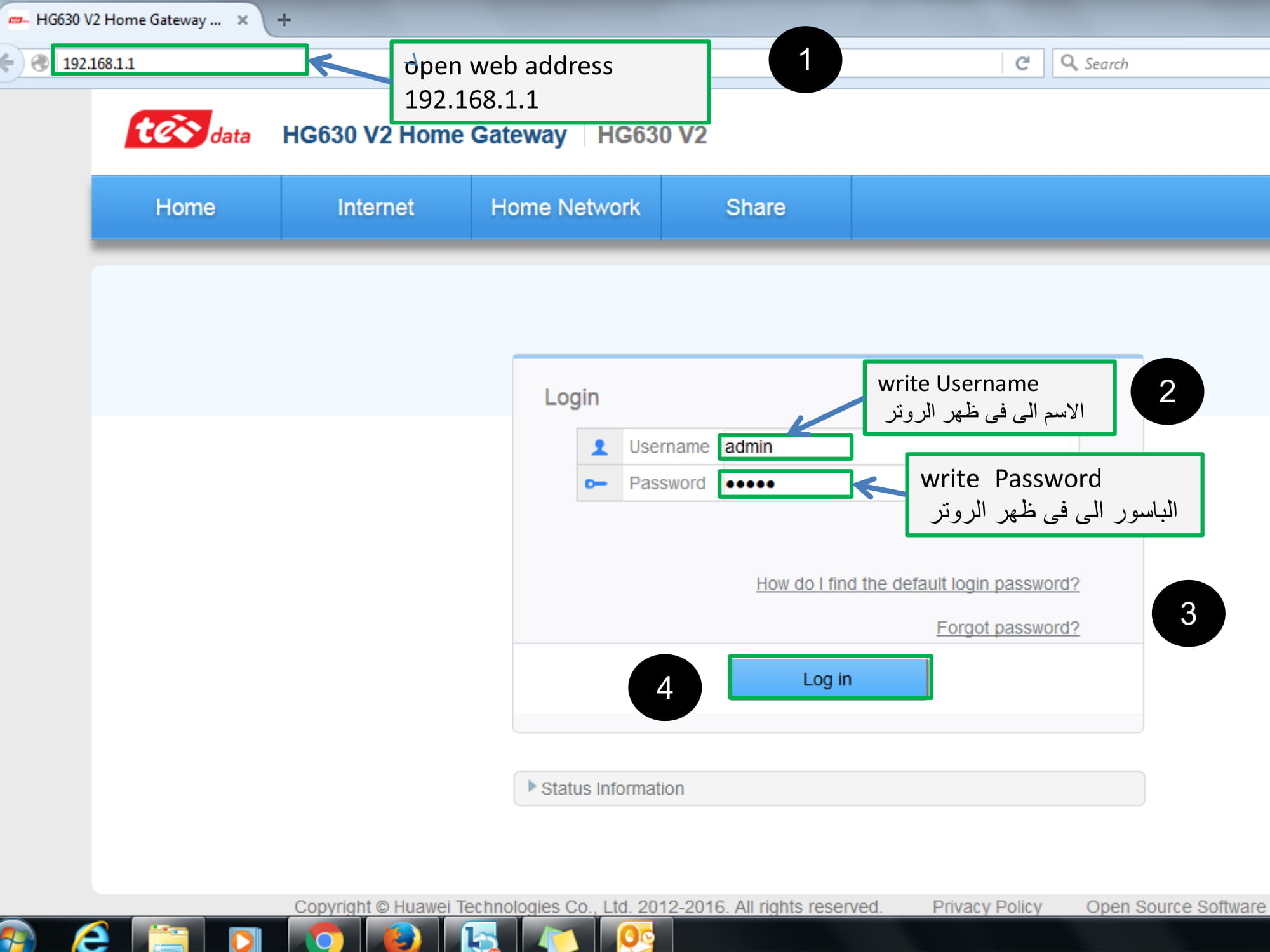
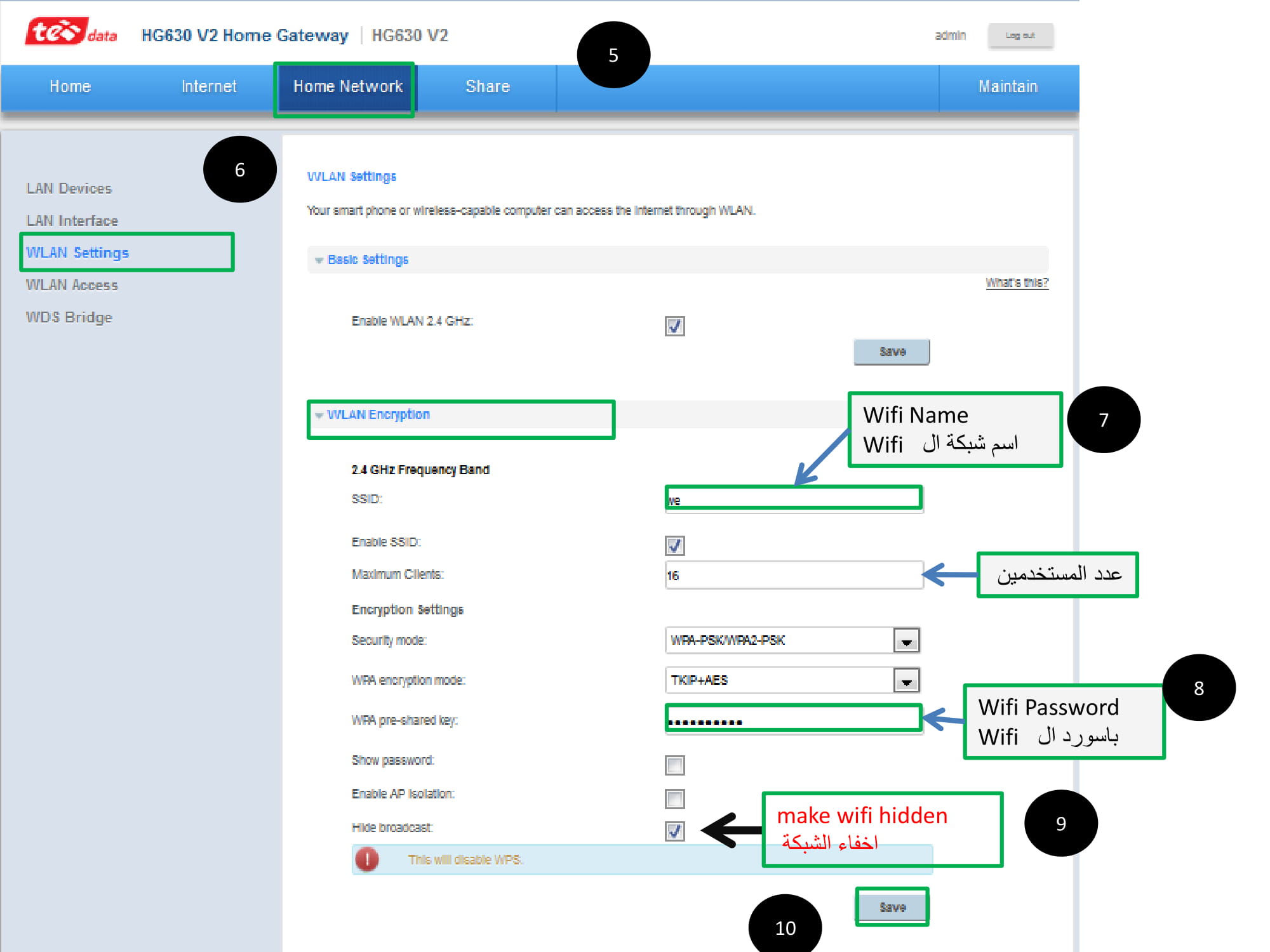
- مرورگری را باز کرده و به آدرس صفحه روتر بروید 192.168.1.1
- نام کاربری و رمز عبور صفحه روتر را وارد کنید
- سپس بر روی Log in کلیک کنید
- سپس مسیر زیر را دنبال کنید ، را فشار دهید شبکه خانگی
- سپس فشار دهید تنظیمات WLAN
- سپس نام شبکه WiFi را در مقابل بنویسید:SSID
- یک رمز عبور وای فای جدید در مقابل تایپ کنید:کلمه عبور
- نحوه پنهان کردن شبکه Wi-Fi ، بررسی و علامت چک در مقابل:مخفی کردن پخش
- سپس من را فشار دهید صرفه جویی
بنابراین ، ما تنظیمات رمز عبور روتر جدید WE Wi-Fi را انجام داده ایم
شاید برای شما جالب باشد بدانید: نحوه عملکرد VDSL در روتر
نحوه تغییر رمز Wi-Fi برای روتر جدید WE VDSL
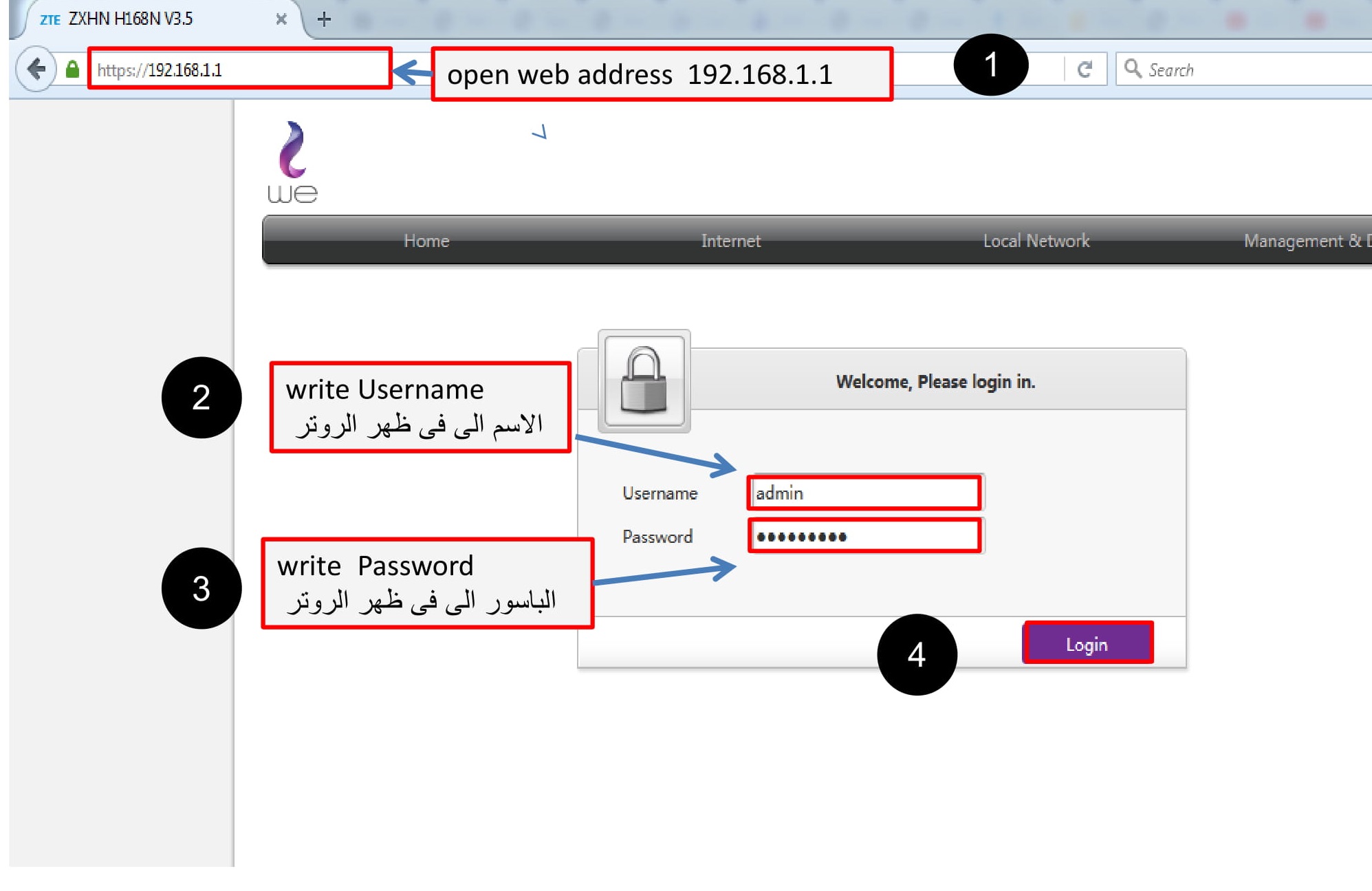
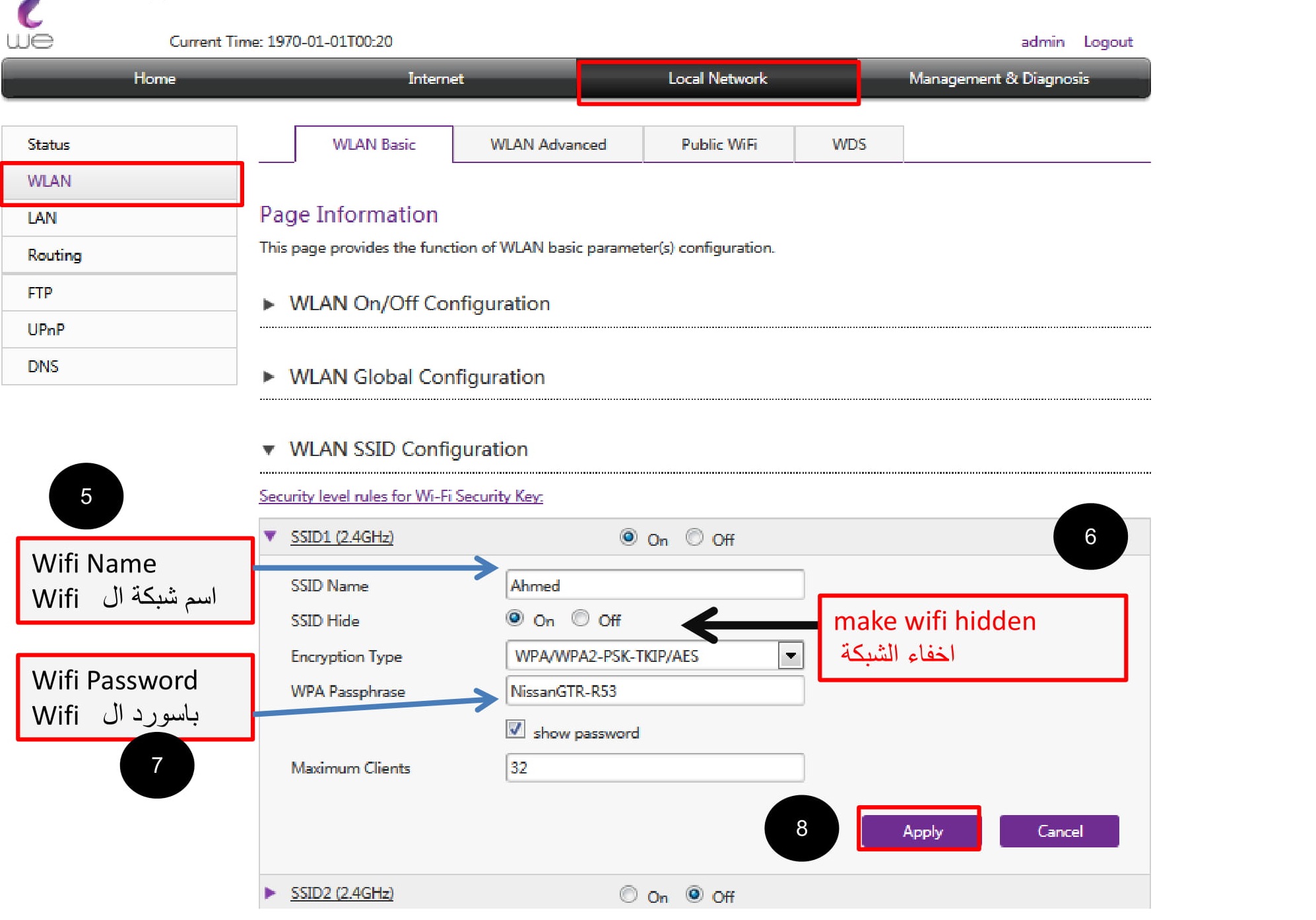
- مرورگری را باز کرده و به آدرس صفحه روتر بروید 192.168.1.1
- نام کاربری و رمز عبور صفحه روتر را وارد کنید
- سپس فشار دهید ورود
- سپس مسیر زیر را دنبال کنید:
شبکه محلی -> WLAN -> پیکربندی WLAN SSID - نام شبکه WiFi را در مقابل تایپ کنید:SSID
- رمز عبور wifi را در مقابل تایپ کنید:کلمه عبور WPA
- سپس من را فشار دهید درخواست
بنابراین ، ما تنظیمات رمز عبور روتر جدید Wi-Fi VDSL WE را انجام داده ایم
برای اطلاعات بیشتر در مورد این روتر ، ZXHN H168N
WE ZXHN H168N V3-1 تنظیمات روتر توضیح داده شده است
رمز عبور روتر نارنجی را تغییر دهید
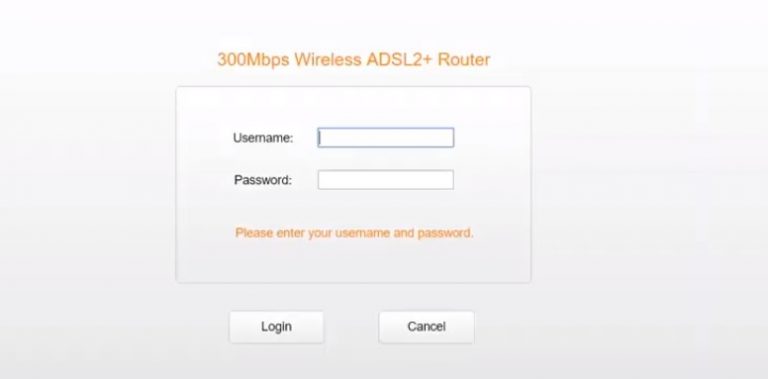
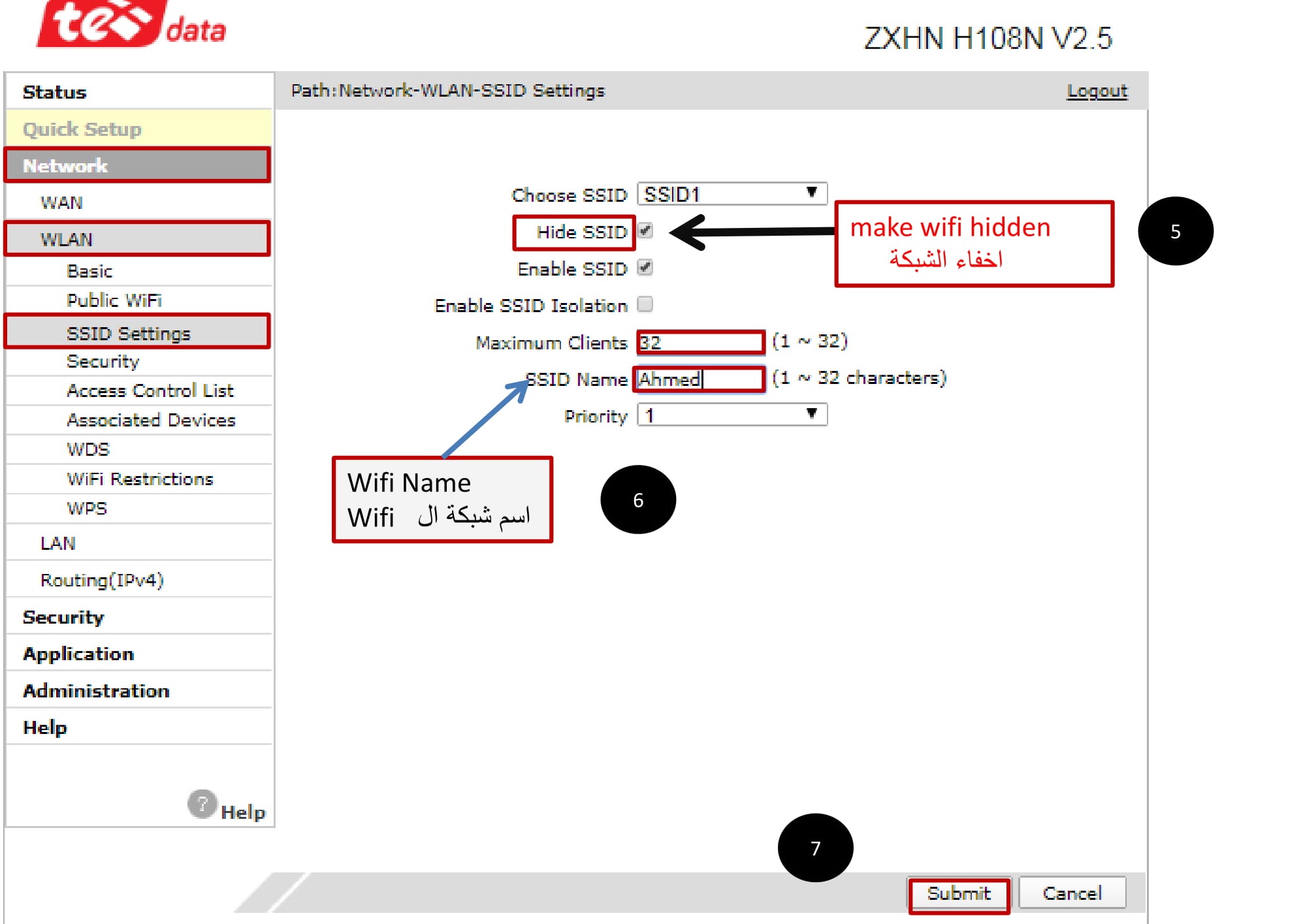
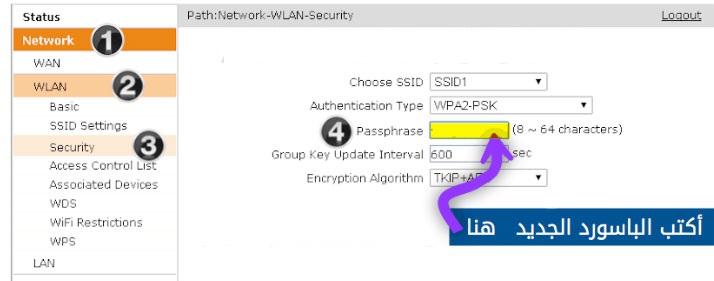
- مرورگری را باز کرده و به آدرس صفحه روتر بروید 192.168.1.1
- نام کاربری و رمز عبور صفحه روتر را وارد کنید
- سپس فشار دهید ورود
- وارد این مسیر شوید
شبکه -> WLAN -> تنظیمات SSID - نام شبکه WiFi را در مقابل تایپ کنید:نام SSID
- علامت چک را نیز علامت بزنید:مخفی کردن SSID برای پنهان کردن شبکه WiFi
- سپس من را فشار دهید ارسال
- برای تغییر رمز Wi-Fi ، مسیر زیر را دنبال کنید
شبکه -> WLAN -> امنیت - رمز عبور Wi-Fi را در مقابل وارد کنید:عبارت عبور WPA
- سپس من را فشار دهید ارسال
و با این کار ، ما تنظیمات رمز عبور روتر Wi-Fi نارنجی را انجام داده ایم
رمز عبور Wi-Fi را در روتر Vodafone تغییر دهید
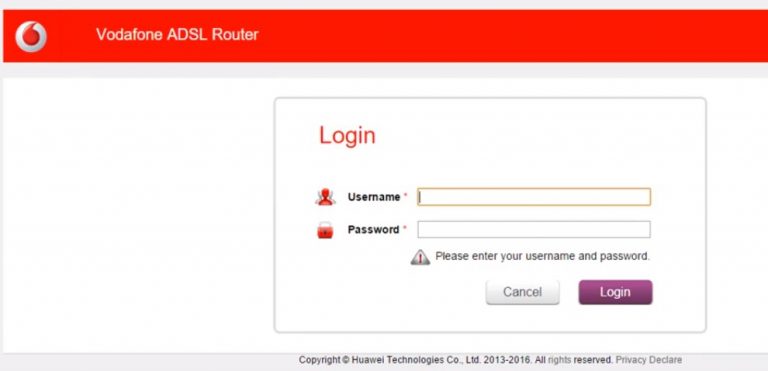
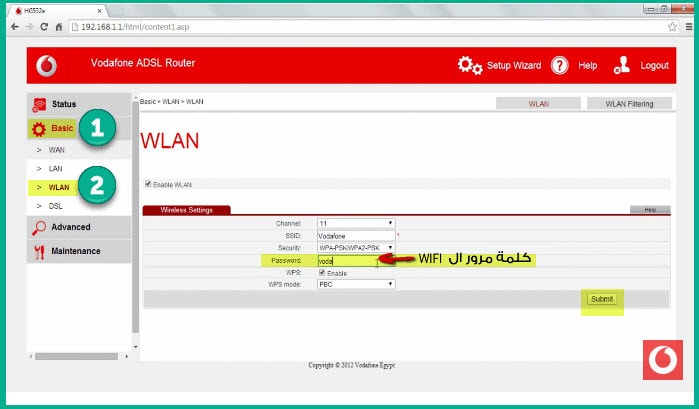
- مرورگری را باز کرده و به آدرس صفحه روتر بروید 192.168.1.1
- نام کاربری و رمز عبور صفحه روتر را وارد کنید
- سپس فشار دهید ورود
- سپس مسیر زیر را دنبال کنید:
Basic -> Wlan - نام شبکه WiFi را در مقابل تایپ کنید:SSID
- یک رمز عبور وای فای جدید در مقابل تایپ کنید:کلمه عبور
- سپس من را فشار دهید ارسال
به این ترتیب ، ما تنظیمات رمز عبور روتر Wi-Fi Vodafone را انجام داده ایم
رمز عبور Wi-Fi را در روتر TP-Link تغییر دهید

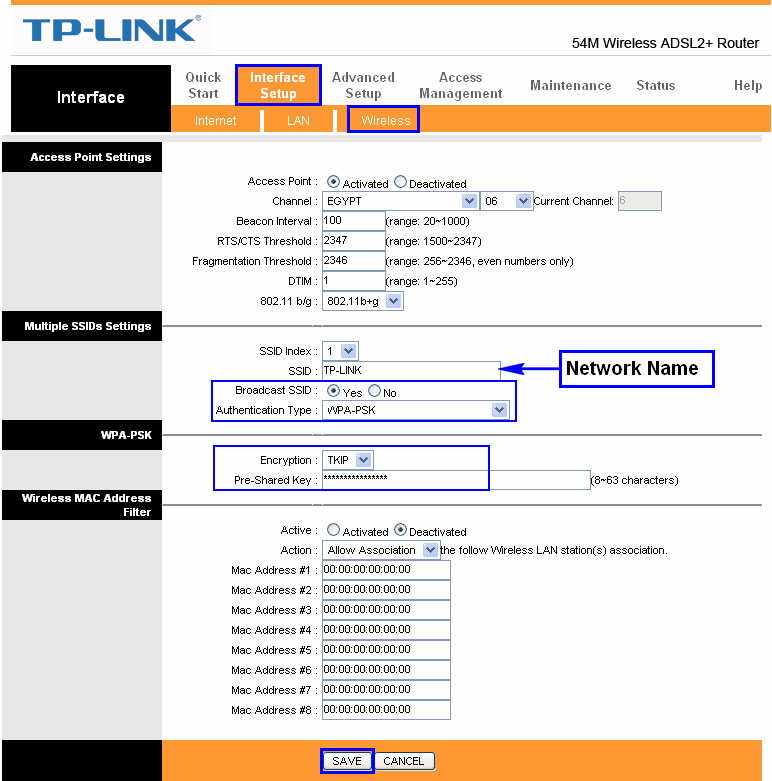
- مرورگری را باز کرده و به آدرس صفحه روتر بروید 192.168.1.1
- نام کاربری و رمز عبور صفحه روتر را وارد کنید
- سپس فشار دهید ورود
- سپس بر روی interface setup کلیک می کنیم
- سپس فشار می دهیم بي سيم
- نقطه دسترسی: فعال شده است
این باعث می شود Wi-Fi فعال شود. اگر Deactivated را انجام دهیم ، شبکه Wi-Fi را غیرفعال می کنیم
آنچه ما به آن اهمیت می دهیم این است SSID : نام شبکه Wi-Fi ، شما آن را به هر نامی که می خواهید به زبان انگلیسی تغییر دهید - این گزینه ، اگر آن را به YES فعال کنید ، شبکه Wi-Fi را مخفی می کند: پخش SSID
در مورد نه ، او آن را مخفی گذاشت - نوع احراز هویت : ترجیح می دهد WP2-PSK
- رمزگذاری: TKIP
- رمز وای فای روبرو را تغییر دهید: کلید از قبل به اشتراک گذاشته شده
ترجیحاً حداقل 8 عنصر اعم از اعداد ، حروف یا علامت در زبان انگلیسی وجود دارد - بقیه تجهیزات را همانطور که در تصویر نشان داده شده رها می کنیم
- سپس ، در انتهای صفحه ، روی آن کلیک می کنیم ذخیره
برای اطلاعات بیشتر در مورد این روتر TP-Link
تغییر رمز وای فای روتر پیوند آموزش پیوند TOTO
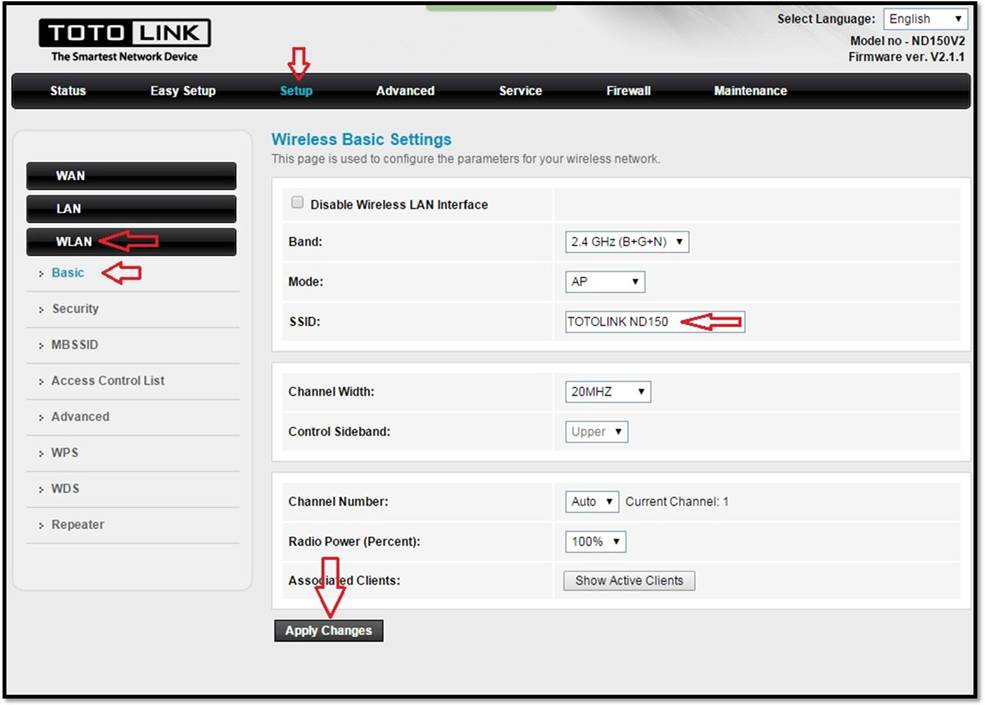
در اینجا یک روش است کار سیستم رمزگذاری و رمز عبور Wi-Fi برای روتر پیوند آموزش پیوند TOTO
برای اطلاعات بیشتر در مورد روتر پیوند توتو
رمز عبور wifi روتر D-link را تغییر دهید
همان روشهای قبلی ، همانطور که اشاره کردیم ، توضیحات را با تصاویر دنبال کنید
نسخه متفاوت روتر
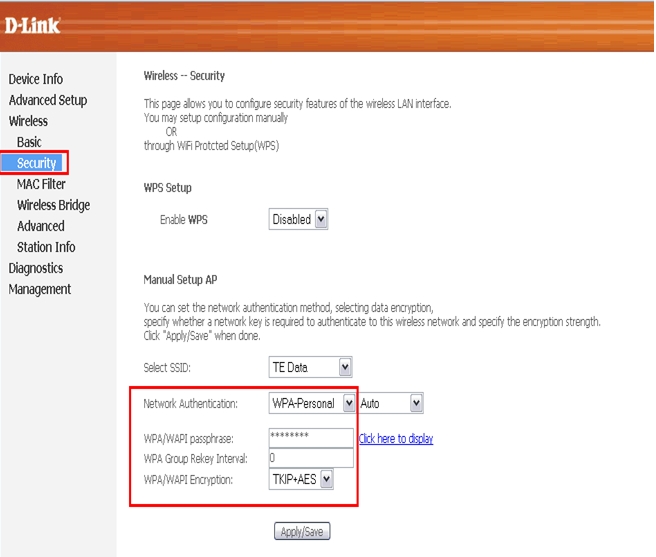
اگر س questionsالی دارید ، با ما تماس بگیرید و ما در اسرع وقت از طریق ما به آن پاسخ خواهیم داد ، و شما در بهترین سلامت و رفاه پیروان گرانقدر ما هستید


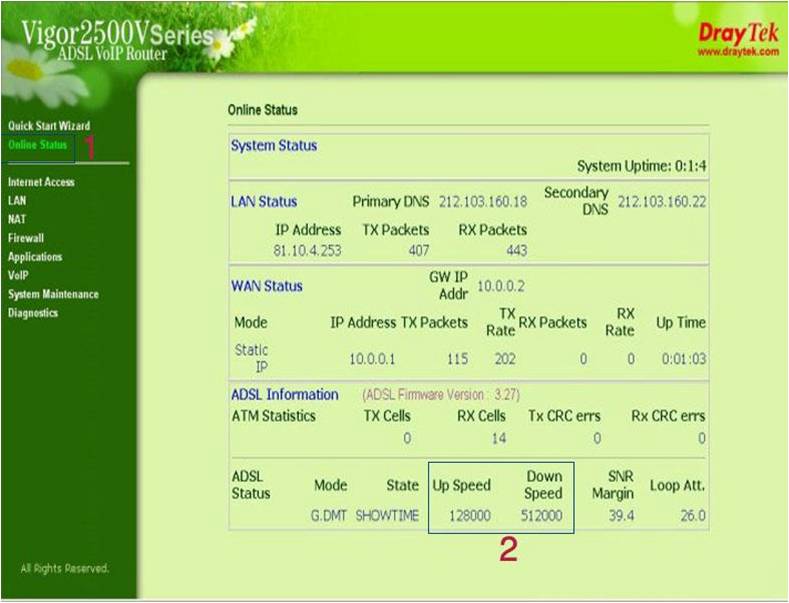
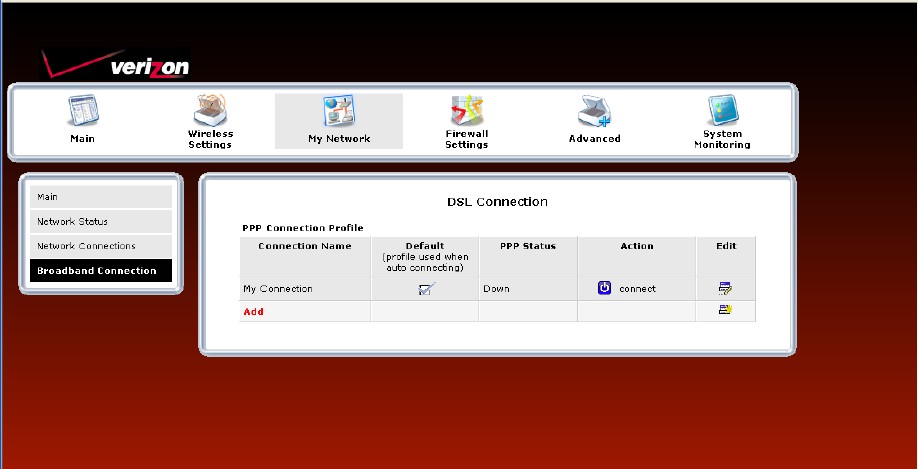
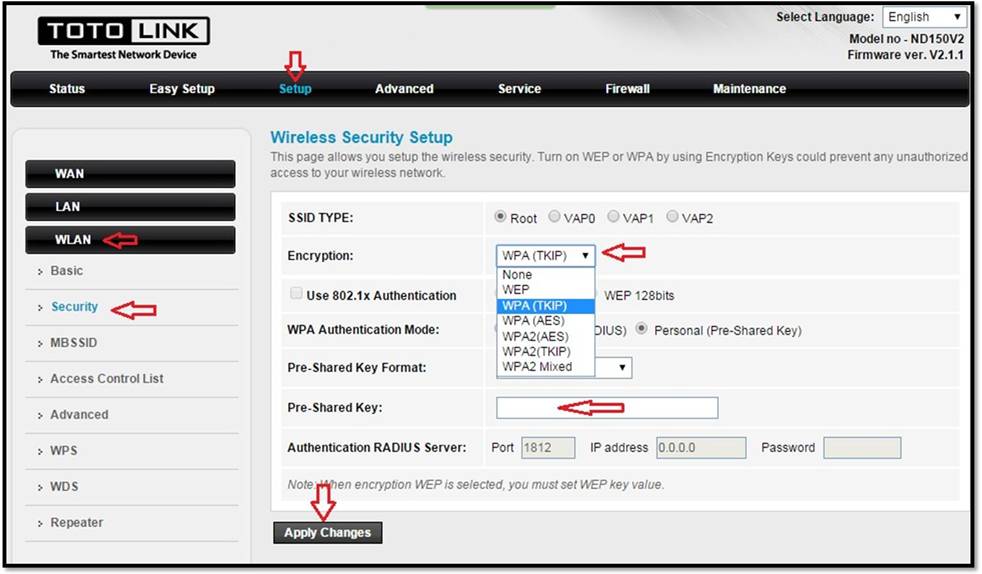
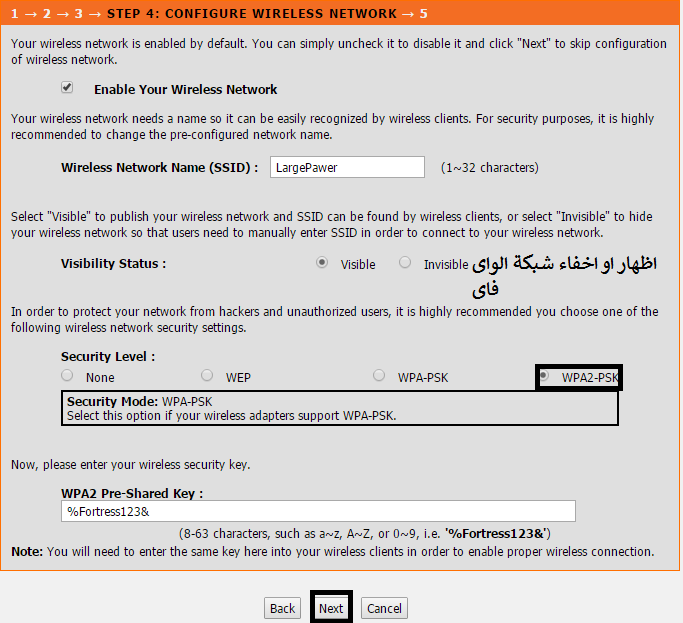






رمز عبور باید تغییر کند