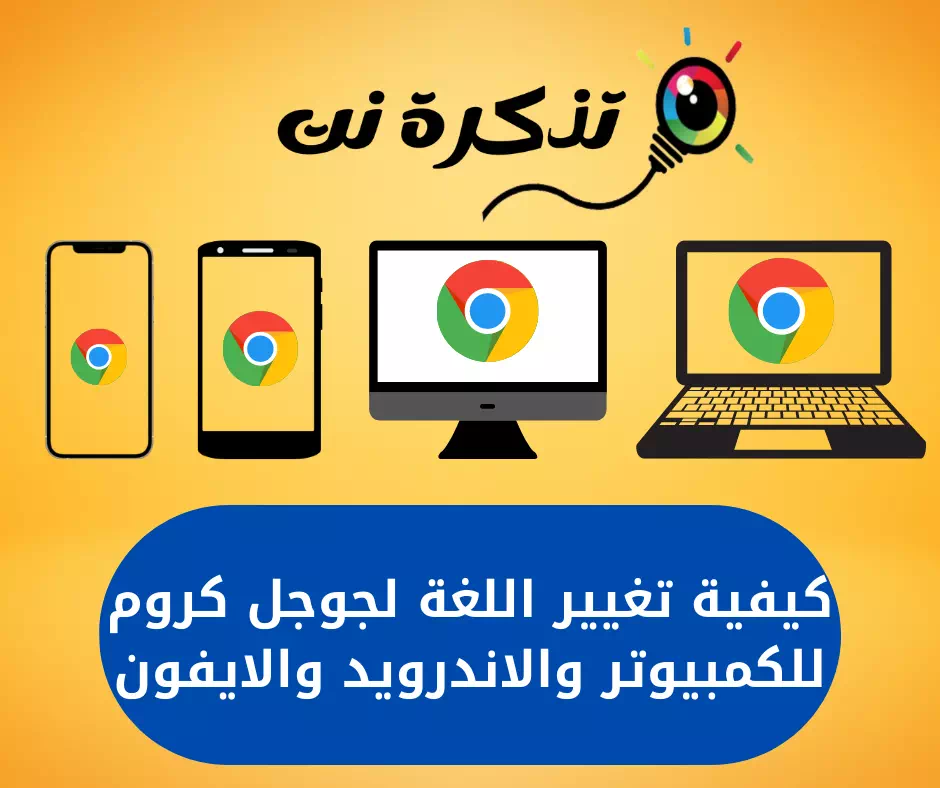در اینجا چند راه ساده برای رفع مشکلات کند راه اندازی ویندوز 11 وجود دارد.
سیستم عامل جدید مایکروسافت ویندوز 11 با تغییرات و ویژگی های بسیاری همراه است. به گفته مایکروسافت، ویندوز 11 مدیریت حافظه و منابع سخت افزاری کارآمدتری دارد که باعث می شود سیستم عامل سریعتر از نسخه قبلی خود باشد.
در مقایسه با ویندوز 10، ویندوز 11 کمی کندتر است. اما می توانید برخی از ویژگی های بصری را غیرفعال کنید تا با سرعت ویندوز 10 مطابقت داشته باشد، اما همچنان با این مشکل مواجه خواهید شد که هنگام راه اندازی آن کند می شود.
ما میدانیم که داشتن مشکل راهاندازی کند خستهکننده است، اما میتوانید تغییراتی برای سرعت بخشیدن به کل فرآیند راهاندازی ایجاد کنید. مانند ویندوز 10، ویندوز 11 نیز به شما اجازه می دهد تا تغییراتی را در تنظیمات راه اندازی برای بهبود زمان راه اندازی ایجاد کنید.
بنابراین، در این مقاله قصد داریم برخی از بهترین راهها برای رفع مشکل کندی راهاندازی ویندوز 11 را با شما به اشتراک بگذاریم.
دلایل مشکل راه اندازی کند در ویندوز 11
برخی از دلایل رایج منجر به مشکل راه اندازی کند می شود. در اینجا تعدادی از آنها را فهرست کرده ایم.
- فضای ذخیره سازی ناکافی در سیستم
- مشکل در فایل های سیستمی و نصب ویندوز.
- سیستم عامل قدیمی
- بسیاری از برنامه های شخص ثالث در هنگام راه اندازی در حال اجرا هستند.
- مشکلات هارد دیسک
6 راه برای رفع مشکل راه اندازی کند ویندوز 11
ما برخی از بهترین راهها را برای رفع مشکل راهاندازی کند در ویندوز 11 فهرست کردهایم. بیایید آن را بررسی کنیم. مطمئن شوید که هر روش را یکی یکی دنبال کنید.
1. برنامه ها را هنگام راه اندازی غیرفعال کنید
برنامهها یا برنامههایی که در هنگام راهاندازی اجرا میشوند اولین و مهمترین علت مشکل راهاندازی کند بوده و هستند. اگر برنامه های زیادی را برای اجرا در هنگام راه اندازی تنظیم کنید، راه اندازی کند می شود. این به این دلیل است که بسیاری از برنامه ها سعی می کنند همزمان در هنگام راه اندازی شروع به کار کنند.
بنابراین، بهتر است برنامه های راه اندازی را که استفاده نمی کنید غیرفعال کنید. برای غیرفعال کردن برنامه های راه اندازی در ویندوز 11، باید این مراحل را دنبال کنید.
- جستجوی ویندوز را باز کنید و تایپ کنید (وظیفه مدیر) بدون پرانتز برای دسترسی مدیر وظیفهبه سپس باز کنید مدیر وظیفه از لیست.

Task Manager را باز کنید - در Task Manager، به تب (راه اندازی) یعنی استارت آپ.

استارت آپ - اکنون هر موردی را که قرار است در هنگام راه اندازی اجرا شود، مرور کنید. باید روی برنامه ها کلیک راست کرده و (از کار انداختن) برای غیر فعال کردن.

روی برنامه ها کلیک راست کرده و Disable را انتخاب کنید
و تمام است و این برنامه ها و برنامه ها را هنگام راه اندازی ویندوز 11 غیرفعال می کند.
2. حالت راه اندازی سریع را فعال کنید
حالت شروع سریع یا به انگلیسی: راه اندازی سریع این گزینه ای است که به رایانه شما کمک می کند پس از خاموش شدن سریعتر راه اندازی شود. می توانید فعال کنید راه اندازی سریع برای بهبود زمان راه اندازی ویندوز 11.
- جستجوی Windows 11 را باز کرده و تایپ کنید (صفحه کنترل) بدون پرانتز برای دسترسی برد کنترلبه سپس باز کنید کنترل پنل از منو.

کنترل پنل را باز کنید - سپس در صفحه داشبورد ، روی گزینه ای کلیک کنید (سیستم و امنیت) برای رسیدن به نظم و امنیت.

بر روی گزینه System and Security کلیک کنید - در صفحه بعد روی (گزینه های قدرت) یعنی گزینه های قدرت.

روی Power Options کلیک کنید - سپس در صفحه بعد، روی Choose (دکمه های قدرت را انتخاب کنید) یعنی کاری که دکمه های پاور انجام می دهند.

روی Choose what the power buttons انجام می دهند کلیک کنید - در صفحه بعدی، روی (تغییر تنظیمات که در حال حاضر در دسترس نیستند) برای تغییر تنظیماتی که در حال حاضر در دسترس نیستند.

روی تغییر تنظیماتی که در حال حاضر در دسترس نیستند کلیک کنید - در داخل (تنظیمات خاموش کردن) یعنی تنظیمات خاموش ، ویژگی را فعال کنید (راه اندازی سریع را روشن کنید) برای فعال کردن ویژگی شروع سریع. پس از آن، روی دکمه (ذخیره) برای ذخیره تغییرات.

قابلیت شروع سریع را فعال کنید
و تمام.بعد از ایجاد تغییرات مطمئن شوید کامپیوتر را مجددا راه اندازی کنید این حالت راه اندازی سریع را فعال می کند.
3. قابلیت Clean Boot Performance را فعال کنید
بوت تمیز قابلیتی است که ویندوز را مجبور می کند فقط برنامه های اصلی را راه اندازی کند. هنگامی که یک بوت تمیز اجرا می کنید، ویندوز تمام سرویس های شخص ثالث را غیرفعال می کند. این ویژگی سرعت راه اندازی را بهبود نمی بخشد، اما به شما کمک می کند تا بدانید که آیا برنامه های شخص ثالث بر سرعت راه اندازی تأثیر می گذارند یا خیر.
- روی صفحه کلید () را فشار دهیدپنجره ها + R) برای باز کردن گفتگو RUN. در کادر محاوره ای دویدن ، نوشتن msconfig. msc و دکمه. را فشار دهید وارد.

msconfig. msc - در یک (پیکربندی سیستم) یعنی پیکربندی سیستم ، به تب (خدمات) برای رسیدن به خدمات.

خدمات - حالا جلوی کادر علامت بزنید (مخفی کردن همه خدمات مایکروسافت) برای مخفی کردن تمام خدمات مایکروسافت و روی دکمه (همه را غیر فعال کن) برای غیرفعال کردن همه.

مخفی کردن همه خدمات مایکروسافت - هم اکنون باز است (وظیفه مدیر) یعنی مدیریت کارها و به تب (راه اندازی) یعنی استارت آپ.
- در برگه استارت آپ ، مکان یابی کنید برنامه های کاربردی و برنامه ها و کلیک کنید (از کار انداختن) برای غیر فعال کردن. پس از اتمام، روی دکمه . کلیک کنید Ok و کامپیوتر را مجددا راه اندازی کنید.

روی برنامه ها کلیک راست کرده و Disable را انتخاب کنید
اگر متوجه بهبودی در زمان راهاندازی شدید، باید بررسی کنید کدام برنامههای شخص ثالث را غیرفعال کردهاید.
4. ویندوز را به آخرین نسخه به روز کنید
ویندوز 11 هنوز در حال آزمایش است، بنابراین اشکالات و اشکالات را نمی توان رد کرد. با این حال، مایکروسافت تلاش بسیار زیادی برای رفع مشکلات فعلی در سیستم عامل دارد.
اکثر به روز رسانی های جدید موجود برای ویندوز 11 شامل بهبود عملکرد و رفع اشکال است. بنابراین بهتر است ویندوز 11 را به آخرین نسخه آپدیت کنید.
برای به روز رسانی ویندوز 11، دکمه (پنجره ها + I). این باز خواهد شد تنظیمات ; در اینجا، شما باید به به روز رسانی ویندوز > پس بررسی برای به روز رسانی> پس دانلود و نصب.

اگر می خواهید جزئیات بیشتری بدانید، می توانید راهنمای زیر را مشاهده کنید: نحوه به روز رسانی ویندوز 11 (راهنمای کامل)
پس از نصب به روز رسانی ها، کامپیوتر خود را مجددا راه اندازی کنید. اگر تاخیر در راه اندازی به دلیل قدیمی بودن سیستم عامل باشد، رفع می شود.
5. هارد دیسک خود را بهینه کنید
اگر ویندوز 11 را روی هارد دیسک خود نصب کرده اید، باید بررسی کنید که آیا خطا دارد یا خیر. ویندوز 11 شامل یک ابزار داخلی برای بررسی خطاهای دیسک است.
روش بعدا توضیح داده و اضافه خواهد شد
6. هارد دیسک را به SSD تغییر دهید

اکثر لپتاپهای مدرن ویندوز 11 این روزها به نوعی دارای درایو بوت هستند SSD NVMe. بود و هنوز هم هست SSD بسیار سریعتر از HDD همانطور که با تغییر سرعت متوجه افزایش شدید سرعت خواهید شد SSD.
با اينكه SSD آنها در مقایسه با هارد دیسک ها گران هستند، اما زمان بوت شدن را به چند ثانیه کاهش می دهند. و در صورت داشتن دیسک یا فضای ذخیره سازی نیازی به بهینه سازی دیسک ندارید SSD. همچنین، بارگذاری نرمافزار سریعتر و انتقال دادهها سریعتر خواهد بود.
البته، زمانی که منتظر راه اندازی دستگاه هستید، احساس ناامیدی می کنید و آن را کند می بینید، اما می توانید از تمام این تکنیک ها برای افزایش سرعت رایانه خود استفاده کنید.
همچنین ممکن است علاقه مند به یادگیری موارد زیر باشید:
- دانلود CCleaner برای ویندوز 10 (آخرین نسخه)
- برای بهبود عملکرد کامپیوتر ، Advanced SystemCare را بارگیری کنید
- 10 جایگزین برتر CCleaner برای ویندوز 10
امیدواریم این مقاله برای دانستن 6 روش برای رفع کندی راه اندازی ویندوز 11 برای شما مفید بوده باشد. نظر و تجربه خود را در نظرات به اشتراک بگذارید.