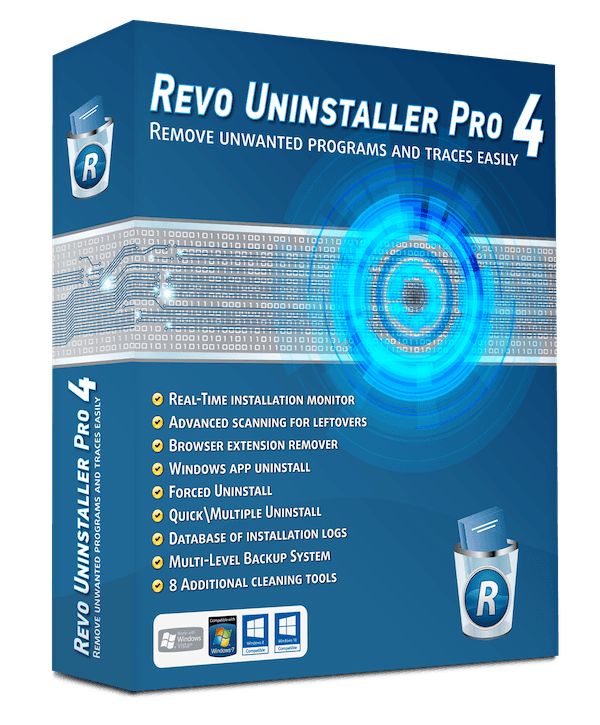در اینجا نحوه جستجو و بدست آوردن شماره سریال لپ تاپ به 3 روش آورده شده است.
مواقعی وجود دارد که همه ما می خواهیم شماره سریال یا انگلیسی را بدانیم: شماره سریال برای لپ تاپ ما دلایل مختلفی وجود دارد که می خواهید شماره سریال لپ تاپ خود را پیدا کنید. به عنوان مثال ، ممکن است بخواهید از برخی خدمات فنی استفاده کنید یا بخواهید درایورهای درایورها را بارگیری کنید.
به هر دلیلی که باشد ، می توانید به راحتی شماره سریال لپ تاپ خود را در رایانه ویندوز 10 خود بیابید. اطلاع از شماره سریال أو شماره سریال دستگاه لپ تاپ چه کسی در حال دویدن است ویندوز 10.
بهترین راه ها برای یافتن شماره سریال لپ تاپ
اگر به دنبال راه هایی برای پیدا کردن شماره سریال لپ تاپ خود هستید ، پس مقاله درستی را می خوانید. در این مقاله ، ما قصد داریم راهنمای گام به گام نحوه یافتن شماره سریال لپ تاپ خود را در رایانه ویندوز 10 با شما به اشتراک بگذاریم. بیایید دریابیم.
1. شماره سریال لپ تاپ را از طریق جعبه دستگاه پیدا کنید

قبل از جستجوی جای دیگر ، باید به رایانه های لپ تاپ نگاه کنید. شماره سریال رایانه لپ تاپ شما معمولاً در قسمت پایین لپ تاپ جایی که باتری را قرار می دهید ذکر شده است. بنابراین ، لپ تاپ را برگردانید و شماره سریال را بررسی کنید.
شماره سریال معمولاً مستقیماً روی پلاستیک یا فلزی که لپ تاپ از آن ساخته شده است چاپ می شود. اگر شماره سریال را در آنجا پیدا نکردید ، باتری را بردارید و داخل محفظه یا جعبه باتری را بررسی کنید. همچنین می توانید صورتحساب لپ تاپ خود را مشاهده کنید.
2. استفاده از خط فرمان CMD
در این روش ، از خط فرمان Windows 10 برای یافتن شماره سریال دستگاه استفاده می کنیم. و این کاری است که شما باید انجام دهید.
- جستجوی Windows 10 را باز کرده و تایپ کنید (CMD) سپس ، راست کلیک کنید CMD و روی (اجرا به عنوان مدیر) برای کار با اختیارات مدیر.
CMD برای اطلاع از شماره سریال کامپیوتر - سپس دستور زیر را کپی و جایگذاری کنید: wmic bios شماره سریال دریافت کنید
سپس دکمه. را فشار دهید وارد در پنجره Command Prompt.شماره بایوس CMD wmic دریافت می شود - اکنون شماره سریال کامپیوتر را مشاهده خواهید کرد. اگر چیزی مانند (به o.e.m پر شود) ، به این معنی است که سازنده رایانه شماره سریال دستگاه را به درستی پر نکرده است.
و تمام است و به این ترتیب است که می توانید شماره سریال لپ تاپ خود را در Windows 10 از طریق CMD پیدا کنید.
3. استفاده از Powershell
در این روش ، ما از آن استفاده خواهیم کرد Windows PowerShell برای پیدا کردن شماره سریال لپ تاپ خود و این تنها کاری است که باید انجام دهید.
- در رایانه Windows خود ، باید دسترسی داشته باشید PowerShell بابه بنابراین ، دکمه Windows را فشار دهید و سپس تایپ کنید: PowerShell بابه بعد ، روی راست کلیک کنید PowerShell با و روی (اجرا به عنوان مدیر) برای کار با اختیارات مدیر.
از PowerShell استفاده کنید - اکنون در PowerShell را شما باید دستور زیر را کپی و جایگذاری کنید:
gwmi win32_bios | fl SerialNumberاین کار به این منظور انجام می شود که بتوانید به شماره سریال خود دسترسی پیدا کرده و روی صفحه نمایش دهید.
از طریق PowerShell شماره سریال را بیابید - اکنون شماره سریال خود را روی صفحه نمایش داده شده می بینید و می توانید برای انجام هر کاری که می خواهید به آن دسترسی داشته باشید.
و تمام است و به این ترتیب است که می توانید شماره سریال لپ تاپ خود را از طریق ویندوز 10 پیدا کنید PowerShell با.
اطلاع: همچنین به جای همه اینها ، می توانید باتری لپ تاپ را برداشته و شماره سریال زیر را در آنجا پیدا کنید. به احتمال زیاد ، می توانید آن را پیدا کنید.
از طریق BIOS BIOS

یکی دیگر از راه های آسان برای پیدا کردن شماره سریال لپ تاپ ، تنظیمات است BIOS أو UEFI سیستم عامل.
با این حال ، بازی با تنظیمات BIOS روش توصیه نمی شود. با این حال ، اگر روش قبلی Command Prompt شماره سریال را نشان نداد ، می توانید BIOS یا UEFI را امتحان کنید اگر گزینه دیگری باقی نمانده است.
بنابراین ، به صفحه تنظیمات بروید BIOS و سریع نگاه کنید صفحه اصلی (صفحه اصلی) ابتدا باید به شماره نوشته شده در پشت توجه داشته باشید (شماره سریال) یعنی شماره سریالبه اگر شماره سریال را پیدا نکردید صفحه اصلی (صفحه اصلیآن را در قسمت () پیدا کنید.پیکربندی سیستم) یعنی پیکربندی سیستم.
همچنین ممکن است علاقه مند به یادگیری موارد زیر باشید:
- نحوه پیدا کردن مدل و شماره سریال هارد دیسک با استفاده از ویندوز
- ساده ترین راه برای پیدا کردن مدل و مدل لپ تاپ بدون نرم افزار
- توضیح مشخصات کامپیوتر
- چگونه می توانید نسخه ویندوز خود را پیدا کنید
- چگونه می توان دمای CPU را از ویندوز فهمید؟
- برای تو نحوه بررسی مشخصات کامپیوتر در ویندوز 11
- نحوه بارگیری و نصب درایورهای دستگاه های Dell از وب سایت رسمی
امیدواریم این مقاله برای دانستن نحوه یافتن شماره سریال لپ تاپ یا نحوه پیدا کردن شماره سریال رایانه برای شما مفید باشد.
نظرات و تجربیات خود را در نظرات با ما به اشتراک بگذارید.