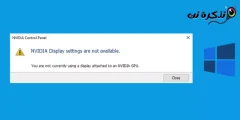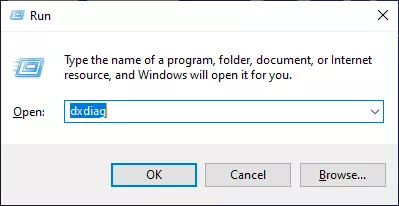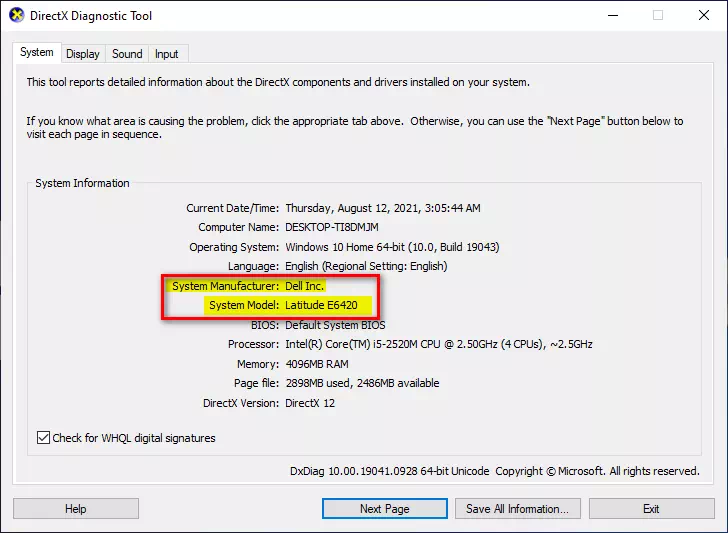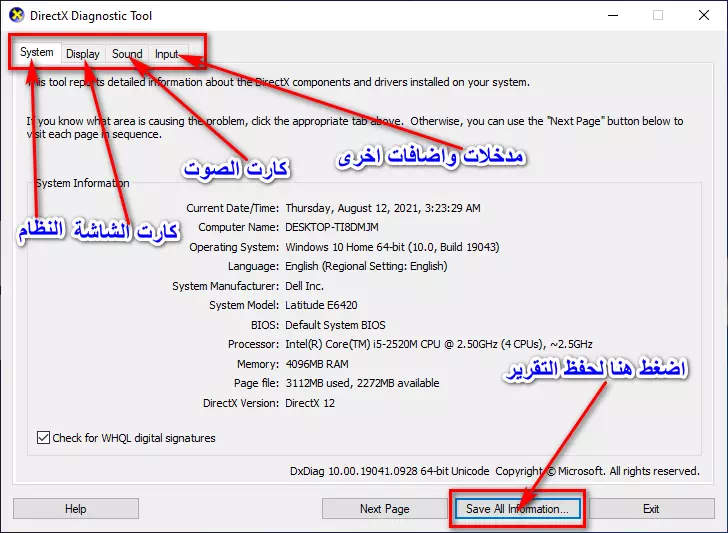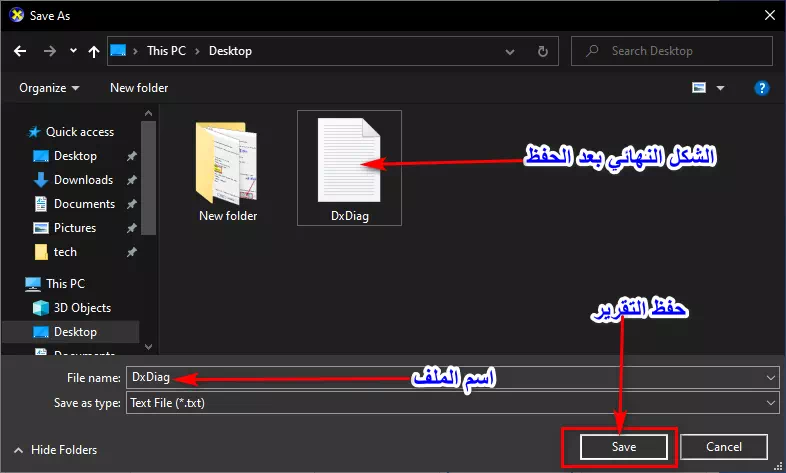در عصر کنونی توسعه فناوری ، تولیدکنندگان لپ تاپ بسیار گسترده و در رقابت شدید با یکدیگر شده اند ،
با تعدد نسخه ها و مدل های هر شرکت ، تعریف دستگاه برای ما به یک امر اساسی تبدیل شده است. هنگام جستجوی تعاریف یا ارتقاء بخشی از دستگاه منطقی است ، ما باید از مارک ، نوع و نسخه آگاه باشیم. از لپ تاپ تا بتوانیم تعریف مناسب را بارگیری کرده یا حتی قسمت مناسب دستگاه را ارتقا دهیم.
دلیل یا انگیزه ای که به منظور شناخت مارک و مدل لپ تاپ شما وجود دارد ، نگران نباشید ، شما در مکان مناسب هستید. از طریق این مقاله ، ما با هم ، خواننده عزیز ، در آسان ترین راه برای شناختن ساخت و مدل لپ تاپ خود را از طریق نسخه ویندوز ، نسخه آن هر چه که باشد ، اجازه دهید با این مراحل Mini آشنا شویم.
مراحل شناخت نوع لپ تاپ
شما به راحتی می توانید سازنده (نام تجاری) لپ تاپ را بشناسید. در مورد نوع یا مدل ، این چیزی است که ما با استفاده از دستور می دانیم دویدن روی ویندوز
- دکمه صفحه کلید را فشار دهید (پنجره ها + R) برای باز کردن منو دویدن.
لیست اجرا (اجرا) در ویندوز - کادر فرمان run را مشاهده خواهید کرد ، این دستور را تایپ کنید (dxdiag) در داخل مستطیل ، سپس دکمه صفحه کلید را فشار دهید وارد.
استفاده از دستور (dxdiag) برای اطلاع از جزئیات کامل در مورد قابلیت های دستگاه خود - سپس پنجره جدیدی با عنوان (اطلاعات سیستمو شامل بسیاری از جزئیات دستگاه شما (لپ تاپ) ،
از طریق این خط اطلاعات (مدل سیستمدر این خط ، نام مارک دستگاه و مدل لپ تاپ خود را در جلوی آن خواهید یافت.گزارش کامل از قابلیت های دستگاه شما
این به سادگی می تواند نوع لپ تاپ شما و البته سایر جزئیات دیگر مانند:
نام دستگاه: نام دستگاه
شناسه ماشین: شماره شناسه دستگاه
سیستم عاملسیستم عامل و نسخه دستگاه.
زبان: زبان سیستم دستگاه
سازنده سیستمشرکتی که دستگاه را تولید کرده است.
مدل سیستم: مدل دستگاه و نوع آن با جزئیات.
BIOS: نسخه BIOS
پردازنده: نوع پردازنده با جزئیات
حافظه: اندازه RAM موجود در دستگاه.
Windows Dire: پارتیشنی که فایلهای سیستم در آن قرار دارند.
نسخه DirectX: نسخه DirectX
نحوه تهیه گزارش کامل از قابلیت های دستگاه خود
همچنین می توانید گزارشی از تمام قابلیت های دستگاه خود تهیه کرده و آن را با یک کلیک در یک فایل TXT استخراج کنید. تنها کاری که باید انجام دهید این است که موارد زیر را دنبال کنید:
- از طریق صفحه قبلی (اطلاعات سیستمبه پایین صفحه بروید ، سپس (ذخیره همه اطلاعات).
گزارشی از قابلیت های دستگاه ذخیره کنید - پنجره جدیدی ظاهر می شود که از شما می خواهد مکانی را برای ذخیره فایل انتخاب کنید TXT (و عنوان شود dxdiag به طور پیش فرض می توانید نام آن را تغییر دهید).
گزارش را ذخیره کنید - مکانی را که می خواهید ذخیره کنید انتخاب کنید ، سپس را فشار دهید ذخیره بنابراین ، شما یک گزارش کامل از کل دستگاه خود دارید.
اطلاع : فرمان dxdiag دارای 4 پنجرهزبانه هابا توجه به برگه ای که روی آن قرار دارید ، می توانید گزارشها و اطلاعات را از آنها استخراج کنید ، مانند:
(سیستم - نمایش - صدا - ورودی).
- سیستم: جزئیات کل سیستم نرم افزاری و سخت افزاری که در قسمت اول مقاله مورد بحث قرار گرفته است.
- نمایش دادن: جزئیات کامل در مورد کارت گرافیک و صفحه استفاده شده
- صدا: جزئیات کامل کارت صدا و بلندگوهای داخلی و خارجی که در زیر آن تعبیه شده است.
- ورودی: جزئیات ورودی های دیگر مانند (موس - صفحه کلید - میکروفون خارجی - چاپگر) و سایر افزونه های متصل به دستگاه شما.
همچنین ممکن است علاقه مند به یادگیری موارد زیر باشید: نحوه بررسی مشخصات کامپیوتر در ویندوز 11
ما امیدواریم که این مقاله برای شما در شناخت مارک و مدل لپ تاپ از طریق ویندوز و بدون برنامه مفید باشد ، نظر و تجربه خود را در نظرات به اشتراک بگذارید.