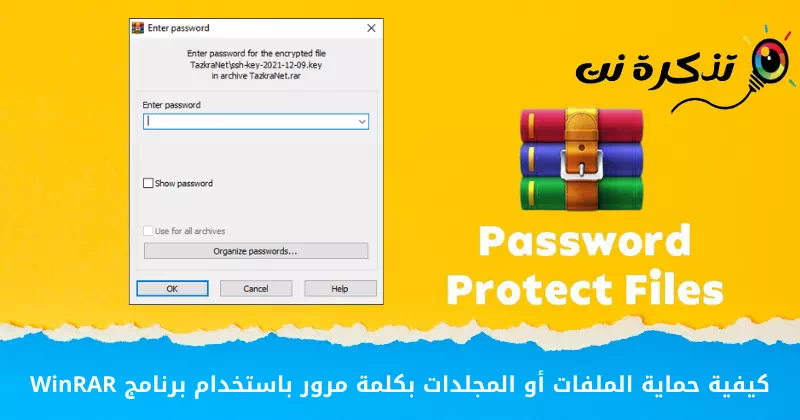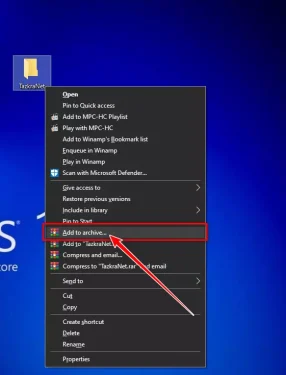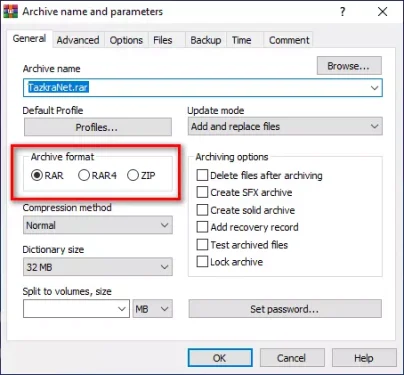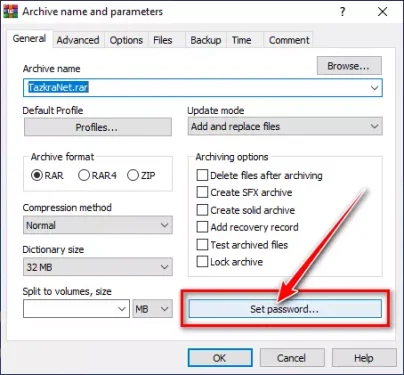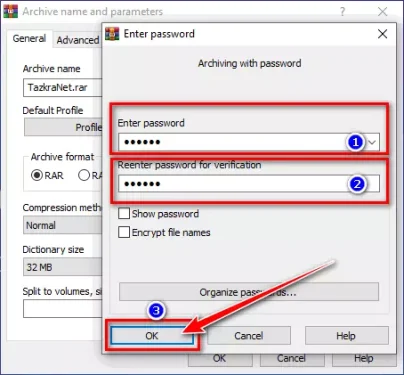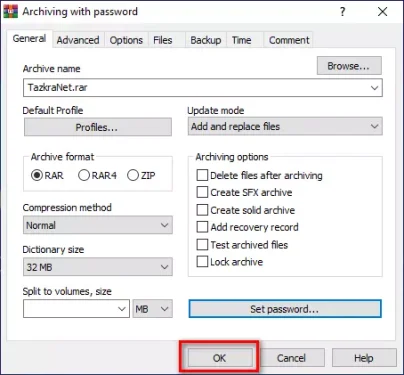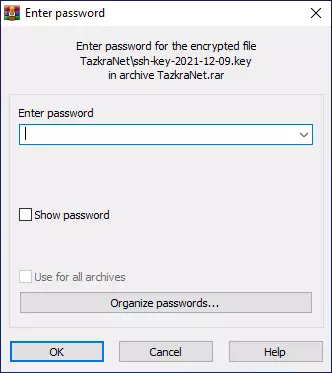در اینجا نحوه استفاده آمده است برنامه ریزی ویرایشگر برای محافظت از مهمترین فایل ها و پوشه های خود با رمز عبور.
صدها برنامه فشرده سازی و بایگانی فایل برای ویندوز موجود است، اما تعداد کمی وجود دارد که وظایف مورد نیاز را به خوبی انجام می دهند و بهترین کمپرسور WinRAR است.
در اصل، آن را برای شما فراهم می کند WinRAR دوره آزمایشی رایگان، اما در واقع، شما می توانید به طور نامحدود از آن استفاده کنید. WinRAR یکی از پرکاربردترین راه حل های فشرده سازی و آرشیو موجود در اینترنت است.
با WinRAR می توانید به راحتی آرشیوها را با فرمت فایل RAR یا ZIP مشاهده و ایجاد کنید. همچنین، می توانید انواع فرمت های فایل آرشیو را نیز از حالت فشرده خارج کنید. علیرغم رایگان بودن این ابزار، از ایجاد آرشیوهای رمزگذاری شده، خود استخراج و چند قسمتی نیز پشتیبانی می کند.
در این مقاله در مورد ایجاد آرشیوهای رمزگذاری شده صحبت خواهیم کرد. بله، ایجاد فایل بسیار آسان است RAR أو ZIP توسط WinRAR رمزگذاری شده است، اما بسیاری از کاربران نمی دانند چگونه این کار را انجام دهند.
مراحل محافظت از فایل ها یا پوشه ها با رمز عبور با WinRAR
اگر WinRAR را روی رایانه خود نصب کرده اید، می توانید از آن برای قفل کردن فایل ها و پوشه ها با رمز عبور استفاده کنید. پس از رمزگذاری، کاربران باید رمز عبور را برای استخراج فایل های قفل شده وارد کنند.
ما گام به گام نحوه استفاده از WinRAR برای قفل کردن پوشه و محافظت از فایل ها و پوشه ها با رمز عبور را با شما به اشتراک گذاشته ایم. بیایید دریابیم.
- روی فایل ها یا پوشه ها کلیک راست کنید که می خواهید قفل کنید
- سپس در منوی راست کلیک یک گزینه (اضافه کردن به بایگانی) یعنی به آرشیو اضافه کنید.
روی فایل ها یا پوشه هایی که می خواهید قفل شوند کلیک راست کنید - در پنجره Archive Name and Parameters، یک قالب را انتخاب کنید (فرمت آرشیو) یعنی بایگانی.
فرمت آرشیو - اکنون در پایین بر روی گزینه (گذاشتن رمز عبور) برای تنظیم رمز عبور.
گذاشتن رمز عبور - در پنجره بعدی رمز عبور را وارد کرده و مجددا برای تایید آن را وارد کنید. پس از اتمام، روی دکمه (Ok) برای موافقت.
رمز عبور را وارد کرده و دوباره برای تایید آن را وارد کنید - در پنجره اصلی بر روی دکمه (Ok) برای موافقت.
بر روی دکمه (Ok) کلیک کنید. - در حال حاضر، هنگامی که هر کسی سعی در استخراج فایل ها داشته باشد، باید رمز عبور را وارد کند تا بتواند فایل ها را مرور، مشاهده و استخراج کند.
اگر کسی سعی می کند فایل ها را استخراج کند، باید رمز عبور را وارد کند
و اینگونه است که می توانید با رمز عبور از یک فایل یا پوشه با WinRAR محافظت کنید.
WinRAR ممکن است گزینه ایده آلی برای محافظت از فایل های رمز عبور نباشد، اما ساده ترین گزینه است. هر کسی میتواند با استفاده از WinRAR از فایلها و پوشههای ضروری خود فقط در چند ثانیه با رمز عبور محافظت کند.
همچنین ممکن است علاقه مند به یادگیری موارد زیر باشید:
امیدواریم این مقاله برای یادگیری نحوه محافظت از فایل ها یا پوشه ها با رمز عبور با WinRAR مفید واقع شود. نظر و تجربه خود را در نظرات با ما در میان بگذارید.