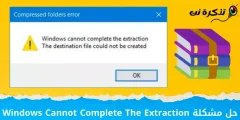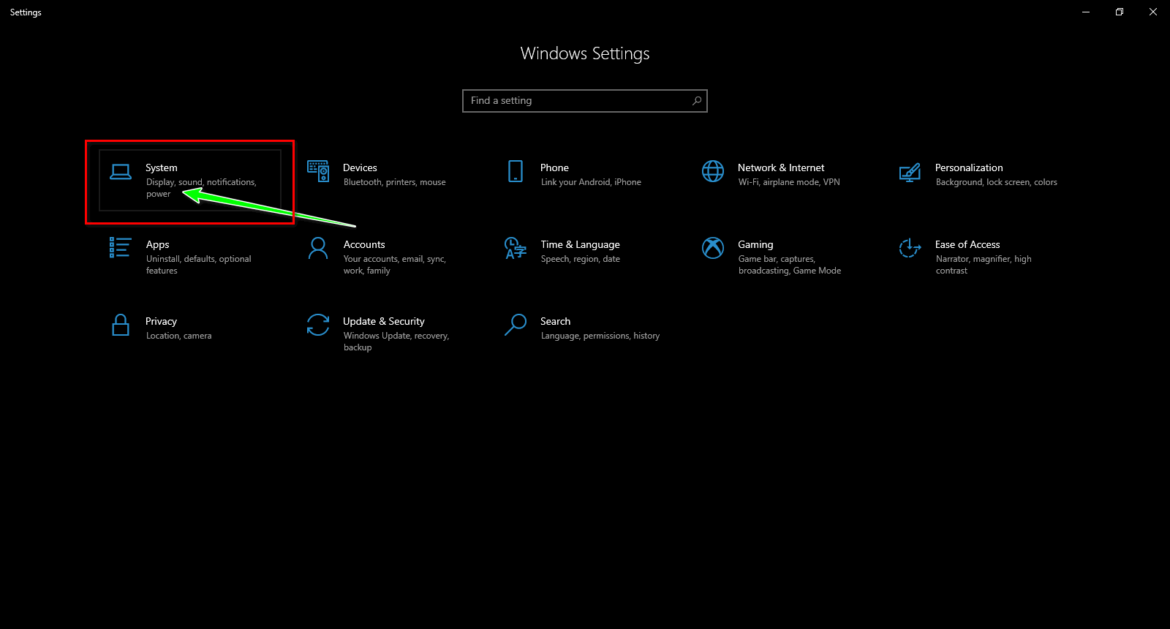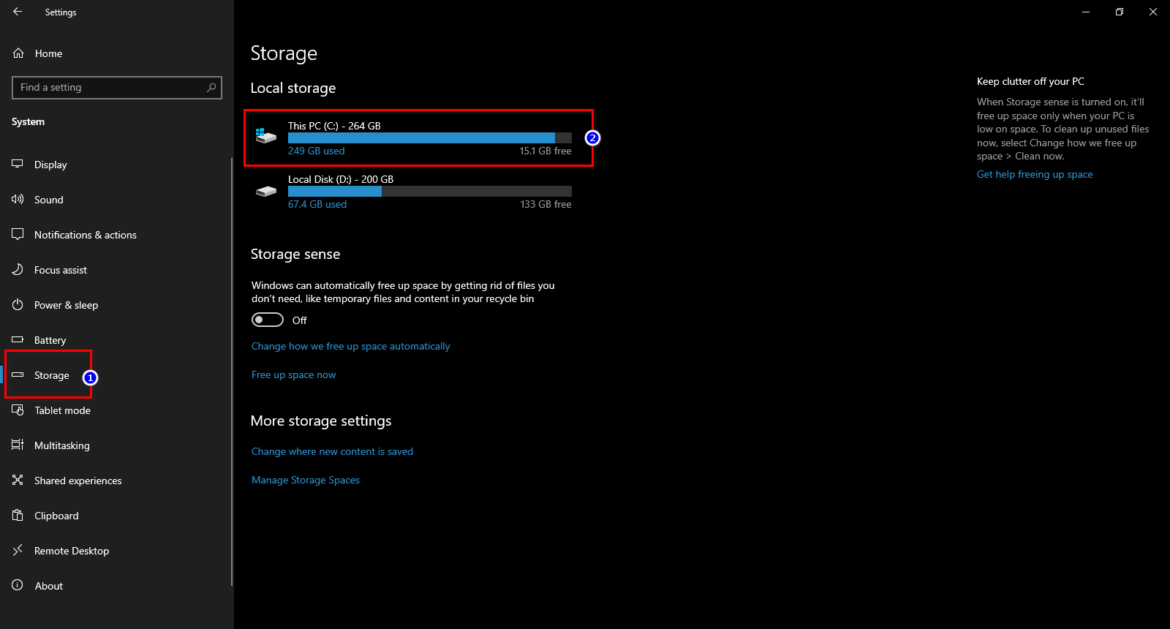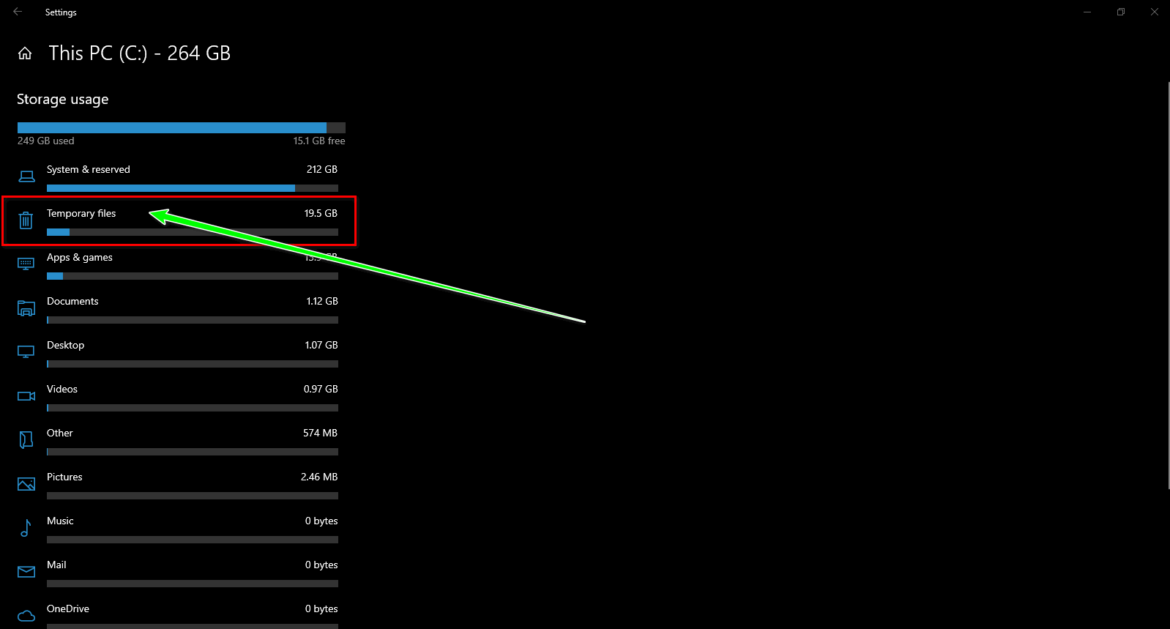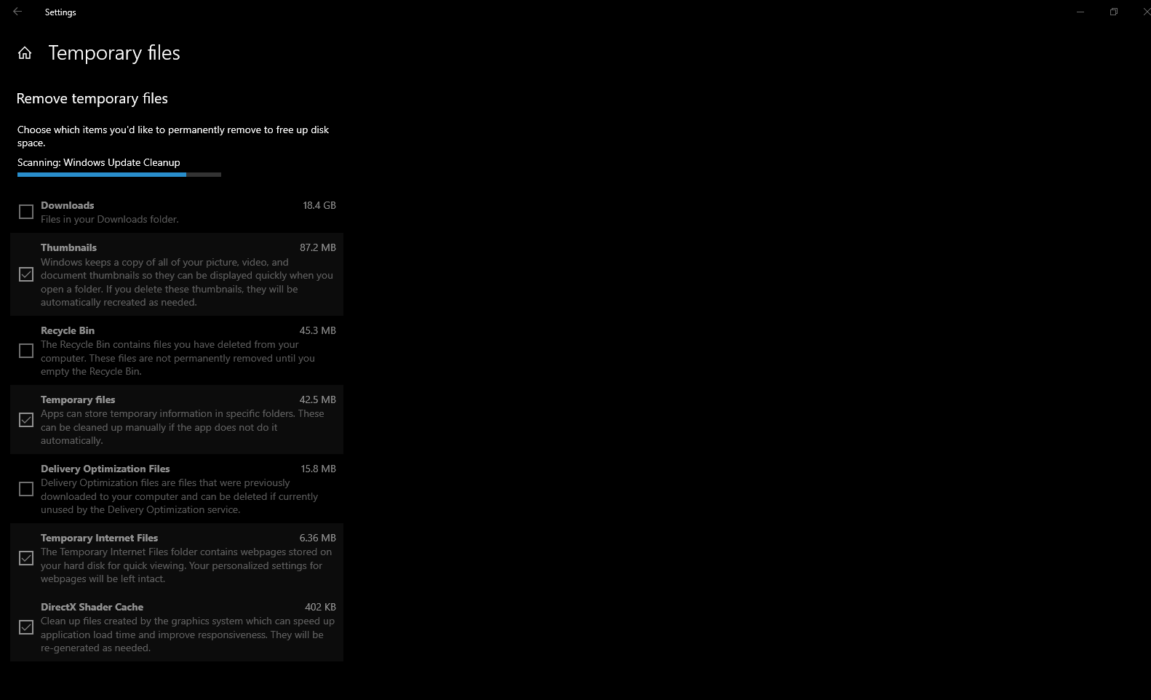اگر کامپیوتر با سرعت مورد نیاز کار نمی کند؟ نگران نباشید ، در این مورد ، بهترین راه حل حذف فایل های موقت ویندوز 10 است که بدون رضایت شما بدون صدا ذخیره می شوند و در نهایت به یک بار غیر ضروری تبدیل می شوند.
این فایل ها توسط ویندوز 10 ذخیره می شوند تا عملکردهای خاصی را انجام دهند ، اما با گذشت زمان ، تنها کاری که انجام می دهند این است که فضا را اشغال کرده و استفاده ما از کامپیوتر را محدود کنند. بنابراین ، حذف آن راهی موثر برای آزادسازی فضای ذخیره سازی داخلی رایانه شخصی یا لپ تاپ Windows 10 است.
مراحل حذف فایل های موقت در ویندوز 10
اکنون بدون اتلاف وقت زیاد ، بیایید شروع کنیم و مراحل حذف فایل های موقت در ویندوز 10 را بیاموزیم.
- برای حذف فایل های موقت ، اولین کاری که باید انجام دهید این است که به آن بروید منوی تنظیمات ویندوز أو تنظیمات ویندوز.
- به محض ورود تنظیمات ویندوز سپس گام بعدی که باید بردارید این است کلیک روی سفارش أو سیستم.
منوی تنظیمات ویندوز - در پنجره سمت راست ، روی گزینه "کلیک کنیدذخیره سازی أو ذخیره سازی به سپس ، در پنجره سمت چپ ، روی درایو کلیک کنید "C".
روی درایو C کلیک کنید - انواع مختلفی از فایل ها را مشاهده می کنید که هارد دیسک شما را پر می کند ، اما آنهایی که فضای ما را اشغال می کنند فایل های موقت أو فایل های موقت.
فایل های موقت - اکنون مکانی را خواهید یافت که در آن فایل های مختلف موقت موجود در رایانه های ما را مشاهده خواهید کرد. فقط کلیک کنید فایل های موقت أو فایل های موقت و روی "کلیک کنیدحذف پرونده ها أو حذف فایل ها".
برای بروزرسانی ویندوز 10 اسکن کنید و تمیز کنید
خوب ، اکنون ما به سادگی حذف پرونده های موقت در ویندوز 10 را به پایان رسانده ایم.
روش دیگری برای حذف فایل های موقت در ویندوز 10
اگر نمی توانید فایل های موقت را از منوی تنظیمات شما باید این روش را امتحان کنید. در اینجا بهترین روش دیگر برای حذف فایل های موقت در ویندوز 10 آمده است.
- اگر گزینه سریع و مستقیم دیگری را برای انجام این فرآیند ترجیح می دهید.
- برای این کار کافی است Windows Explorer یا File Explorer را باز کرده و به این پوشه یا مسیر دسترسی پیدا کنید C:\Windows\Temp.
- و این تمام است ، از اینجا به سادگی می توانیم آن را به صورت دستی و بصری بصری تر حذف کنیم.
همچنین ممکن است علاقه مند به یادگیری موارد زیر باشید:
- نحوه نمایش پسوندهای فایل در ویندوز 10
- نحوه خالی کردن سطل زباله در ویندوز 10 به صورت خودکار
- مشکل تاخیر در راه اندازی ویندوز را حل کنید
- چگونه می توان دمای CPU را از ویندوز فهمید؟
- نحوه حذف به روزرسانی ویندوز 10
ما امیدواریم که این مقاله برای شما در مورد نحوه حذف فایل های موقت در Windows 10 مفید باشد. نظر خود را در نظرات به اشتراک بگذارید.
اگر این مقاله را دوست داشتید ، می توانید آن را با دوستان خود به اشتراک بگذارید تا مزایا و دانش به همه منتقل شود.