دانستن اینکه آیا از نسخه 32 بیتی یا 64 بیتی ویندوز استفاده می کنید تنها چند مرحله طول می کشد و ابزارها از قبل در ویندوز نصب شده اند. در اینجا نحوه پیدا کردن آنچه شما در حال اجرا هستید آورده شده است.
نسخه ویندوز 10 خود را بررسی کنید
برای بررسی اینکه آیا از نسخه 32 بیتی یا 64 بیتی ویندوز 10 استفاده می کنید ، برنامه تنظیمات را با فشار دادن Windows + I باز کنید ، سپس به System> About بروید. در سمت راست ، ورودی "System Type" را جستجو کنید. این دو قطعه اطلاعات را به شما نشان می دهد-خواه از سیستم عامل 32 بیتی استفاده می کنید یا 64 بیتی و آیا پردازنده ای با قابلیت 64 بیت دارید.
نسخه ویندوز 8 خود را بررسی کنید
اگر از ویندوز 8 استفاده می کنید ، به Control Panel> System بروید. همچنین می توانید Start را فشار داده و "system" را جستجو کنید تا سریع صفحه را پیدا کنید. به دنبال ورودی "نوع سیستم" باشید تا ببینید سیستم عامل و پردازنده شما 32 بیتی است یا 64 بیتی.
نسخه Windows 7 یا Vista خود را بررسی کنید
اگر از Windows 7 یا Windows Vista استفاده می کنید ، Start را فشار دهید ، روی "Computer" راست کلیک کنید ، سپس "Properties" را انتخاب کنید.
در صفحه System ، دنبال نوع System (سیستم نوع) بگردید تا ببینید آیا سیستم عامل شما 32 بیتی است یا 64 بیتی. توجه داشته باشید که برخلاف ویندوز 8 و 10 ، نوع سیستم در ویندوز 7 نشان نمی دهد که آیا دستگاه شما 64 بیتی دارد یا خیر.
نسخه Windows XP خود را بررسی کنید
بررسی اینکه آیا از نسخه 64 بیتی ویندوز XP استفاده می کنید ، تقریباً فایده ای ندارد ، زیرا تقریباً از نسخه 32 بیتی استفاده می کنید. با این حال ، می توانید با باز کردن منوی Start ، کلیک راست روی My Computer و سپس کلیک روی Properties ، این مورد را بررسی کنید.
در پنجره System Properties ، به سربرگ General بروید. اگر از نسخه 32 بیتی ویندوز استفاده می کنید ، در اینجا چیزی به جز "Microsoft Windows XP" ذکر نشده است. اگر از نسخه 64 بیتی استفاده می کنید ، در این پنجره نشان داده می شود.
بررسی اینکه 32 بیتی یا 64 بیتی دارید به راحتی قابل بررسی است و تقریباً در هر نسخه از ویندوز همین روند را دنبال می کند. هنگامی که متوجه شدید ، می توانید تصمیم بگیرید که آیا می خواهید استفاده کنید برنامه های 64 بیتی یا 32 بیتی .
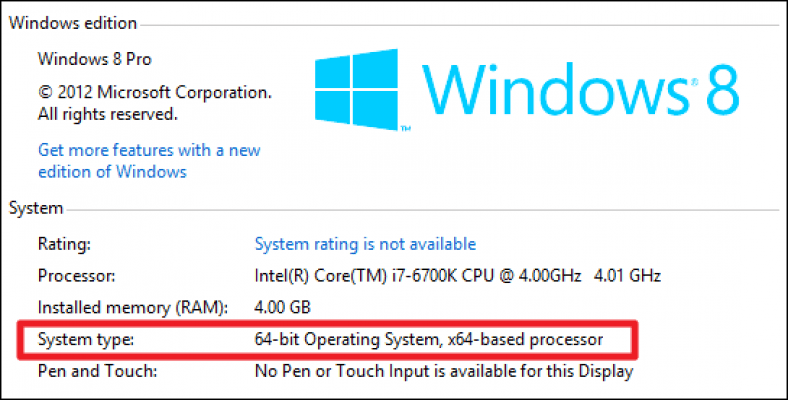



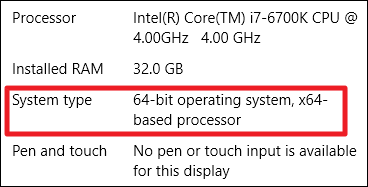

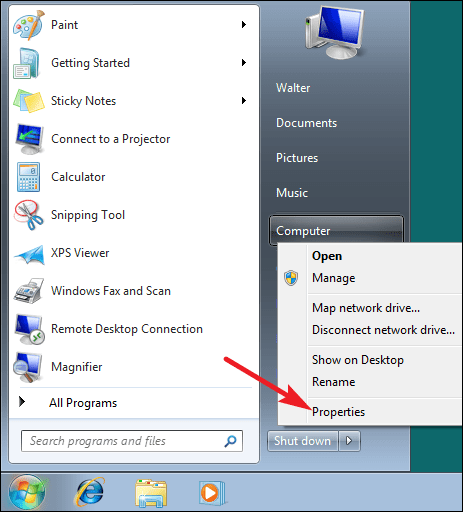
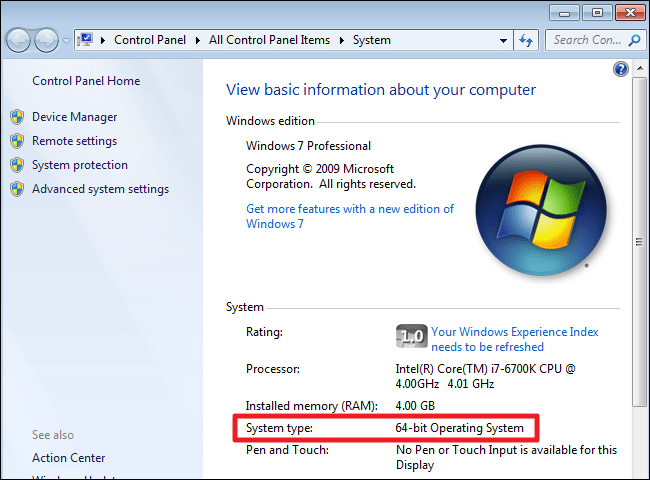
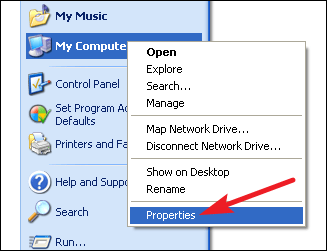
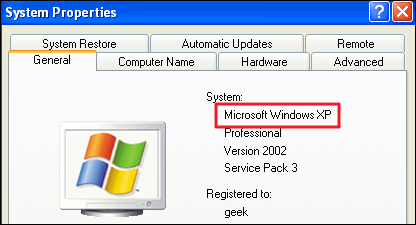






ممنون از اطلاعات ارزشمند