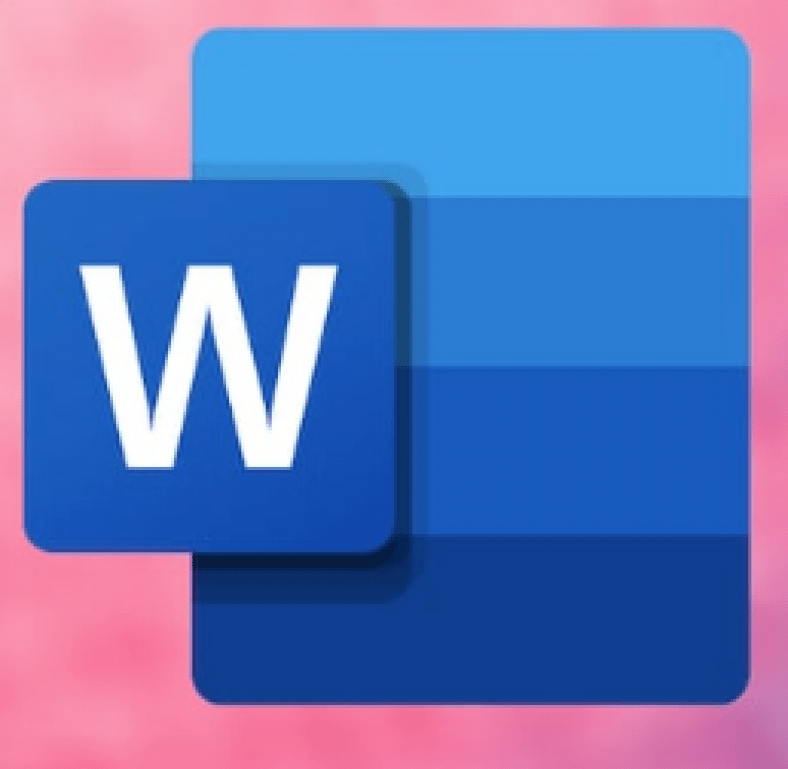Miks ma kirjutan? Kuigi saate Microsofti häälega kirjutada
Valmistage ette Microsoft Word Suurepärane rakendus kirjutamiseks, kuid soovisime alati lihtsat viisi kõne teisendamiseks selles rakenduses. Ajakirjanikena kulutame palju aega intervjuudest salvestatud heli mahalaadimisele ja isegi helisalvestiste muutmiseks kirjalikuks tekstiks. Käivitatud Microsoft Hiljuti programmi uus funktsioon sõna Saate teha mõlemat asja. Samuti järgige seda juhendit, et öelda teile lihtsad sammud, mis võimaldavad teil muuta oma Microsoft Wordi heli araabia toega kirjutamiseks.
Artikli sisu
näitama
Microsoft Word: kuidas helifaili kirjutada
Helifaili transkribeerimise alustamiseks Microsoft sõna Järgige neid samme.
- Minema Microsoft Word Internetis ja tehke Logi sisse teie kontole.
- Pärast sisselogimist tehke seda luua Uus dokument.
- Vajutage vahekaardil Avaleht allanool dikteeri ja klõpsake tõlkimise kohta .
- Nüüd näete kahte võimalust - heli alla laadida و alustada salvestamist .
- Minge edasi ja vajutage heli alla laadida Helifaili allalaadimiseks transkriptsiooniks. See võtab natuke aega, nii et ärge sulgege akent ega värskendage lehte faili laadimise ajal. Teine asi, mida tuleb märkida, on see, et saate helifaile üles laadida ainult nendes vormingutes wav و M4a و mp4 و mp3.
- Kui olete seda teinud, on koopiad teile kättesaadavad otse allosas.
- Nüüd, kui teie fail on kopeeritud, saate klippi redigeerida, klõpsates ikoonil pliiats . Kui olete muudatuste tegemise lõpetanud, puudutage ikooni Jaekaubandus Kinnituseks.
- Lisaks saate klõpsates dokumendile lisada ka terveid koopiaid Lisage kõik dokumenti Või saate isegi lisada konkreetse jaotise, hõljutades kursorit jaotise kohal ja klõpsates + .
- Saate helifailidega mängida ka siis, kui soovite helifaili paranduste tegemiseks kuulda.
- Lisaks heli üleslaadimisele saate heli ka reaalajas salvestada ja transkribeerida.
- Selleks klõpsake uuesti vahekaardil Avaleht allanool dikteeri ja klõpsake tõlkimise kohta .
- Klõpsake nuppu alustada salvestamist Alustama.
- Kui olete salvestamise lõpetanud, vajutage Salvestage ja kopeerige kohe faili salvestamiseks.
- Seejärel saate redigeerimiseks või muudatuste tegemiseks korrata eelnevaid samme.