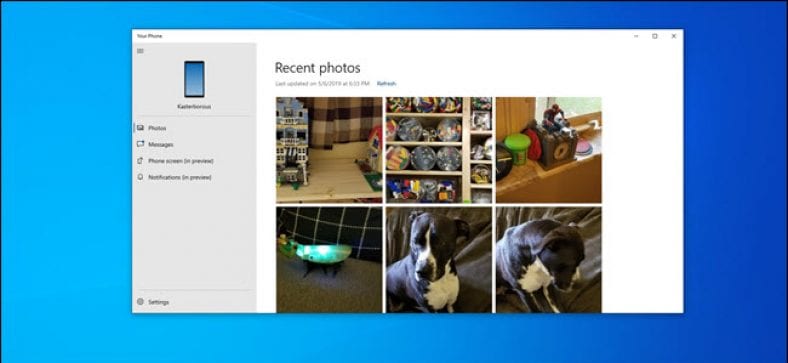Windows 10 rakendus Teie telefon ühendab teie telefoni ja arvuti. See töötab kõige paremini Androidi kasutajate jaoks, võimaldades teil arvutist teksti saata, märguandeid sünkroonida ja fotosid juhtmevabalt edasi -tagasi edastada. Ka tipptasemel koopiaekraan on teel.
Androidi kasutajad saavad parima integratsiooni
Valmistage ette Rakendus "Telefoni" Võimas ja sageli tähelepanuta jäetud Windows 10 osa. Kui olete Androidi kasutaja, saate seda kasutada tekstisõnumi saatmiseks otse arvutist, kõigi telefoni märguannete vaatamiseks ja fotode kiireks teisaldamiseks. Kui teil on õige telefon ja arvuti, saate isegi oma telefoni ekraani peegeldamiseks ja arvutis vaatamiseks kasutada rakendust „Teie telefon”.
Kahjuks ei saa iPhone'i kasutajad sellest midagi. Apple'i piirangud takistavad seda integratsioonitaset. iPhone'i kasutajad saavad seadistada rakenduse Teie telefon Veebilehtede edasi -tagasi saatmiseks Nende telefonide ja arvutite vahel - aga see selleks. Ärge isegi küsige Windowsi telefonide kohta, millest Microsoft ammu loobus.
Teie arvutist saadetud tekstsõnumid, fotode edastamine ja sünkroonimisteatised töötavad praegu Windows 10 praeguste stabiilsete versioonide puhul. Ekraani peegeldamine on praegu saadaval ainult mõne Windowsi siseringi jaoks, kuid varsti peaks see tabama kõiki.
Kuidas seadistada oma telefoni rakendus Windows 10 -s
Sidumisprotsess on lihtne. Rakendus Telefon on installitud operatsioonisüsteemi Windows 10, kuid saate seda teha Laadige see poest alla Kui olete selle eelnevalt desinstallinud.
Alustamiseks käivitage oma telefoni rakendus menüüst Start.
Rakenduse linkimiseks oma Android -telefoniga valige "Android" ja klõpsake "Alusta". Kui te pole kontoga arvutisse sisse logitud, palutakse teil rakendusse sisse logida Microsofti kontoga.
Kui te pole veel oma Microsofti kontoga sisse logitud, logige küsimisel sisse. Häälestusviisard palub teil Microsofti rakenduse alla laadida Telefon Companion oma Android -telefonis ja toksake Jätka.
Käivitage oma Android -telefonis rakendus Teie telefonikaaslane ja logige sisse sama Microsofti kontoga, mida kasutate oma arvutis. Minge läbi kiire seadistusprotsess. Puudutage viimasel ekraanil valikut Luba, et arvuti ja telefon ühendada. Teie telefoni tekstisõnumid ja fotod hakkavad ilmuma rakenduses Teie telefon.
Kuidas telefoni abil fotosid arvutisse üle kanda
Rakendus Teie telefon Windows 10 -s kuvab teie Android -telefonis tehtud uusimad fotod ja ekraanipildid. Viimased 25 tehtud fotot või ekraanipilti kuvatakse parempoolsel külgribal valikul Fotod klõpsates.
Sealt saate pildid arvutisse teisaldamiseks kas lohistada need File Explorerisse kausta või paremklõpsata ja valida Kopeeri või Salvesta nimega. Lisaks saate pildi jagamiseks tekstisõnumi või e -posti teel valida Jaga.
See kõlab lihtsalt, kuid vältides telefoni arvutiga ühendamise või Google Photos'i või OneDrive'i abil hüplemisega seotud probleeme, on võimalik säästa palju aega. Kõik selle artikli mobiiliekraanid on selle fotode edastamise protsessi läbinud, et teisaldada telefonist arvutisse.
Kui teil on vaja vana foto üle kanda, peate telefoni ühendama arvutiga kaabli kaudu, edastama selle pilveteenuse, näiteks OneDrive, või saatma e -posti teel.
Kuidas saata tekstisõnumeid arvutist Windows 10, kasutades Android -telefoni
Rakendus Teie telefon kuvab kõik teie telefonis olevad tekstisõnumivestlused. Saate saata vastuseid ja vaadata sissetulevaid tekstsõnumeid ühes kohas, sarnaselt MightyText või Pushbullet . Microsoft püüdis seda ellu viia koos Cortanaga Sellel puudub aga ühtne liides ja mugavus ning lõpuks lukustatakse see funktsioon teie telefoni kasuks. Teie vestlusi värskendatakse teie telefonile vastavaks, nii et kui kustutate lõime oma telefonist, kaob see ka teie arvutist.
Tekstsõnumite saatmine rakendusest Teie telefon on lihtne edasi saata ja üldine paigutus võib teile meili meelde tuletada. Klõpsake vasakul külgribal nuppu Sõnumid ja näete kõiki olemasolevaid tekstisõnumeid. Kui te pole seda teinud, klõpsake nuppu Värskenda. Klõpsake lõime, millele soovite vastata (nagu e -kirja teema), ja tippige vastamiseks väljale Sisesta sõnum.
Kui soovite vana sõnumi juurde naasta, saate sirvida ka oma tekstisõnumite ajalugu. versioonides Insider Värskendatuna sünkroonitakse teie Android -telefonis määratud kontaktfotod teie arvutitelefoni rakendusega, nagu on näidatud ülaltoodud pildil. Microsoft ütleb varsti, et saate vastata Windowsi märguandele, mis ilmub teksti saamisel, kuid me ei ole suutnud seda testida.
Kuidas peegeldada telefoni ekraani arvutiga

Kõige põnevam on see, et enamik inimesi ei saa seda kasutada - veel. Microsoft pakub ekraani peegeldamist arvutiga Android -seadmetele. Kuid nõuded on nüüd väga ranged. Teil pole vaja ainult kindlat telefoni ( Peotäis Samsungi ja OnePlusi seadmeid ), kuid vajate oma arvutis ka haruldast Bluetoothi spetsifikatsiooni - vähemalt Bluetooth 4.1 ja spetsiaalselt madala energiatarbega terminali võimalusega. Mitte iga Bluetooth 4.1 seade ei toeta vähese energiatarbega välisseadmete võimalust ja seda tüüpi Bluetoothi leiate väga vähestest arvutitest. Tegelikult on Surface Lineupis ainult üks seade, mis vastab sellele kvalifikatsioonile: Surface Go.
Isegi kui teil on kogu see riistvara - see on ebatõenäoline - on see funktsioon praegu saadaval ainult Windows 10 Insideri versioonidel. See jõuab stabiilsel kujul välja Värskenda Windows 10. mai 2019 .
Kahjuks tähendab see, et väga vähesed inimesed saavad seda funktsiooni praegu testida ja me pole seda funktsiooni üldse näinud. Ainult mõned ekraanipildid . Aga see, mida nägime, tundub intrigeeriv.
Kuidas peegeldada märguandeid Androidist arvutisse
Rakendus Teie telefon saab peagi peegeldada märguandeid teie Android -telefonist arvutisse. Teadlikud testijad saavad juba töö eelvaadet vaadata. Tõenäoliselt ilmub see kõigile Windows 10 tulevases versioonis kuue või kaheteistkümne kuu pärast.
Märguande peegeldamine Nüüd saadaval kõigile Windows 10 kasutajatele !
Android -telefoni märguanded kuvatakse teie arvutis ja märguande kustutamine arvutist kustutab selle teie telefonist. Saate kohandada, millised rakendused teie arvutis märguandeid kuvavad, kas piirata neid teile huvipakkuvatega või blokeerida paarid.
Kahjuks saate vaid märguanded kustutada. Kuigi Androidi uuemad versioonid võimaldavad teatistega suhtlemist (nt sõnumile vastamist), ei kajastu see funktsioon teie arvutis.
See on veel üks omadus Ma andsin selle Microsoftil oli varem Cortana ja see eemaldati hiljem selle valiku kasuks.
Kui kasutate Windows 10 sisemist versiooni, saate valida "Märguanded (eelvaates)" ja minna läbi viisardi, et anda rakendusele juurdepääs teie märguannetele. See palub teil lubada Android -telefonis rakenduse Teie telefonikaaslane juurdepääs märguannetele. Jätkamiseks klõpsake nuppu Alusta ja seejärel nuppu Ava seaded minu jaoks.
Teie telefon peaks teavitusseaded automaatselt avama. Kerige alla oma telefoni kaaslasele ja lülitage see sisse.
Teile kuvatakse viip kinnitamaks, et soovite märguanded sisse lülitada; Klõpsake nuppu Luba. Tekstis mainitakse võimalust mitte segada. Enamik rakendusi loob märguandeid, seega vajate nendega töötamiseks juurdepääsu seadetele, mis ei häiri. Sellisel juhul loeb teie telefonikaaslane lihtsalt märguandeid, et neid mujal vaadata, seega ei suhtle see režiimiga Mitte segada.
Võimalik, et soovite veel üht seadet kohandada. Kui teil on rakendus nii Androidis kui ka arvutis (nt Google Hangouts või e -post), näete topeltmärguandeid. Teie telefoni PC -rakendus võimaldab teil täpselt juhtida, milliseid rakenduste märguandeid näete. Sinna jõudmiseks puudutage vasakus alanurgas nuppu "Seaded".
Seejärel kerige alla ja puudutage sõnu „Valige rakendused, millest soovite märguandeid saada”. Ilmub rakenduste loend ja saate lülitada sisse kõik duplikaatmärguanded, mille arvuti teile juba annab.
Märguannete kustutamine arvutirakendusest Telefon tühjendab need ka teie Android -telefonist.
Üldiselt on teie telefon Windows 10 tundmatu kangelane. See pakub tõelist väärtust, võimaldades teil harvemini telefoni poole pöörduda, olgu see siis tekstile vastamine, märguande kontrollimine või mõne foto teisaldamine. Kui te pole seda veel proovinud ja teil on Android -telefon, peaksite selle proovima. Teid üllatab see, mida leiate.