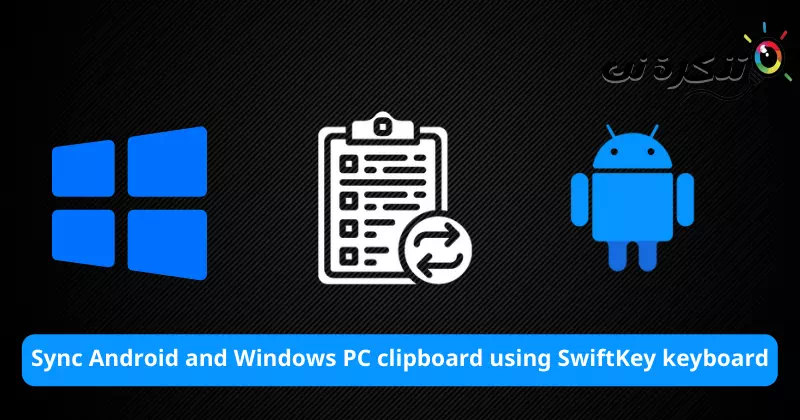Siin on sammud, mida teha Sünkroonige oma Androidi lõikelaua ja Windowsi seadme vahel, kasutades SwiftKey klaviatuuri.
Väsinud endale meilide või kiirsõnumite saatmisest aadressil (Mis toimub أو Telegramm) lihtsalt selleks, et saada telefonist mõned tekstsõnumid Windowsi arvutisse? Või arvutist telefoni? Tõenäoliselt olete sellest meetodist väsinud, kuid ärge enam muretsege, sest Microsoftil on teie jaoks lahendus Pilve lõikelaua sünkroonimine.
Kui see on aktiveeritud, siis see on Teie telefon ja arvuti lõikelaud on sünkroonitud. See tähendab, et telefoni kopeeritud tekst on kohe saadaval Windowsi arvutisse kleepimiseks. Sama kehtib ka muul viisil arvutist telefoni.
Kõik see töötab, kui kasutate Microsofti ökosüsteem mis integreerub hästi. Selleks peab teil olema Windowsi arvutiga ühendatud Microsofti konto. Samamoodi peate kasutama rakendust Microsofti kiirvõti klaviatuurirakendusena.
Lisaks peate oma Microsofti kontoga ka SwiftKeysse sisse logima. Google või muud sisselogimisandmed ei võimalda sellel sünkroonimisel töötada.
Märkus: Need sammud kehtivad Windows 10 (värskendatud) ja Windows 11 töötavate arvutite kohta.
Androidi ja Windowsi lõikelaua sünkroonimine SwiftKey klaviatuuri abil
Peate mõlemad seadmed õigesti seadistama, et sünkroonimine töötaks teie arvutis ja Android-nutitelefonis. Seetõttu jagame selle protsessi kaheks osaks.
- XNUMX. osa: see puudutab teie Windowsi arvutis nõutavat seadistamist.
- XNUMX. osa: see puudutab teie Android-seadme nõutavat seadet.
Osa XNUMX) Nõutavad sätted teie Windowsi arvutis
- Lisage kindlasti oma Windowsi arvutisse Microsofti konto.
- Siis minge aadressileSeaded" ulatuma Seaded. siis selleksKontod" ulatuma kontod.
Tähtis: Pilvesünkroonimisfunktsiooni ei saa kasutada, kui kasutate arvutis kohalikku kontot. - Pärast seda minge aadressileSeaded" ulatuma Seaded.

Seadetele juurdepääs Windows 10-s - Siis minge aadressilesüsteem" ulatuma süsteemi.

Avage Windows 10 jaotis Süsteem - Seejärel minge aadressilelõikelauale" ulatuma lõikelauale (mille leiate viimase menüüelemendi lähedalt).

Windows 10 lõikelaua sätted - Seejärel lubage järgmised valikud.
Lõikepuhvri ajalugu (soovitatav), mis tähendab Lõikelaua ajalugu.
Sünkroonige oma seadmete vahel (nõutav), mis tähendab Sünkroonige oma seadmete vahel ja vali "Sünkrooni automaatselt kopeeritav tekstMis tähendab Sünkrooni automaatselt kopeeritav tekst.
Windows 11 lõikelaua sätted
See on arvuti seadistamise osa. Teie lõikelaua üksused sünkroonitakse nüüd teiste teie Microsofti kontoga ühendatud seadmete vahel, millel on "Sünkrooni seadmete vahel"tema peal.
Osa XNUMX) Nõutavad seaded Android-telefonis
- Laadige alla ja installige Microsoft SwiftKey klaviatuurirakendus oma Android -nutitelefonis.
- Avage rakendus ja viige seadistamine lõpule.
- Logige sisse oma Microsofti kontoga SwiftKey seaded> siiskonto".
- Pärast seda minge aadressileSwiftKey seaded".
- Siis minge aadressileRikkalik sisend".

Microsoft SwiftKey rikkalik sisend - Pärast seda minge aadressilelõikelauale".

Microsoft SwiftKey lõikelaud - Seejärel aktiveerige valikSünkrooni lõikepuhvri ajaluguMis tähendab Lõikepuhvri ajaloo sünkroonimine.

Microsoft SwiftKey Luba sünkroonimise lõikepuhvri ajalugu
Teie telefon ja muud sama Microsofti kontoga ühendatud seadmed võtavad seejärel vastu ja sünkroonivad teie lõikelaua andmeid.
Kui kasutate Microsoft SwiftKey klaviatuur Kui kasutate varundamiseks juba teist kontot (nt Google'i), peate sellelt kontolt välja logima ja oma Microsofti kontoga sisse logima. Te ei saa oma andmeid (prognoose ja sõnastikku) sellelt kontolt üle kanda Microsoft konto.
Alustage lõikelaua sünkroonimist seadmete vahel
Kui järgisite häälestusprotsessi õigesti, saate kopeerida teksti oma telefonist ja kleepida selle oma laua- või sülearvutisse. Saate seda testida, kopeerides midagi oma telefoni. Seejärel vajutage klahvevõit + Vkoos, et avada arvutis lõikepuhvri ajalugu. Nüüd kontrollige, kas äsja telefonist kopeeritud üksus ilmub teie arvutisse.
Järgmine kord, kui soovite mõne teksti oma telefonist arvutisse või vastupidi saada, lihtsalt kopeerige ja kleepige need, kuid erinevatesse seadmetesse.
Samuti võite olla huvitatud järgmistest teadmistest:
- Kuidas sünkroonida kleepuvaid märkmeid Windows 10-s teiste arvutitega
- 10 parimat SwiftKey klaviatuuri alternatiivi Androidi jaoks
Loodame, et see artikkel on teile kasulik Teksti kopeerimine ja kleepimine Windowsis ja Androidis SwiftKey klaviatuuri abil toimima. Jagage oma arvamust ja kogemusi kommentaarides. Ilusat päeva 😎.