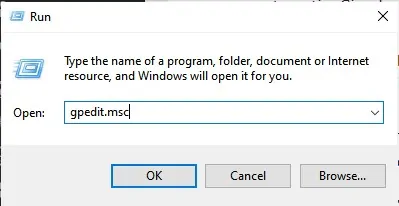Siit saate teada, kuidas prügikast automaatselt tühjendada, kui arvuti Windows 10 -s välja lülitatakse.
Prügikasti kustutamine Windows 10 -s on sama lihtne kui teistes Windowsi versioonides. Selleks peate paremklõpsama prügikasti ikoonil ja valima suvandi (Tühi prügikast) prügikasti tühjendamiseks.
Kuid me kõik teame, et see on manuaalne protseduur. Seetõttu näitame täna teile midagi muud. Windowsi saab seadistada nii, et see saaks prügikasti automaatselt tühjendada ja tühjendada iga kord, kui arvuti välja lülitate.
Nii saate vältida (jättes endast jälgi) arvuti kasutamisel. Lisaks saate oma arvutis vabastada täiendavat salvestusruumi.
Prügikasti tühjendamine, kui teie Windowsi arvuti on välja lülitatud
Selles artiklis jagame teiega samm-sammult juhiseid selle kohta, kuidas prügikasti automaatselt tühjendada, kui Windows 10 välja lülitatakse. Niisiis, vaatame selle meetodi läbi.
- Kõigepealt minge töölauale ja looge uus tekstidokument.
- Seejärel kopeerige ja kleepige järgmine käsk:
PowerShell.exe -NoProfile -Command Clear-RecycleBin -Confirm:$falseṣ

- Salvestage fail laiendiga (. Bat). Lõpptulemus võib välja näha (Tühjenda prügikast.bat).
- Kui topeltklõpsate failil (. Bat), kustutab see prügikastis olevad üksused automaatselt.
- Protsessi automatiseerimiseks peate muutma kohaliku grupipoliitika redaktorit. Otsi gpedit.msc dialoogiboksis RUN.
Käivita dialoogiboks RUN - Seejärel minge vasakult järgmisele teele:
Arvuti konfiguratsioon > Windows Settings > Skriptid > seiskamine
- Valige ekraanil Toide välja lisama mis tähendab lisamine Siis Sirvi mis tähendab sirvida Leidke varem loodud skript.
kohaliku grupipoliitika redaktor
Ja see on kõik ja nii saate prügikasti arvuti tühjendamisel automaatselt tühjendada.
Kasutage salvestusandurit prügikasti automaatseks tühjendamiseks
ei pühi salvestusandur أو Storage Sense Prügikast suletakse, kuid saate selle ajastada prügikasti korrapäraste ajavahemike järel tühjendamiseks. Siin on, kuidas kasutada salvestusandurit prügikasti automaatseks tühjendamiseks iga päev.
- Kõigepealt avage rakendus (Seaded), et avada oma arvuti seaded Windows 10.
Seaded Windows 10 -s - lehel Seaded , Klõpsake (süsteem) ulatuma süsteemi.
Süsteem Windows 10 - nüüd sisse süsteemi konfiguratsioon , klõpsake valikut (Säilitamine) ulatuma Ladustamine.
Ladustamine - Aktiveerige parempoolsel paanil suvand Storage Sense Nagu on näidatud järgmisel ekraanipildil.
Storage Sense - Nüüd klõpsake (Seadistage Storage Sense või käivitage see kohe), mis tähendab salvestusanduri seadistamist või selle kohe sisse lülitamist.
- Seejärel kerige alla ja aktiveerige suvand (Ajutiste failide kustutamine), mis tähendab ajutiste failide kustutamist, mida minu rakendused ei kasuta.
Kustutage ajutised failid, mida minu rakendused ei kasuta - Nüüd peate jaotises Kustuta failid minu prügikasti valima soovitud päevad (Prügikast) failide salvestamiseks.
- Kui soovite prügikasti iga päev tühjendada, valige suvand (1 Day) mis tähendab üks päev.
Valige päevade arv, mille jooksul soovite prügikasti kustutatud faile salvestada
Ja see on kõik ning nii saate salvestusanduri seadistada ja konfigureerida prügikasti automaatselt tühjendama.
Samuti võite olla huvitatud järgmistest teadmistest:
- Kuidas määrata Windowsi prügikastis kasutatava kettaruumi hulka
- Kuidas rämpsfaile Windows 10 -s automaatselt puhastada
Loodame, et sellest artiklist on abi Windowsi arvuti sulgemisel prügikasti tühjendamise õppimisel. Jagage oma arvamust ja kogemusi meiega kommentaarides.