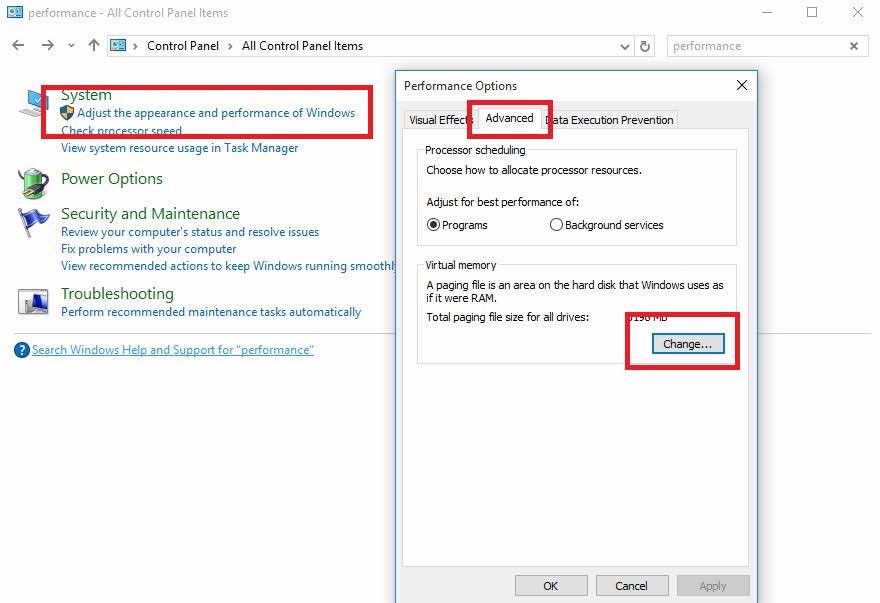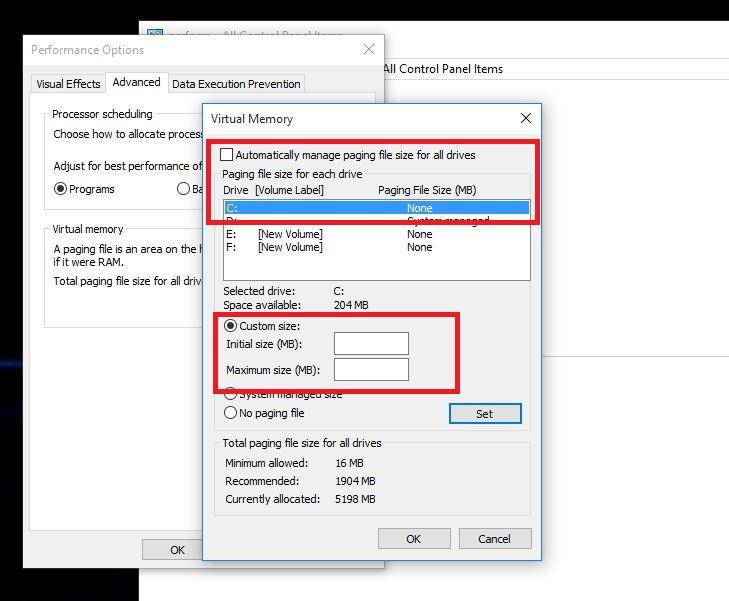Pärast Windows 10 ametlikku turuletoomist on miljonid kasutajad oma arvuti Windows 10 -le üle viinud, kasutades ära Microsofti tasuta täiendamise pakkumist.
Kuid paljud töölaua kasutajad teatasid pärast süsteemide täiendamist Microsofti foorumitel ja Redditil Windows 10 aeglase jõudluse probleemist.
Näiteks: Pärast menüü Start klõpsamist kulub ekraanile ilmumiseks umbes 2–3 sekundit või sama palju aega kulub töölaua värskendamiseks.
Paljud kasutajad kaebavad Windowsi eelmise versiooni üle, kuna kurdavad Windows 10 aeglase jõudluse probleemi üle.
Microsofti kogukonna foorumites oleva kasutaja sõnul saab Windows 10 aeglase jõudluse probleemi lahendada, muutes Windows 10 lehefailide seadeid, mis mõjutavad ja parandavad süsteemi üldist jõudlust.
Kõik see oli tol ajal probleem, kuid see võib ilmneda mõnes arvutis isegi tänapäeval.
Seega, kui teil on Windows 10 aeglase jõudluse probleem, võite proovida operatsioonisüsteemi kiirendada, muutes lehefaili juhtelemendi vaikeseadeid.
Kuidas lahendada Windows 10 aeglase jõudluse probleem ja suurendada süsteemi kiirust?
Kui olete vihane, et Windows 10 töötab teie arvutis aeglaselt, soovitame teil süsteemi kiirendamiseks järgida seda väikest juhendit.
Peate muutma Windows 10 lehefaili juhtelemendi vaikeseaded süsteemis hallatud süsteemist käsitsi vormingusse. Siin saate muuta lehefaili mälufaili ja maksimaalset suurust - lähtudes arvuti RAM -ist.
Kuidas parandada Windows 10 aeglast jõudlust:
- Avatud käivitusmenüü ja otsida kontrollnõukogu, Seejärel klõpsake sellel.
- siin sees kontrollnõukogu , mine põllule otsing akna vasakus ülanurgas ja tippige etendus Seejärel vajutage kohe nuppu sisene.
- Nüüd otsige Reguleerige Windowsi välimust ja jõudlust.
- Minge vahekaardile Täpsemad valikud ja klõpsake Muutus Virtuaalse mälu jaotises.
- Nüüd tühjendage valik " Hallake automaatselt kõigi draivide otsingufaili suurust ".
- Valige draiv C: Vaikimisi, kuhu Windows 10 on installitud, seejärel valige Kohandatud suurus. siis vaheta Esialgne suurus و Max suurus Windows 10 soovitatud väärtustele (toodud allpool).
- Nüüd klõpsake Määramine Seejärel vajutage Okei seadete salvestamiseks.
- Muudatuste jõustumiseks taaskäivitage arvuti ja lahendage Windows 10 aeglase jõudluse probleem.
Pärast arvuti sisselülitamist peaksite proovima Windows 10 paremini toimida. Siin juhtub see, et Windows 10 kasutab lehefaili andmete salvestamiseks juhuks, kui teie RAM saab protsessi ajal täis.
Mõnikord võib süsteem tekkida probleeme lehefaili haldamisel. Sellepärast võib selle käsitsi konfigureerimine aidata Windows 10 kiirendada. Seega, kui teie süsteemil pole midagi viga, peaksite hallatud süsteemis määrama lehefaili seaded.
Kui leidsite selle võimaluse oma Windows 10 kiiruse suurendamiseks - või teate mõnda muud võimalust - mainige seda julgelt allpool olevates kommentaarides.