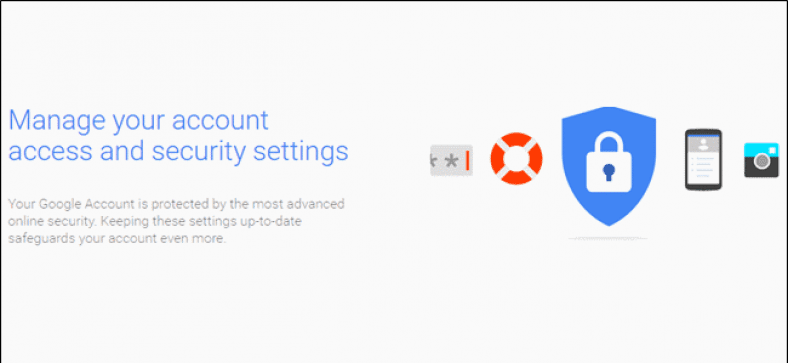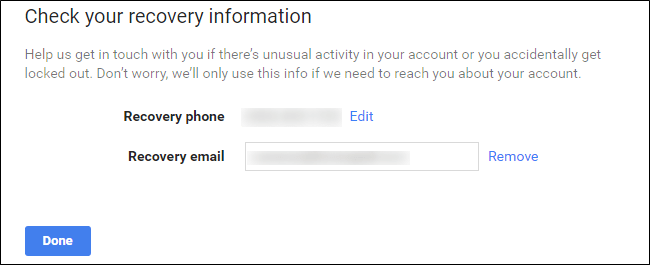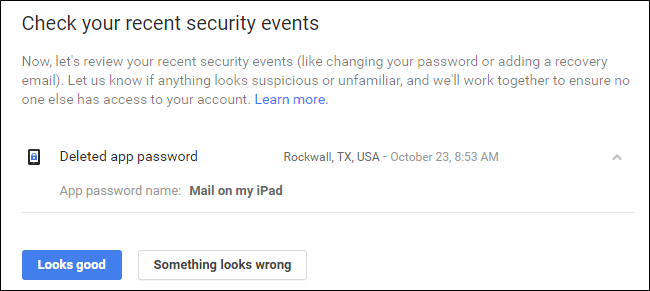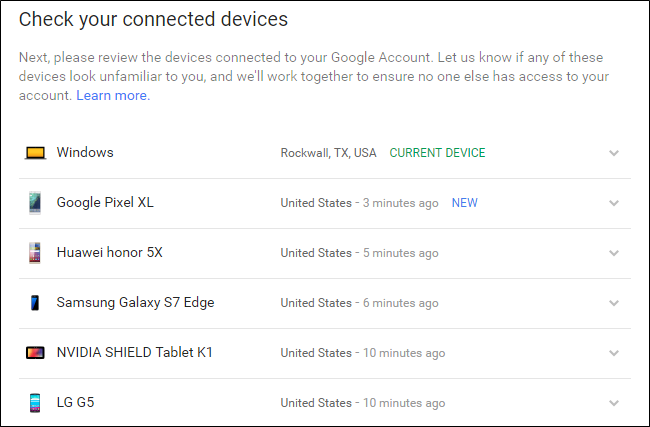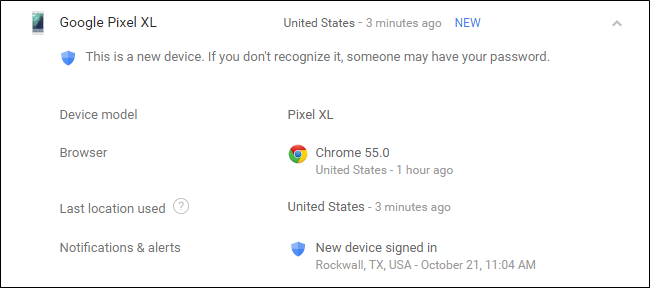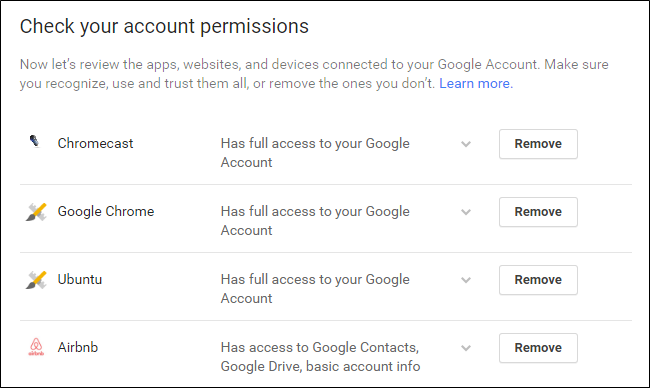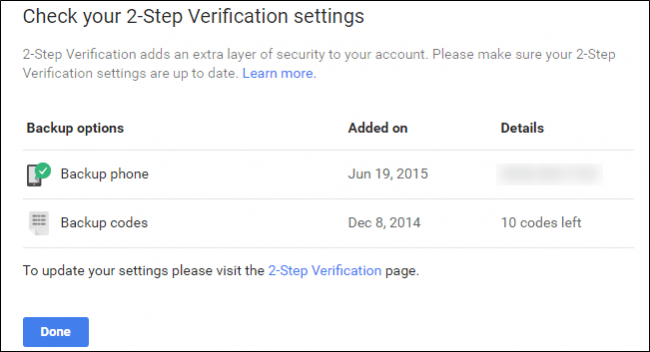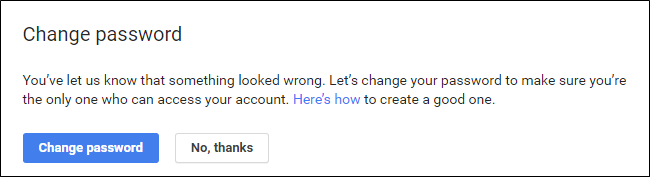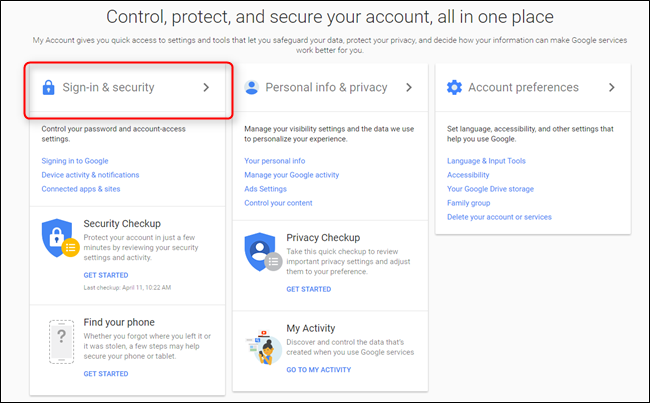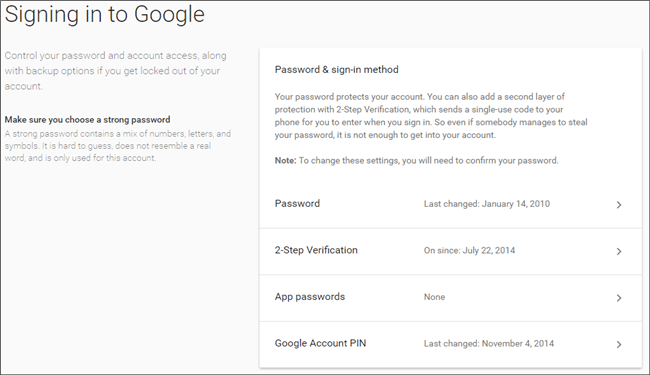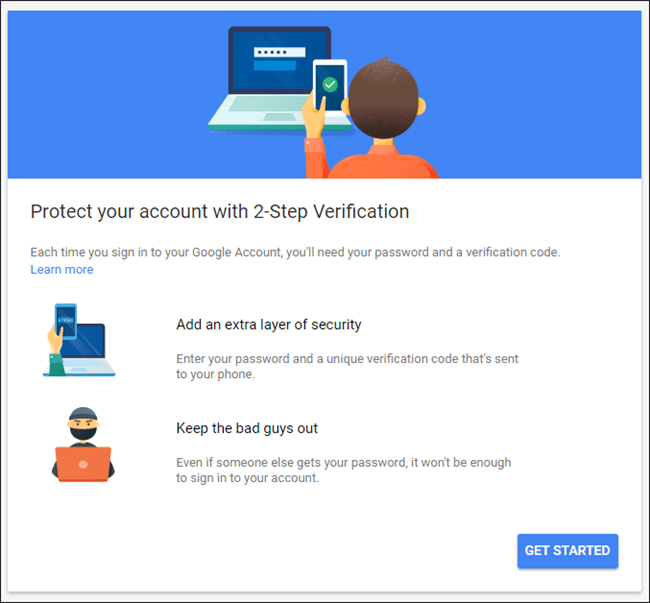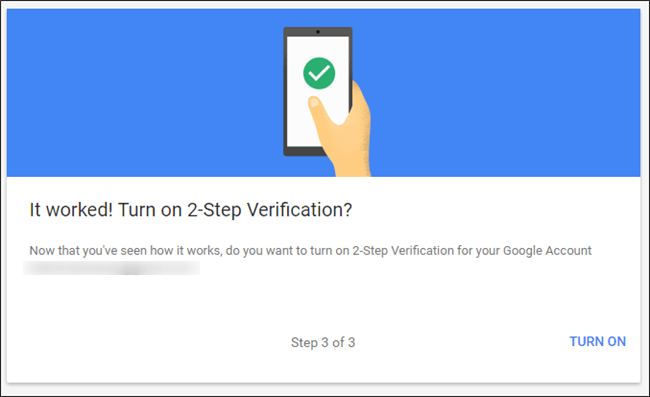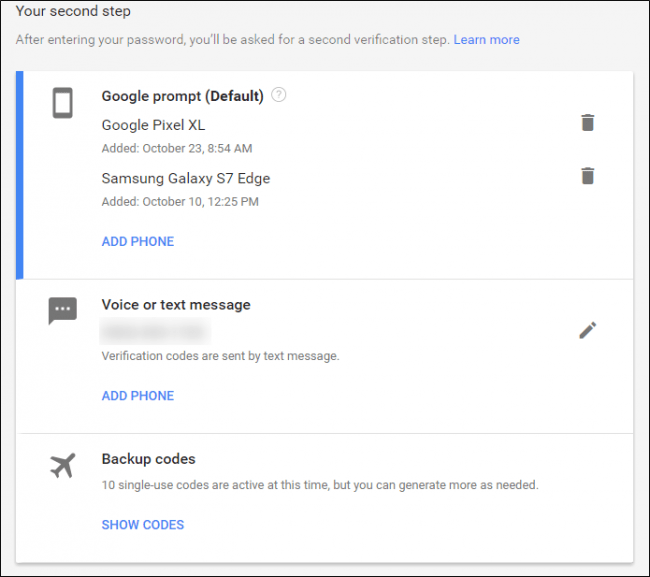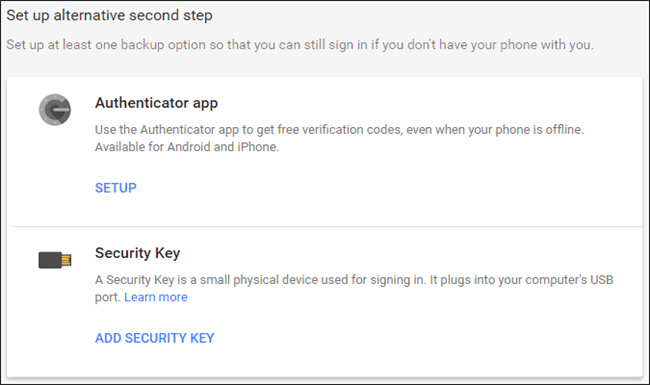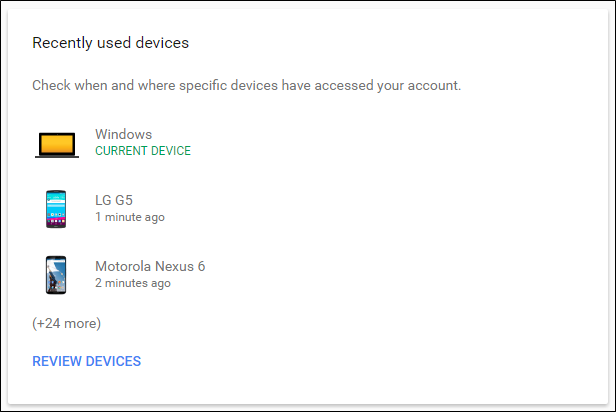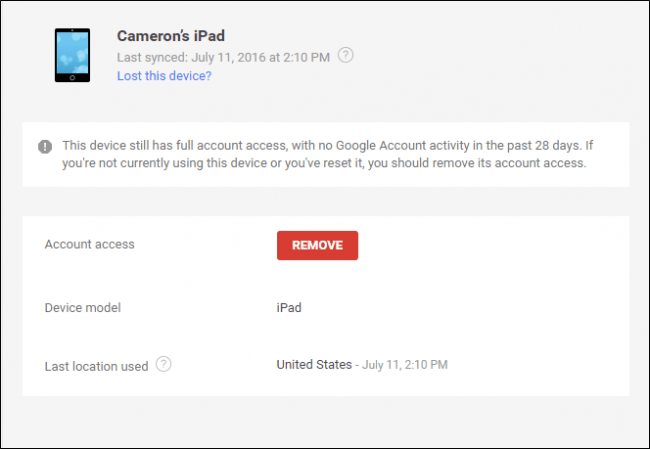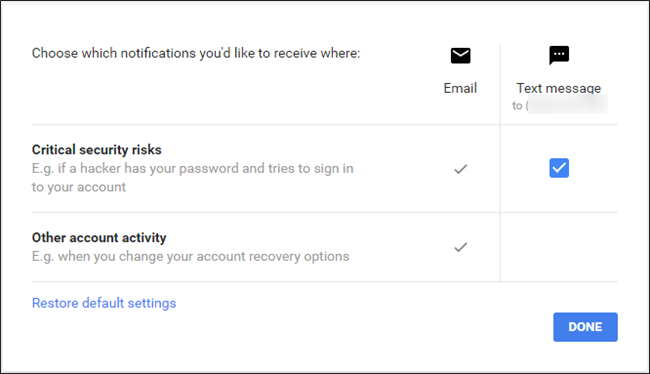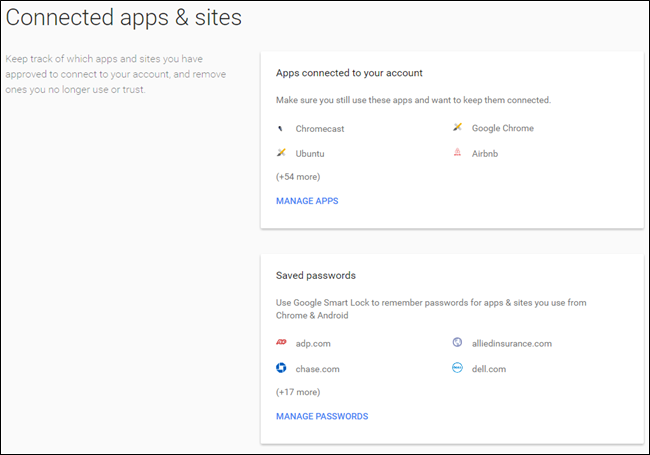Asi on selles: kui kasutate Gmaili e -posti jaoks, Chrome'i veebi sirvimiseks ja Androidi mobiili operatsioonisüsteemi jaoks, kasutate juba Google'i peaaegu kõikide toimingute jaoks.
Nüüd, kui mõtlete, kui palju Google salvestab ja salvestab, mõelge sellele, kui turvaline see konto on. Mis saab siis, kui keegi saab juurdepääsu teie Google'i kontole? See hõlmab Gmaili pangaandmeid, draiviprofiile, teenusesse Google Photos salvestatud fotosid, vestluste logisid Hangoutidest ja palju Muu. Hirmutav mõte, kas pole? Räägime sellest, kuidas tagada, et teie konto oleks võimalikult turvaline.
Alustage turvakontrolliga
Google muudab teie konto turvalisuse kontrollimise küsimuseks väga Mugavus: kasutage lihtsalt lehel „” olevat turvakontrolli tööriista. Sisselogimine ja turvalisus " teie konto järgi .
Kui klõpsate suvandil Turvakontroll, visatakse teid mitme sektsiooni vormile, mis palub teil teatud teabe üle vaadata ja kinnitada - see ei võta kaua aega, kuid soovite kindlasti aega võtta ja vaadake põhjalikult läbi siit leitud teave.
Määrake varutelefon ja e -posti aadress
Esimene võimalus on väga lihtne: kinnitage varutelefoninumber ja e -posti aadress. Põhimõtteliselt, kui teie Google'i konto on lukustatud, peate veenduma, et need asjad on õiged. Samuti saadetakse teie taastamiskontole meil, kui teie peamine konto on uude asukohta registreeritud.
Vaadake hiljutisi turvasündmusi
Kui olete selle teabe kinnitanud, jätkake ja klõpsake nuppu Valmis. See viib teid hiljutiste turvasündmuste loendisse-kui te pole hiljuti turvalisusega seotud muudatusi teinud, ei leia te siit midagi. kui oli من Midagi ja te pole muudatusi teinud, vaadake kindlasti lähemalt, kuna see võib viidata teie kontol toimuvale kahtlasele tegevusele. Kui siin on midagi loetletud (nagu minu ekraanipildil), näete, mis see on, vajutades kuupäeva ja kellaaja kõrval olevat allanoolt. Nagu näete allpool, oli minu konkreetne sündmus minu iPadi e -posti loa tühistamine. Mul pole seda tahvelarvutit enam, seega pole luba vaja. Jällegi, kui kõik tundub hea, vajutage ühe nupuvajutusega nuppu "näeb hea välja".
Vaadake, millised muud seadmed on teie kontole sisse logitud
Sõltuvalt ühendatud seadmete arvust võib järgmine jagu aega võtta või mitte. See kindlasti Siiski peate tähelepanu pöörama: kui teil pole enam konkreetset seadet või ei kasuta seda, pole põhjust lubada sellel teie kontole juurde pääseda! Samuti väärib märkimist, et kui kasutasite seadet pooleldi hiljuti, kuvatakse nime kõrval kellaaeg, kuupäev ja asukoht. Konkreetsete seadmete kohta lisateabe saamiseks klõpsake rea lõpus allanoolt.
Siin tõstetakse esile ka uued seadmed koos hoiatusega, et kui te seda ei tunne, võib kellelgi olla juurdepääs teie kontole.
Puhastage rakendused, millel on luba teie kontole juurde pääseda
Järgmine jaotis on veel üks oluline jaotis: Konto load. Põhimõtteliselt on see kõik, millel on juurdepääs teie Google'i kontole - kõik, mille olete Gmaili sisse loginud või oma kontoga lube andnud. Loend ei näita mitte ainult seda, mis rakendus või seade on, vaid täpselt sellele, millele sellel on juurdepääs. Kui te ei mäleta millelegi juurdepääsu andmist (või te ei kasuta enam kõnealust rakendust/seadet), klõpsake juurdepääsu eemaldamiseks nupule Eemalda. Kui see on konto, mida te juba kasutate ja selle kogemata eemaldate, peate järgmisel sisselogimisel sellele juurdepääsu uuesti andma.
Lõpuks vaatate üle oma kaheastmelise kinnitamise seaded. Kui teil seda seadet pole, teeme selle allpool.
Kui te seda teete, veenduge, et kõik oleks ajakohane - kontrollige oma telefoninumbrit või mõnda muud autentimismeetodit ja veenduge, et teie varukoodi kogus on õige - kui te pole kasutanud varukoodi millekski, kuid alles on vaid 10, midagi on valesti!
Kui näete skannimisprotsessi ajal midagi valesti, vajutage julgelt nuppu "Midagi tundub valesti" - see on põhjus! Kui klõpsate sellel, soovitab see automaatselt parooli muuta. Kui midagi on tõesti valesti, siis tahate seda teha.
Kuigi skaneerimisprotsess ise on väga kasulik, peate teadma ka, kuidas seadetele käsitsi juurde pääseda ja neid muuta. Vaatame hetkel kõige populaarsemat.
Kasutage tugevat parooli ja kaheastmelist kinnitust
Kui olete mõnda mõistlikku aega võrgus olnud, teate juba sõna spiel: kasutada tugev parool . Teie lapse nimi, sünnipäev, sünnipäev või midagi muud, mida saab kergesti ära arvata, ei ole näited tugevatest paroolidest - just selliseid paroole kasutate, kui soovite põhimõtteliselt oma andmeid varastada. Ma tean rasket tõde, aga nii see on.
Me soovitame tõsiselt kasutades Mingi parooligeneraator ja -haldur Võimalikult tugevate paroolide saamiseks - üks parimaid paroolivarasid. Minu isiklik lemmik grupis on LastPass , seda Ma kasutan seda Nüüd paar aastat tagasi. Mis puutub uutesse paroolidesse, siis see on minu soovitus: lasin LastPassil uue parooli luua ja salvestada ning ei mõtle sellele enam kunagi. Niikaua kui mäletan oma peaparooli, on see ainus, mida vajan. Peaksite kaaluma sama toimimist - mitte ainult oma Google'i konto jaoks, vaid ka kõigi jaoks teie kontod!
Kui teil on tugev parool, on aeg seadistada kaheastmeline autentimine (seda nimetatakse ka kahefaktoriliseks autentimiseks või “2FA”). Põhimõtteliselt tähendab see seda, et kontole pääsemiseks vajate kahte asja: parooli ja muud autentimisvormi - üldiselt midagi, millele pääsete juurde ainult teie. Näiteks saate vastu võtta unikaalse koodiga tekstisõnumi või kasutada oma telefonis autentimisrakendust (nt Google Authenticator أو Authy ) või isegi kasutada Google'i uus autentimissüsteem ilma koodita , mis on minu isiklik lemmik.
Sel viisil on teie seade millegagi kaitstud sa tead ja midagi Sul on . Kui keegi saab teie parooli, ei pääse ta teie kontole juurde, kui ta ei varasta ka teie telefoni.
Parooli muutmiseks või kaheastmelise kinnitamise seadistamiseks peate kõigepealt minema aadressile Google'i konto seaded , seejärel valige „Logi sisse ja turvalisus“.
Sealt kerige alla jaotisse Sisselogimine Google'isse, kus näete asjakohase teabe jaotust, näiteks viimast parooli muutmist, kaheastmelise kinnitamise seadistamist jms.
Parooli muutmiseks (mida ma ilmselt näen Pikka aega ), klõpsake kasti „Parool”. Esmalt palutakse teil sisestada oma praegune parool, seejärel kuvatakse teile uus parooli sisestamise kast. Piisavalt lihtne.
Kaheastmelise kinnitamise seadete seadistamiseks või muutmiseks minge edasi ja klõpsake sellel lingil sisselogimise ja turvalisuse avalehel. Jällegi palutakse teil sisestada oma parool. Kui te pole oma Google'i kontol kunagi seadistanud kaheastmelist kinnitamist, võite alustamiseks klõpsata kasti Alusta. See palub teil uuesti sisse logida ja seejärel saata kood kas tekstsõnumi või telefonikõne kaudu.
Kui olete koodi kätte saanud ja kinnituskasti sisestanud, küsitakse teilt, kas soovite kaheastmelise kinnitamise lubada. Minge edasi ja klõpsake nuppu "Käivita". Nüüdsest saadetakse teile kood iga kord, kui proovite oma Google'i kontole sisse logida uuest seadmest.
Kui olete seadistanud kaheastmelise kinnitamise (kui olete selle kõigepealt seadistanud), saate täpselt oma teist sammu juhtida-siin saate ilma koodita üle minna Google'i viipmeetodile. kasutades autentimisrakendust ja veenduge, et koodid oleksid ajakohased.
Uue teise sammu meetodi seadistamiseks kasutage lihtsalt jaotist „Alternatiivse teise sammu seadistamine”.
Boom, olete valmis: teie konto on nüüd palju Turvalisem. See on teile hea!
Jälgige ühendatud rakendusi, seadme tegevust ja märguandeid
Ülejäänud leht Turvalisus on üsna lihtne (see on ka osa turvakontrollist, millest me varem rääkisime), sest see hõlmab ühendatud seadmeid, rakendusi ja märguandeseadeid. Seadmete tegevuste ja märguannete ning ühendatud rakenduste ja saitide sisu on midagi enamat kui aktiivne tegevus, mida peate passiivselt jälgima.
Siin saate jälgida kontotegevust - näiteks seadmeid, mis olid hiljuti teie Google'i kontole sisse logitud - koos praegu sisselogitud seadmetega. Jällegi, kui te seadet enam ei kasuta, tühistage selle juurdepääs! Sündmuste ja seadmete kohta saate lisateavet, klõpsates lingil „Ülevaade…”.
Seadme eemaldamiseks puudutage lihtsalt seadet ja valige Eemalda. See palub teil kinnitada eemaldamine ja ongi kõik. Jah, see on nii lihtne.
Siin saate juhtida ka turvahoiatusi - see on lihtne jaotis, mis põhimõtteliselt võimaldab teil määrata, millal ja kus te teateid teatud sündmuste kohta, näiteks „Kriitilised turvariskid” ja „Muu kontotegevus”.
Salvestatud rakenduste, veebisaitide ja paroolide haldamine on üsna lihtne: lisateabe saamiseks klõpsake linki „Halda…” ja eemaldage kõik, mida te enam ei kasuta või mida soovite salvestada.
Kontrollige aeg -ajalt neid lehti ja puhastage kõik, mis ei vaja juurdepääsu. Sa oled õnnelikum ja turvalisem.
Google'i konto turvamine pole keeruline, see ei võta kogu seda aega ja seda peaksid tegema kõik, kellel on Google'i konto. Google on teinud suurepärast tööd, pannes kõik ühte kohta ja muutes selle analüüsimise, juhtimise ja muutmise väga lihtsaks.