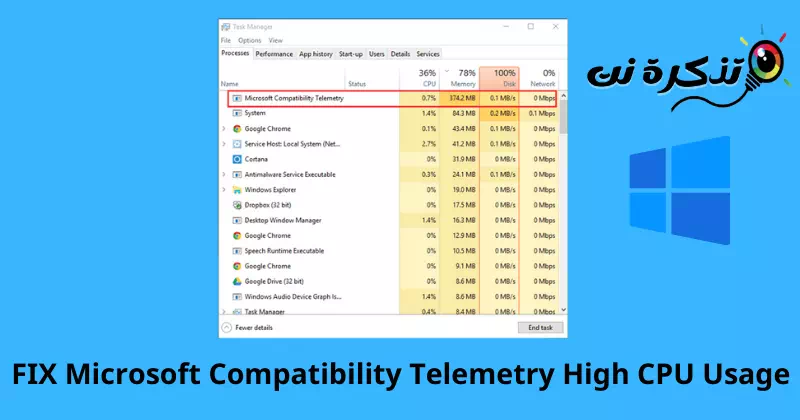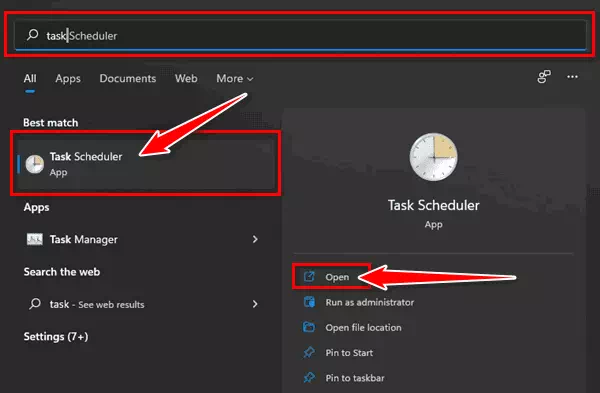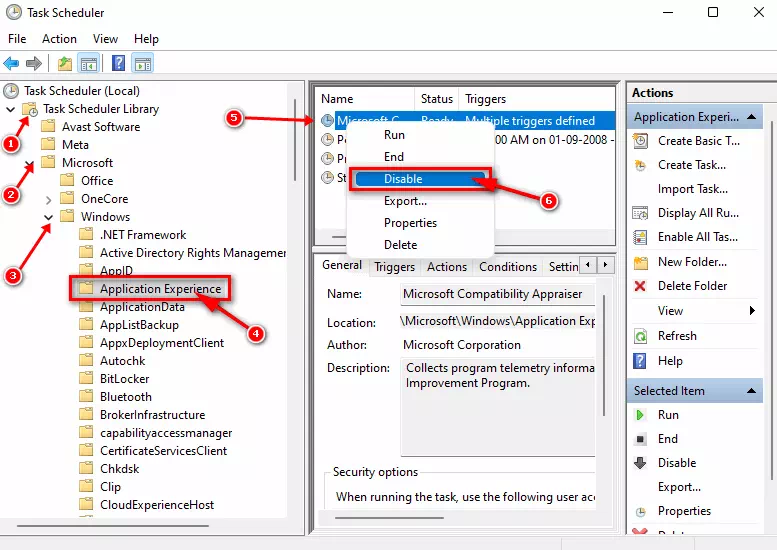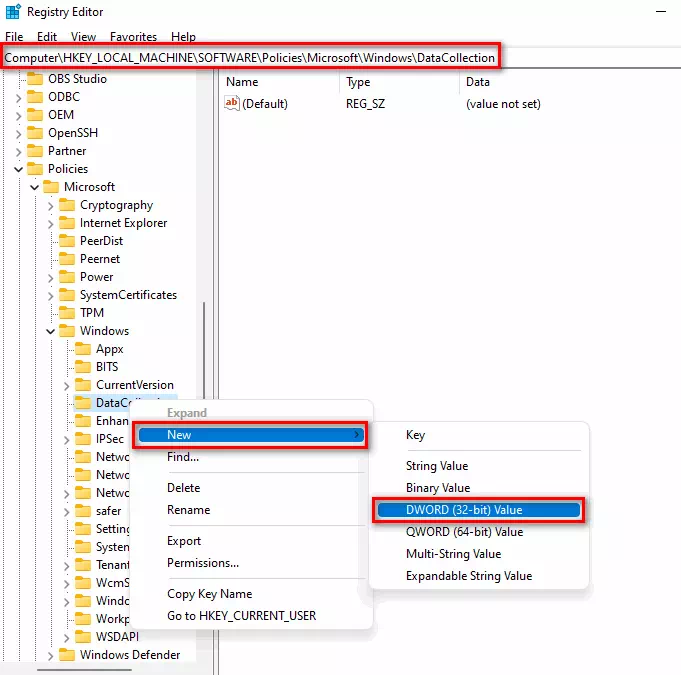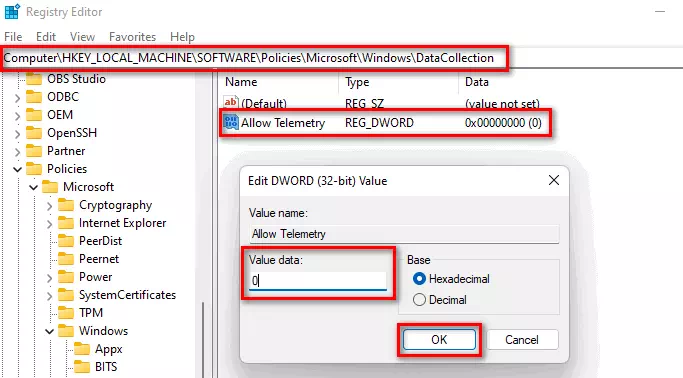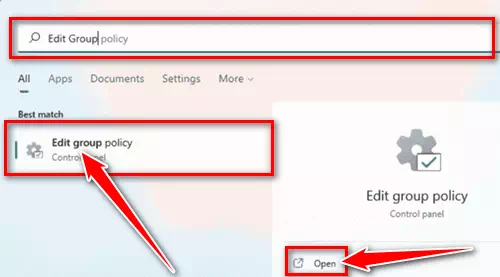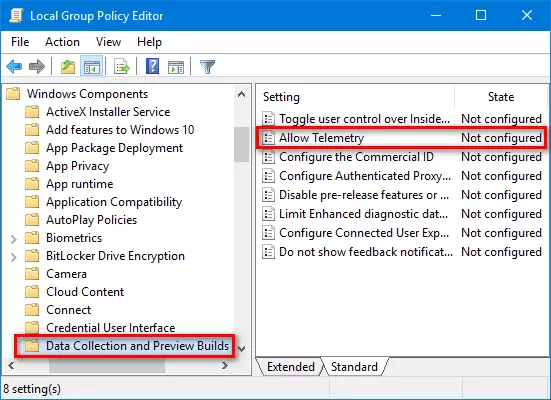tundma mind Kuidas parandada kõrge protsessori kasutust Microsofti ühilduvustelemeetria abil.
Telemeetria Microsofti ühilduvuse jaoks või inglise keeles: Microsofti ühilduvuse telemeetria أو CompatRelRunner.exe Windowsi teenus, mis saadab Microsoftile jõudlusandmeid. Seejärel saab Microsoft neid andmeid kasutajakogemuse parandamiseks kasutada. Kasutajad teatasid aga, et selle teenusega on probleeme protsessori kasutamisega.
Miks see juhtub? programm töötab Ühilduvus telemeetria jooksja Skannib teie arvutis olevaid faile ja kontrollib, kas need ühilduvad teie arvutiga. See protsess võib võtta aega ja nõuab ka palju töötlemist. Kuigi see on Microsofti teenus, jälgib see teie andmeid, nii et see võib olla kasutajatele privaatsusprobleemiks.
kasutamise vältimiseks Microsofti ühilduvuse telemeetria kõrge protsessoriga, peate teenuse keelama. See takistab teenusel failide taustal skannimist. Kui te ei tea, kuidas seda teha, siis ärge muretsege, selle artikli kaudu juhendame teid, kuidas Microsofti ühilduvustelemeetriat keelata.
Parandage Microsofti ühilduvustelemeetria kõrge protsessorikasutus
Saate lahendada Microsofti ühilduvustelemeetria suure protsessorikasutuse probleemi, keelates selle teenuse. Selleks järgige järgmisi samme:
1. Tööülesannete ajakava kaudu
Esimene viis selle teenuse keelamiseks on läbi Ülesande ajakava või inglise keeles: Toiminguajasti. Selleks järgige järgmisi samme:
- Vajutage klaviatuuril Windowsi klahvi ja otsige Toiminguajasti Ja avage see.
Toiminguajasti - Seejärel minge järgmisele aadressile:
Task Scheduler Library > Microsoft > Windows > Application Experience - Paremklõps Microsofti ühilduvuse hindaja , seejärel puudutage Keela selle keelamiseks.
Paremklõpsake Microsoft Compatibility Apraiserit ja seejärel käsku Keela
2. Teenuse omanikuks saamisega
Saate faili lihtsalt kustutada, võttes selle omandiõiguse. Seda tehakse järgmiste sammudega.
- Vajutage Windowsi klahvi ja otsige CompatTelRunner. Paremklõpsake sellel ja seejärel klõpsake "Ava faili asukohtfaili asukoha avamiseks.
- Nüüd paremklõpsake failil ja seejärel klõpsake "Kinnisvarakinnistutele juurde pääseda.
- vahekaardi all "TURVALISUSmis tähendab turvalisust, klõpsake nuppuEdendamamis tähendab täiustatud valikut.
- Nüüd vahekaardilomanikmis tähendab omanik, klõpsake nuppuMuutmavahelduseks.
- Pärast seda klõpsake nuppu "Leidke kohenüüd otsima.
- Valige omanike loendist konto, mida praegu kasutate ja seejärel klõpsake nuppu "OKkokku leppida.
- Pärast seda klõpsake nuppukehtimaKandideerimiseks klõpsake nuppuOKkokku leppida.
- Mine tagasi kinnisvara juurde CompatTelRunner.
- Klõpsake vahekaarti "TURVALISUSmis tähendab turvalisust, siis klõpsake nuppuedasijõudnudmis tähendab täpsemaid valikuid.
- Nüüd valige loendist oma konto ja seejärel klõpsake "Editteda vabastama.
- Klõpsake rippmenüül valiku "KASUTUSALAmis tähendab tüüpi, täpsustalubama" Lubama.
- Nüüd, seesPõhilised reeglidmis tähendab põhiõigusi, valigeTäielik kontrollmis tähendab täielikku kontrolli.
- Nüüd klõpsake nuppukehtima"kandideerida, siis edasi"OKkokku leppida.
- Klõpsake "JahSee kinnitab teie valiku ja olete faili omanik.
- Nüüd saate faili kustutada CompatTelRunner.
3. Registriredaktori kaudu
Teine võimalus selle teenuse keelamiseks ja Microsofti ühilduvustelemeetria kõrgendatud kasutuse parandamiseks on registriredaktori kaudu või inglise keeles: Registry Editor. Selleks järgige järgmisi samme:
- Vajutage klaviatuuril Windowsi klahvi ja otsige Registry Editor Ja avage see.
- Külastage järgmist teed:
Arvuti\HKEY_LOCAL_MACHINE\SOFTWARE\Policies\Microsoft\Windows\DataCollection - Paremklõpsake vasakpoolsel külgribal kaustal Andmete kogumine ja klõpsake nuppu Uus , siis edasi DWORD (32-bitine väärtus).
Paremklõpsake vasakpoolsel külgribal kaustal DataCollection, klõpsake nuppu Uus ja seejärel DWORD-i (32-bitine väärtus) - Määrake uueks DWORD-iks Lubage telemeetria mõõtmise võimaldamiseks.
- Topeltklõps Lubage telemeetria Selle reguleerimiseks muutke Andmete väärtus لى 0 , seejärel puudutage OK.
Topeltklõpsake käsul Luba telemeetrial seda muuta, muutke Data Value väärtuseks 0 ja klõpsake nuppu OK - Nüüd taaskäivitage arvuti ja probleem peaks olema lahendatud.
4. Grupipoliitika redaktori kaudu
Samuti saate Microsofti ühilduvuse telemeetriateenuse keelata Grupipoliitika redaktor või inglise keeles: Group Policy Editor. See meetod töötab aga ainult kahe kasutaja puhul Windows pro و Windows Enterprise ; Kui teil on Windows Home, ei saa te seda meetodit kasutada. Järgige järgmisi samme:
- Avatud Menüü Start ja otsige Group Policy Editor ja klõpsake selle avamiseks otsingutulemustes sellel.
Avage menüü Start, otsige rühmapoliitika redaktorit ja klõpsake selle avamiseks otsingutulemustes seda - Minge järgmisele teele:
Arvuti konfiguratsioon > Haldusmallid > Windowsi komponendid > Andmete kogumine ja eelvaate konstruktsioonid - Pärast seda topeltklõpsake "Lubage telemeetriaTelemeetria lubamiseks ja muutmiseks.
Telemeetria lubamiseks ja muutmiseks topeltklõpsake suvandit Luba telemeetria - Nüüd valige suvand "invaliidistunudkeelata; Seejärel klõpsake nuppukehtima"taotleda ja"OKkokku leppida.
Kui teil on Microsofti telemeetria palju protsessorit, saate selle parandamiseks järgida ülaltoodud samme. Kui aga teenuse keelate CompatTelRunner.exe Kuid kui teil on ikka veel jõudluse viivitusi, saate kontrollida taustaprotsesse, mis võivad samuti seda probleemi põhjustada.
Samuti võite olla huvitatud järgmistest teadmistest:
- Kuidas parandada Windowsi turvalisust, mis ei avane Windows 11-s
- Viis parimat viisi, kuidas Windows 5-s programme ei saa installida
Loodame, et see artikkel on teile kasulik Kuidas lahendada Microsofti ühilduvustelemeetria suure protsessori kasutuse probleem. Jagage oma arvamust ja kogemusi meiega kommentaarides.