ruuter D-Link D-Link See on üks kuulsamaid ruutereid Egiptuse turul oma tõestatud tõhususe tõttu, kuid koos tehnoloogia arenguga ja suure kiirusega töötavate ruuterite tekkimisega, mis sisaldavad VDSL funktsioon ،
Ja meil on ruuter, mis töötab ADSL -funktsioon Leiame, et see on kasutu, kuid võib -olla oleme kahe silma vahele jätnud ühe olulise asja, milleks on nende ruuterite kasutamine tugevdamiseks WiFi-võrk وTeisendatud pääsupunktiks pöörduspunkti Seega oleme levitanud Wi-Fi võrku kvaliteetselt mitmes kohas ja selles artiklis anname teile, hea lugeja, selgituse, kuidas teisendada teisenduse seletust D-Link ruuteri versioon 2740u pääsupunkti või wifi signaali võimendaja Jälgige meiega.
Samuti võite olla huvitatud teadma:
- Modulatsiooni tüübid, selle versioonid ja arenguetapid ADSL -is ja VDSL -is
- Kõigi WE -ruuterite pöörduspunktiks teisendamise selgitus
- Selgitus TP-lingi ruuteri muutmiseks signaali võimendajaks
- TP-Linki VDSL-ruuteri versiooni VN020-F3 muutmise pääsupunktiks selgitus
- Kuidas teisendada netgeari ruuter pääsupunktiks
See ruuter on üks seadmeid, mis sisaldab palju seadeid ja valikuid. Kindlasti saate selle muuta pöörduspunktiks või võrgu võimendajaks, kuid peate ühendama selle ruuteri, mille teisendate pöörduspunkti Kaabli kaudu põhiruuterisse, kus seda ei saa ilma kaablita teisendada.
Selgitage, kuidas muuta D-Linki ruuter pöörduspunktiks kolme sammuga
Siin on 3 põhilist sammu praeguse ruuteri teisendamiseks 2740u dlink See on peaaegu samad reeglid, mida järgitakse kõigis ruuterites.
Pärast ruuteriga ühenduse loomist ja vaikeandmete sisestamist ruuteri IP -lehele sisenemiseks 192.168.1.1 Seejärel vaikimisi kasutajanimi ja parool admin و admin Kõik andmed salvestatakse ruuteri tagaküljele, nagu on näha järgmistest piltidest.
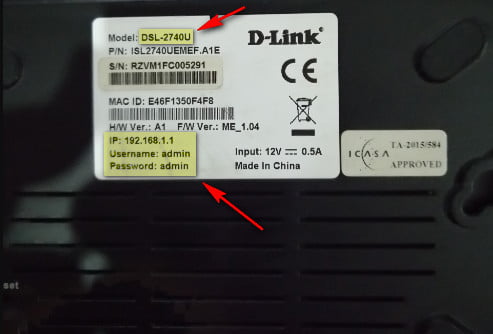
Enne teljeks teisendamist on parem teha kõigepealt ruuteri tehaseseaded ja veenduda, et kõik varem olnud seaded kustutatakse
Samuti ärge sisestage ega muutke peamist ruuterit, et mitte katkestada Interneti-teenust, kõik toimingud, mida tehakse WiFi-võimendajaks teisendataval ruuteril.
Esimene samm on WiFi-võrgu seadete konfigureerimine
- Esiteks reguleerige oma ruuteri WiFi-seadeid 2740u dlink Millega ühendate pärast ruuteri vahetamist.
Kohandage WiFi-seadeid
- Valige külgmenüüst traadita ühenduse seadistamine Siis valikust traadita põhi Muutke võrgu nime soovitud valiku ees SSID Seejärel vajutage muudatusi rakendama Muudatuste selliseks salvestamiseks on muudetud WiFi-võrgu nime.
- siis kes traadita ühenduse seadistamine ka valikuliselt traadita turvalisus WiFi-parooli muutmiseks valiku ees Eel-jagatud võti Sisestage WiFi parool ja salvestage see hästi, vajate seda hiljem võrguga ühenduse loomiseks teisendage ruuteri pääsupunkt seejärel vajutage muudatusi rakendama Samuti muudatuste salvestamiseks. Nüüd on parooli ja ruuteri WiFi-võrgu nime muudetud ning see on esimene samm.
Teine samm on ruuteri vaikimisi IP -aadressi muutmine
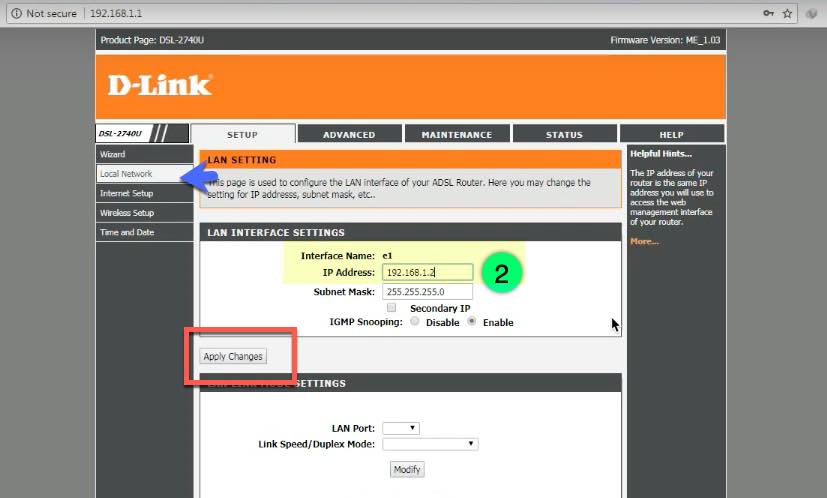
Teine samm on koht, kus peate muutuma IP Ruuter, mille teisendame Accessiks, on oluline samm, kuna kasutate nüüd ruuteri vaike -IP -d 192.168.1.1 See on külgmenüüst kohalik võrk Siis valiku ees IP aadress Kirjutage uus IP nii, et see ei läheks vastuollu näiteks peamise ruuteri IP -ga, muudame selle näiteks 192.168.1.5 Kõige tähtsam on see, et see ei näe välja nagu vaikimisi IP, siis klõpsame muudatusi rakendama muudatuste salvestamiseks.
Kolmas samm on DHCP -serveri sulgemine ja keelamine
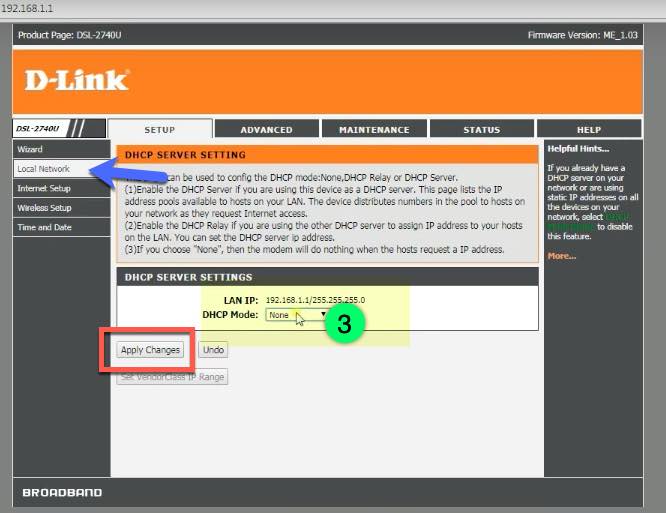
Kolmas ja kõige olulisem samm on sulgemine DHCP Tema vastutab seadmetele IP -de levitamise eest ning jätame selle funktsiooni ka põhimenüüle, ka külgmenüüst. kohalik võrk siis vali DHCP-server Siin peate kindlasti selle funktsiooni valiku ees välja lülitama DHCP režiim Valige rippmenüüst Režiim mitte ükski Seejärel salvestage muudatused, nagu eelmistes sammudes selgitatud, vajutades muudatusi rakendama.
Viimane samm on kohaletoimetamine ja kasutamine
Nüüd on ruuter valmis ja see on teisendatud juurdepääsupunktiks või Wi-Fi võimendiks. Kõik, mida vajate, on ühendada see ruuter Interneti-kaabli abil algse ruuteriga, seejärel luua ühendus uue WiFi-võrguga ja nautida Interneti -teenus ruuteri ruuteri kaudu. D-Link 2740u .
Selle ruuteri kõigi sätete kohta lisateabe saamiseks selgitati seda eelnevalt meie veebisaidi kaudu selle artikli kaudu D-Linki ruuteri seadete selgitus .
Jagage oma arvamust allpool olevas kommentaarikastis.
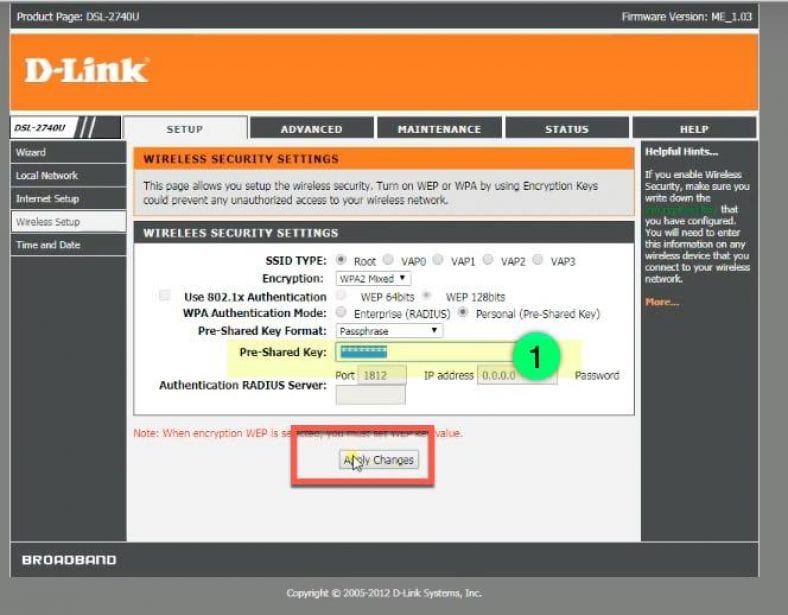
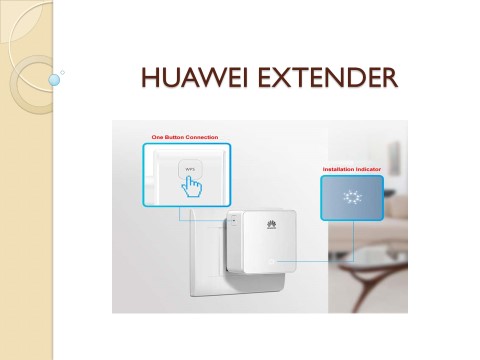
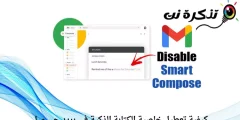

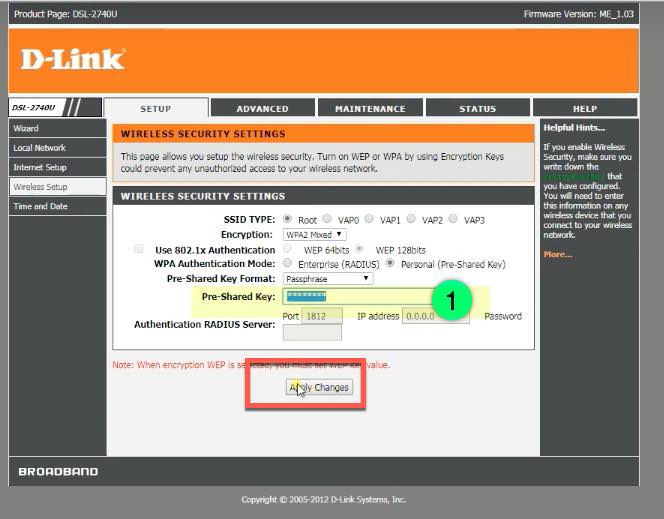 Kohandage WiFi-seadeid
Kohandage WiFi-seadeid




