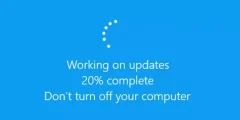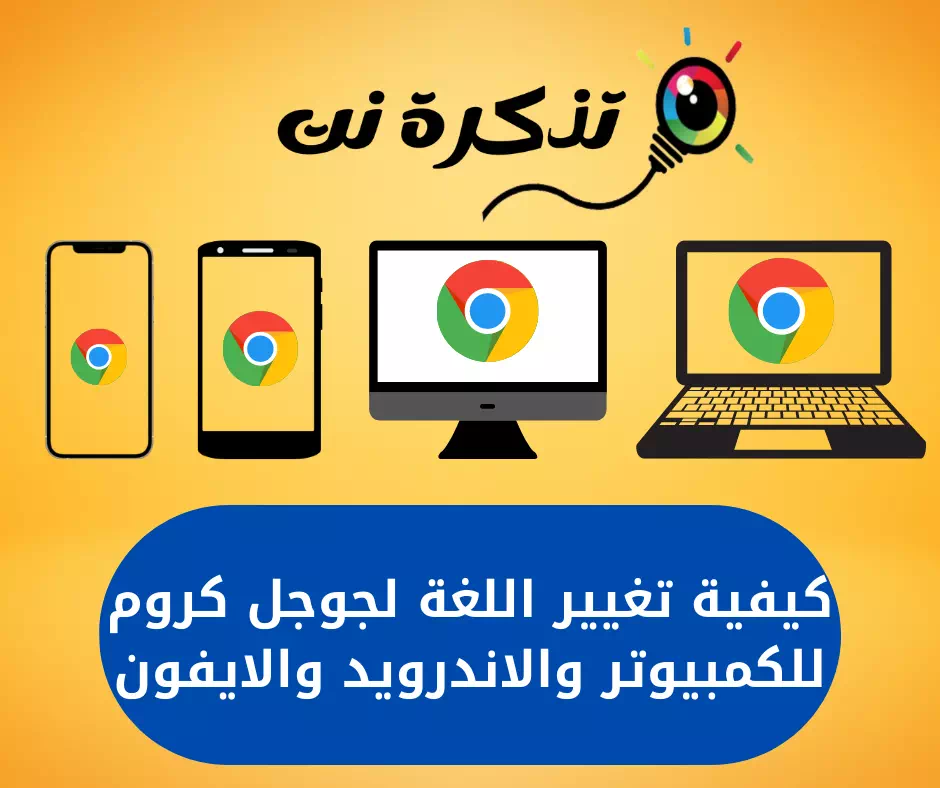Siit saate teada, kuidas lahendada puuduvate ikoonide probleem Windows 10 -s.
Windows on äriprofessionaalide seas kõige laialdasemalt kasutatav ja eelistatud operatsioonisüsteem tänu oma hõlpsasti kasutatavale liidesele, töötlemiskiirusele ja paljudele hämmastavatele funktsioonidele. Lisaks pakub see teile väga stabiilset jõudlust ja täiesti veatut tööd.
Kuid mõnikord võib teil tekkida probleeme. Nagu puuduvad või kadunud töölauaikoonid, on kasutajate seas sageli esinevad vead. Kui olete selle probleemiga silmitsi, siis olete õiges kohas. Siin on lahendus.
Teid võib huvitada: Kuidas kuvada töölaua ikoone Windows 10 -s
Top 6 viisi puuduvate või kaduvate töölauaikoonide parandamiseks Windowsis
Järgmistes ridades oleme jaganud erinevaid viise, kuidas lahendada akendes puuduvate või kaduvate töölauaikoonide probleem.
1. Luba töölauaikoonide kuvamine
Mõni aeg kogemata eemaldab kasutaja valiku (Kuva töölaua ikoonid) mis tähendab Kuva töölaua ikoonid Kui paremklõpsate. Saate selle parandada, paremklõpsates nagu järgmisel pildil.

- Alguses paremklõpsake töölaua tühjal alal suvalisel kohal.
- Seejärel valige suvand (vaade) mis tähendab pakkumine siis vali (Kuva töölaua ikoonid) Töölauaikoonide kuvamiseks.
- Kui ühtegi valikut pole valitud Kuva töölaua ikoonid Ikoonide uuesti kuvamiseks klõpsake seda.
See on kõik ja see toob teie süsteemis tagasi peidetud töölauaikoonid.
2. Kontrollige töölauaikooni seadeid
Kui installisite just Windows 10, võib töölauaikoon olla peidetud. Kasutajad peavad töölauaikoonide kuvamise käsitsi lubama. Niisiis, veenduge, et teie Windows 10 on aktiveeritud ja seejärel tehke järgmised toimingud.

- Alguses paremklõpsake töölaual.
- Klõpsake paremklõpsu menüüs suvandit Valik (isikupärastada) ulatuma Isikupärastamine.
- Klõpsake paremal paanil valikut (Teemad) ulatuma Funktsioonid.
- Pärast seda klõpsake (Töölauaikooni seaded) mis tähendab Töölauaikooni seaded asub paremal.
- praegu Aktiveerige sümbolid, mida soovite paigutada töölaual.
Ja see on kõik ning see toob tagasi puuduvad ikoonid teie Windows 10 töölaual.
3. Looge uuesti vahemälu ikoon
Mõnikord juhtub see kaotuse tõttu Vahemälu koodi eest. Selle lahendamiseks peate ikooni vahemälu uuesti üles ehitama, toimige järgmiselt.
- minge käivitusmenüü (Avaleht), seejärel otsige CMD, siis avage see.

Klõpsake nuppu Start või käivitage Windowsis ja tippige CMD - Nüüd kopeerige ja kleepige järgmine käsk:
taskkill /F /IM explorer.exe cd /d %userprofile %\ AppData \ Local attrib – h IconCache.db del IconCache.db käivitage explorer.exe
4. Käivitage pahavaratõrje

Mõnikord eemaldab pahavara ka töölauaikoonid. Seega, kui töölauaikoon pärast uue programmi installimist puudub, peate käivitama täieliku viirusetõrje skannimise või Pahavaratõrje programm.
Võite kasutada selliseid turvarühmi nagu Malwarebytes Varjatud ohtude leidmiseks ja eemaldamiseks oma süsteemist. Pärast täielikku skannimist taaskäivitage arvuti ja kontrollige, kas töölauaikoonid on taastatud või mitte.
5. Tehke süsteemi taastamine
Kui probleem ei lahene pärast kõigi eespool nimetatud meetodite järgimist, peaksite süsteemi taastama, mis võib selle probleemi lahendada. Siin on samm-sammult juhised süsteemi taastamise kohta. Järgige alltoodud juhiseid.
- Esiteks minge aadressile Otsingumenüü Ja tüüp Taastamine.
- Nüüd klõpsake teist võimalust (Avage süsteemi taastamine) avama süsteemi taastamine.

Avage süsteemi taastamine - saab Avage taastamisviisard ; Järgige ekraanil kuvatavaid juhiseid.

Taastamisviisard avaneb - Kontrollige, kas probleem on lahendatud või mitte. Kui seda ei lahendata, on viimane võimalus Süsteemi lähtestamine sinu; Süsteemi lähtestamiseks järgige alltoodud protsessi.
5. Lähtestage arvuti
Lähtestamisel installib see aknad uuesti, ärge muretsege, et kõik teie failid on ohutud. See võtab aega kuni XNUMX tund, kuid see lahendab teie probleemi, järgige alltoodud samme.
- Esiteks, Klõpsake Windowsi klahvi ja vali (Seaded) ulatuma Seaded.

Seaded Windows 10 -s - من Seaded , Klõpsake (Värskendamine ja turvalisus) ulatuma Värskendus ja turvalisus.
- من Värskendus ja turvalisus , Minema Windows Security , ja saate võimaluse (lähtestage oma süsteem) Lähtestage oma süsteem.
Oluline: juhib Lähtestamine kustutab teie süsteemi installikettale salvestatud failid. Seetõttu tehke enne puhta lähtestamise tegemist kindlasti oluliste failide varukoopia.
Siin on 6 parimat viisi puuduvate või kadunud töölauaikoonide parandamiseks Windows 10 -s.
Teid võib huvitada: Kuidas peita ja näidata töölauaikoone Windows 10 -s
Loodame, et sellest artiklist on abi Windows 10 puuduvate või kadunud töölauaikoonide parandamise viiside tundmisel. Jagage oma arvamust ja kogemusi kommentaarides.