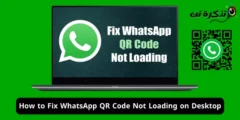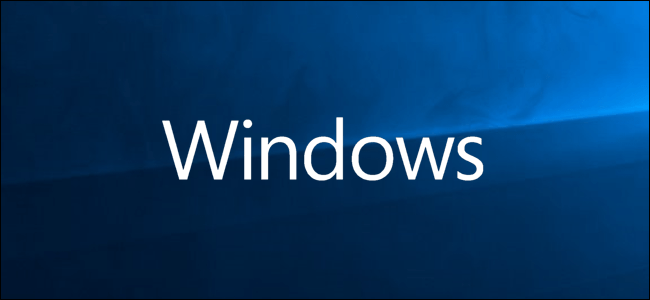Y hay varias razones por las que los archivos del sistema se corrompen, y la mayoría de las veces, es casi imposible reparar los archivos dañados manualmente.
No se preocupe porque aquí no tenemos una sola solución, sino muchas soluciones a este problema.
Reparar Windows 10 reparando archivos dañados
1. DISM
DISM (Servicio de implementación y administración de imágenes) es una herramienta que puede reparar instantáneamente archivos del sistema dañados.
Puede utilizar esta herramienta a través del símbolo del sistema siguiendo los pasos dados:
- Primer intento Símbolo del sistema y administración Buscándolo en el menú Inicio antes de la palabra "CMD" o "Símbolo del sistema".

- escribe el comando DISM / Online / Cleanup-Image / RestoreHealth y presione ENTRAR.
 ( ملاحظة: Si aparece un error, asegúrese de ejecutar el símbolo del sistema como administrador.
( ملاحظة: Si aparece un error, asegúrese de ejecutar el símbolo del sistema como administrador.
Y si aún no puede ejecutar el comando, verifique si lo copió correctamente). - Ahora, debes esperar a que el proceso de reparación alcance el 100%. Puede tardar de 10 a 15 minutos en completarse, así que tenga paciencia.
Lo más probable es que su problema se resuelva cuando reinicie su computadora después de ejecutar el comando DISM.
Sin embargo, si el problema persiste, continúe con el siguiente paso.
2.SFC
SFC (Comprobador de archivos de sistema) también es una herramienta de Windows, que escanea su computadora en busca de archivos corruptos y los corrige por sí solo.
Puede acceder a esta herramienta siguiendo estos pasos:
Importante:
في Windows 10 , es necesario ejecutar una herramienta DISM Antes de pasar a una herramienta SFC.
- Para usar la herramienta SFC Ejecute un símbolo del sistema en la computadora como administrador.
- Ahora, escriba el comando SFC / scannow En la ventana de CMD y presione ENTRAR .

- El análisis del sistema comenzará ahora y tardará dos minutos en completarse.
Cuando se complete el escaneo, recibirá uno de los siguientes mensajes.
Protección de recursos de Windows no encontró ninguna violación de integridad.
Protección de recursos de Windows no encontró ninguna violación de integridad.
Este mensaje significa que SFC no encontró ningún archivo corrupto en su sistema.
Entonces, tu Windows 10 está en perfectas condiciones.
Windows Resource Protection no pudo realizar la operación solicitada.
no podría Windows Protección de recursos Realice la operación solicitada.
Si este es el mensaje que aparece frente a usted, es posible que deba ejecutar un escaneo SFC ejecutando Windows 10 en modo seguro .
Protección de recursos de Windows encontró archivos corruptos y los reparó con éxito. Los detalles se incluyen en el CBS.Registro % WinDir% LogsCBSCBS.log.
Protección de recursos de Windows encontró y reparó con éxito archivos corruptos. Los detalles están incluidos en CBS.Registro % WinDir% Registros CBS CBS.log .
Este mensaje indica que Se ha resuelto cualquier problema con su PC con Windows . Entonces, reinicie su computadora, con suerte funcionará bien.
Protección de recursos de Windows encontró archivos corruptos pero no pudo reparar algunos de ellos. Los detalles están incluidos en CBS.Registro % WinDir% Registros CBS CBS.log .
En este caso, no tiene más remedio que reemplazar manualmente los archivos dañados por los nuevos.
3. Reparación de inicio de Windows
Puede realizar la reparación de inicio en Windows 10 si cree que su PC está tardando más de habitual para arrancar . Sin embargo, acceder a esta opción requiere algo de trabajo en su nombre. No se preocupe, siga estos pasos y estará listo en minutos:
- Mantenga presionada la tecla MAYÚS en su teclado y haga clic en el botón Reiniciar en Opciones de energía.

- Ahora, en la pantalla de inicio, seleccione una opción encuentra los errores y resuélvelos .

- A continuación, toque Opciones avanzadas .

- Finalmente, seleccione Reparación inicial para iniciar el proceso de reparación.

tomará Reparar Windows 10 comenzando en algún momento Para solucionar su problema, ahora no tiene más remedio que esperar. Además, si dice que no pudo solucionar su problema, entonces existe la posibilidad de que no haya nada malo con Windows 10 en su PC.
4. Restauración del sistema de Windows
Usando la función de restauración de Windows, Puede devolver el estado de su computadora a un punto anterior en el tiempo . Sin embargo, para usar esta función, es necesario habilitar Restaurar sistema en Windows 10 y crear un punto de restauración en el pasado. Y si no hay un punto de restauración, desafortunadamente, no puede usar esta función.
Sin embargo, si tiene la suerte de tener algún punto de restauración, puede usar Restaurar sistema de Windows para reparar Windows 10 en la PC. Además, es posible que el sistema operativo Windows o algunas aplicaciones hayan creado un punto de restauración automáticamente, que puede utilizar.
5. Restablecer Windows 10
Si por casualidad ninguno de los métodos anteriores funciona para usted, puede restablecer Windows 10 en su PC. Al hacerlo, devolverá su computadora a su estado predeterminado de fábrica al reinstalar Windows 10.
Esto significa que se eliminarán todas las aplicaciones, excepto las que venían preinstaladas con Windows 10.
Sin embargo, tendrá que decidir si desea conservar sus datos personales o borrarlos por completo.
E incluso si opta por conservar sus datos, le sugiero que haga una copia de seguridad de todos los archivos importantes como medida de precaución.
Es una de las mejores formas de deshacerse de cualquier malware y así corregir cualquier error en su computadora.
Entonces, estos fueron todos los métodos posibles que puede elegir para reparar archivos dañados en Windows 10.
Y si ninguno de estos métodos funcionó para usted, entonces no tiene más remedio que reinstalar completamente Windows 10 en su PC.