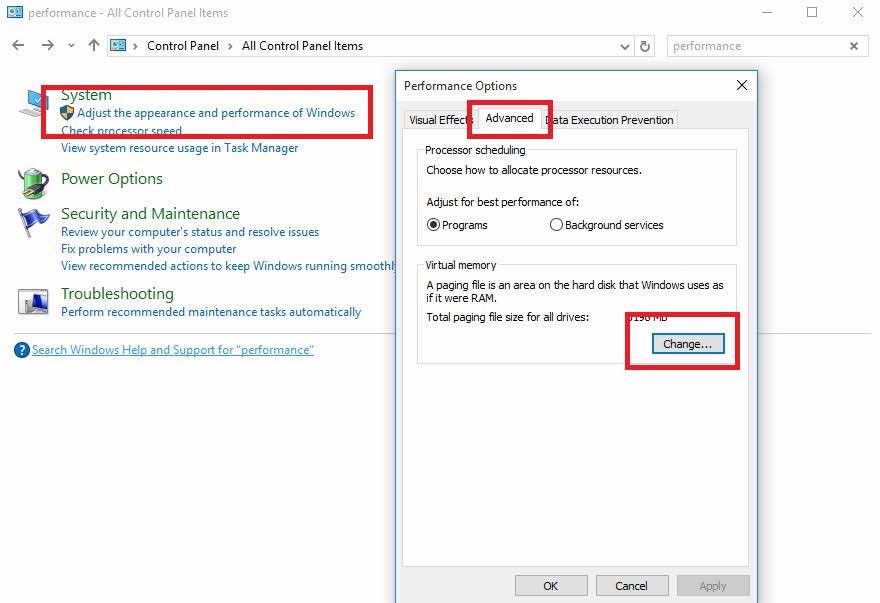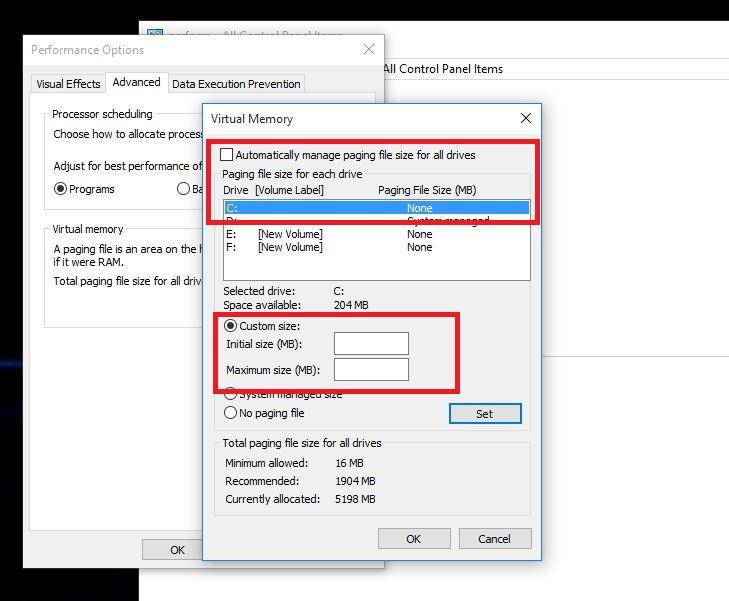Después del lanzamiento oficial de Windows 10, millones de usuarios han actualizado su PC a Windows 10 aprovechando la oferta de actualización gratuita de Microsoft.
Sin embargo, muchos usuarios de escritorio informaron un problema de rendimiento lento de Windows 10 en foros de Microsoft y Reddit después de actualizar sus sistemas.
Por ejemplo: después de hacer clic en el menú Inicio, tarda entre 2 y 3 segundos en aparecer o el mismo tiempo en actualizar el escritorio.
Muchos usuarios se quejan de la versión anterior de Windows debido al problema de rendimiento lento de Windows 10.
Según un usuario en los foros de la comunidad de Microsoft, el problema de rendimiento lento de Windows 10 se puede solucionar modificando la configuración del archivo de página en Windows 10 que afecta y mejora el rendimiento general del sistema.
Todo esto era un problema en ese momento, pero puede aparecer en algunas computadoras, incluso hoy en día.
Por lo tanto, si se enfrenta al problema de un rendimiento lento en Windows 10, puede intentar acelerar el sistema operativo cambiando la configuración predeterminada del control del archivo de página.
¿Cómo solucionar el problema de rendimiento lento de Windows 10 y aumentar la velocidad del sistema?
Si está enojado porque Windows 10 se está ejecutando lentamente en su PC, le recomendamos que siga esta pequeña guía para acelerar su sistema.
Debe cambiar la configuración predeterminada del control de archivos de página en Windows 10 de administrado por el sistema a formato manual. Aquí puede cambiar el archivo de memoria del archivo de página y el tamaño máximo, según la RAM de su computadora.
Cómo corregir el rendimiento lento de Windows 10:
- Abierto menu de inicio y buscar tabla de control , Luego haga clic en él.
- Aquí en tabla de control , ir al campo búsqueda en la parte superior izquierda de la ventana y escriba el desempeño Luego presione el botón ahora Participar.
- Ahora busca Ajustar la apariencia y el rendimiento de Windows.
- Ir a la pestaña Opciones avanzadas y haga clic en تغيير En la sección de memoria virtual.
- Ahora desmarque la opción " Administre automáticamente el tamaño del archivo de paginación para todas las unidades ".
- Seleccione la unidad C: El lugar predeterminado donde está instalado Windows 10, luego elija Tamaño personalizado. entonces cambia Tamaño inicial و tamaño máximo a los valores recomendados por Windows 10 (que se indican a continuación).
- Ahora haga clic en Establecer Entonces presione Ok para guardar la configuración.
- Reinicie su computadora para que los cambios surtan efecto y solucione el problema de rendimiento lento en Windows 10.
Después de encender la computadora, debería intentar mejorar el rendimiento de Windows 10. Lo que sucede aquí es que Windows 10 usa el archivo de paginación para almacenar datos en caso de que su RAM se llene durante el proceso.
A veces, el sistema puede encontrar problemas al intentar administrar el archivo de página. Es por eso que configurarlo manualmente puede ayudar a acelerar Windows 10. Por lo tanto, si no hay ningún problema con su sistema, debe establecer la configuración del archivo de página en el sistema administrado.
Si encontró esta forma de aumentar la velocidad de Windows 10, o conoce cualquier otra forma, no dude en mencionarlo en los comentarios a continuación.