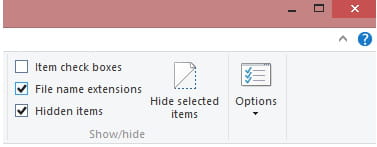Aquí se explica cómo borrar de forma remota todos los datos de su computadora portátil perdida o robada paso a paso.
Para proteger nuestros dispositivos, se recomienda que adopte medidas de seguridad básicas como establecer una contraseña más segura, habilitar la autenticación de dos factores y más.
Sin embargo, ¿qué pasa si su computadora portátil se pierde o se la roban? En tal situación, si no se implementan las salvaguardas adecuadas, puede causar muchos problemas. Sus archivos importantes, información financiera y secretos personales estarán en riesgo.
Por lo tanto, es mejor configurar el escaneo remoto en el dispositivo para estar seguro. Donde Google le brinda la opción de escaneo remoto para Android a través de Encuentra mi dispositivo. Sin embargo, Microsoft no tiene tal característica.
Borre todos los datos de su computadora portátil perdida o robada de forma remota
Sí, puede habilitar Buscar mi dispositivo en Windows. Sin embargo, no le permitirá borrar sus datos si los pierde. Pero hemos compartido contigo algunas de las mejores formas de borrar los datos de las computadoras con Windows de forma remota. Vamos a conocerlo juntos.
1.Habilitar Buscar mi dispositivo
(Buscar mi dispositivo solo está disponible en ambos sistemas operativos)ويندوز 10 – ويندوز 11). Esta función le permite localizar su dispositivo perdido o robado. Incluso puede usarlo para bloquear su dispositivo o borrar datos de forma remota. He aquí cómo usarlo.
- En primer lugar, abra el menú Inicio (Inicio) y haga clic en (Ajustes) alcanzar Configuración de.

Configuración en Windows 11 - En una pagina Configuración de , haz clic en una opción (Privacidad y seguridad) lo que significa Privacidad y seguridad.

Privacidad y seguridad - Luego haga clic en la opción (Encuentra mi dispositivo) lo que significa Encuentra mi dispositivo.

Encontrar mi dispositivo - Luego active y mueva el botón detrás (Encuentra mi dispositivo) poner ON lo que significa Encuentra mi dispositivo.

Habilitar Buscar mi dispositivo windows 11
Y eso es todo para saber cómo habilitar la función Buscar mi dispositivo en Windows 11 y este método también funciona para Windows 10.
Si pierde su dispositivo, debe seguir estos pasos:
- Haga clic en una opción (Ver todos sus dispositivos vinculados a su cuenta) Para ver todos sus dispositivos asociados con su cuenta.

Ver todos sus dispositivos vinculados a su cuenta - Esto te llevará a Página web oficial de Microsoft por (Encontrar mi dispositivo) lo que significa Encuentra mi dispositivo.
- Seleccione el dispositivo y verá los detalles de la ubicación. También puede activar la función (bloquea tu dispositivo) lo que significa bloquea tu dispositivo De la página (Mis dispositivos) mis dispositivos.

bloquea tu dispositivo
Nota IMPORTANTE: El método compartido en las líneas anteriores no le permitirá borrar su dispositivo. Solo le permitirá bloquear el dispositivo perdido o robado.
2. Uso del software Prey

برنامج presa Es un software de recuperación antirrobo de terceros disponible para plataformas de PC. El servicio le proporciona protección antirrobo, recuperación de datos y funciones de seguimiento del dispositivo.
También tiene una función que le permite borrar datos de forma remota desde cualquier computadora portátil. Sin embargo, debe configurar su dispositivo con presa de antemano para borrar los datos de forma remota.
Dado que es una aplicación de terceros, la seguridad / privacidad es cuestionable. Sin embargo, muchos usuarios utilizan el programa para borrar mis computadoras de forma remota (Windows 10 - Windows 11).
También puede estar interesado en aprender sobre:
- Las 10 mejores aplicaciones de prevención de robo de dispositivos Android para 2022
- Cómo encontrar un iPhone perdido y borrar datos de forma remota
Esperamos que este artículo le resulte útil para que sepa cómo encontrar y borrar mis computadoras de forma remota (Windows 10 - Windows 11).
Comparta su opinión y experiencia con nosotros en los comentarios.