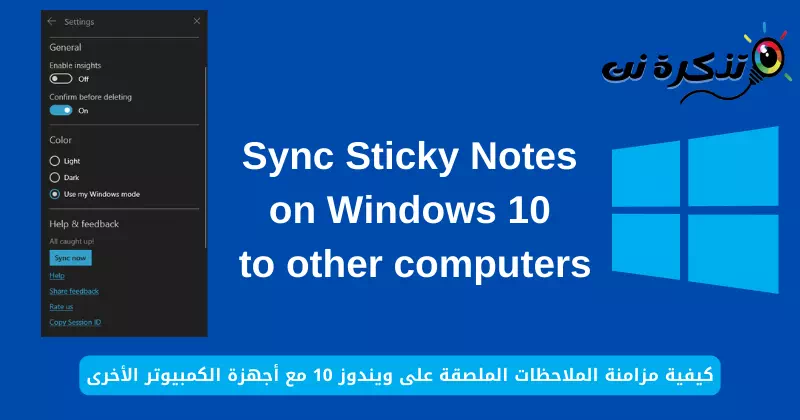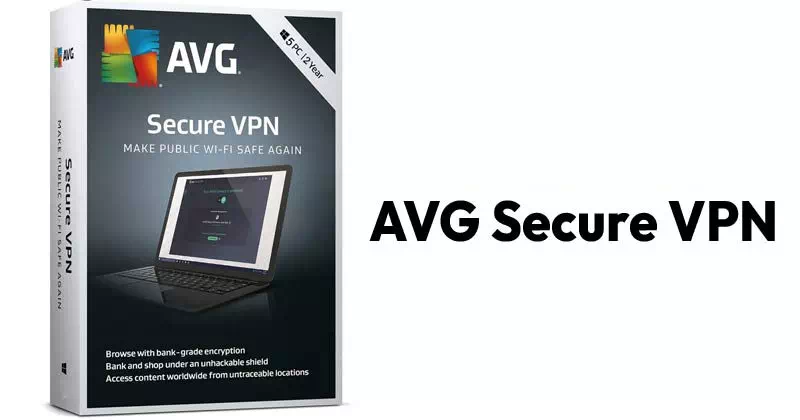aquí Cómo sincronizar Sticky Notes en Windows 10 con otras computadoras fácilmente paso a paso.
Recientemente, Windows 10 lo ha solucionado. notas adhesivas En Windows con una nueva aplicación. Y muchas otras funciones como opciones de formato, la aplicación también admite Copia de seguridad y sincronización. Por lo tanto, no pierde sus notas al azar y también puede sincronizarlas para acceder fácilmente a ellas en otras computadoras que posee.
Al principio te pedirá que apliques Sticky Notes Inicie sesión cuando use la aplicación por primera vez. Y cuando inicia sesión, sincroniza automáticamente sus notas con su cuenta de Microsoft, y todas esas notas estarán disponibles en otros dispositivos a los que haya conectado su cuenta de Microsoft. En caso de que haya saltado el inicio de sesión inicial, aquí le mostramos cómo hacerlo.
Inicie sesión en Sticky Notes con su cuenta de Microsoft
Siga estos pasos para agregar su cuenta de Microsoft a una aplicación notas adhesivas y empezar en Sincroniza tus notas.
- Abierto Sticky Notes.
Abra la aplicación Sticky Notes desde el menú Inicio o desde un acceso directo que pueda tener en otro lugar. - hacer Ver una lista de notas.
La lista de notas generalmente se oculta. Solo se puede acceder a la configuración de Sticky Notes desde la ventana principal.
Para eso, haga clic o toque en Los tres puntos cerca del botón de cerrar. Luego haga clic lista de notas.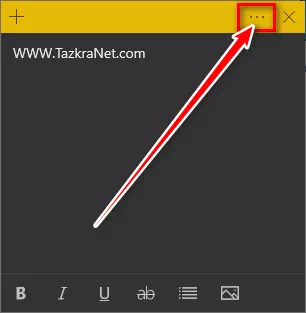
Notas adhesivas 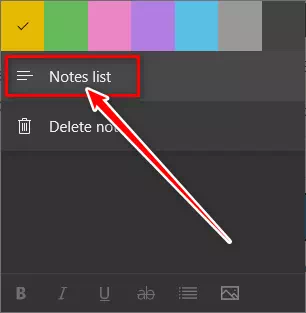
Notas adhesivas Ver lista de notas - Abierto Configuración de notas adhesivas.
desde la ventana principal (lista de notas), haga clic o toque icono de engranaje Abrir Configuración de.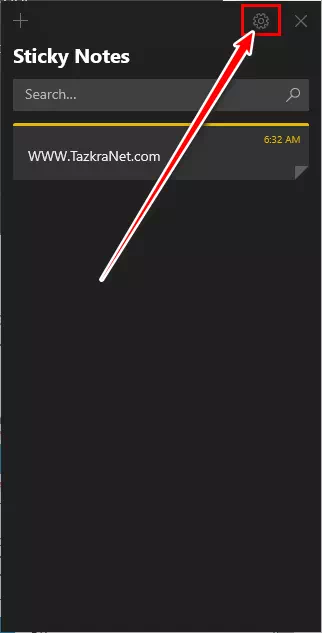
Configuración de notas adhesivas - Luego , Inicie sesión en su cuenta de Microsoft.
Finalmente, haga clic o toqueIniciar Sesiónpara iniciar sesión y conectar una aplicación Sticky Notes con tu cuenta Microsoft.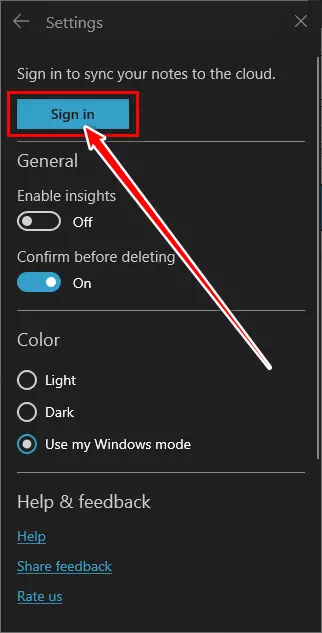
Notas adhesivas Inicie sesión para sincronizar sus notas con la nube - Entonces Empezar a sincronizar.
Sticky Notes comenzará inmediatamente a sincronizar sus notas. También puede forzar una sincronización manual usando el botón "Sincronizar ahoraen la configuración de.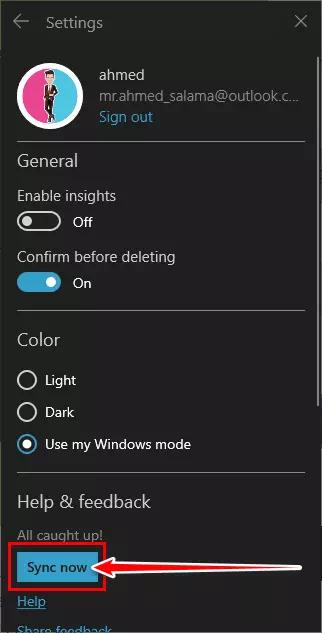
Notas adhesivas haga clic en iniciar para sincronizar sus notas
Ahora puedes usar el mismo Cuenta de Microsoft Para iniciar sesión en Sticky Notes en otras computadoras. Si lo hace, Haga que todas las computadoras sincronicen las notas. Además, cualquier modificación a las notas existentes o cualquier nota nueva estará disponible en todas las computadoras sincronizadas. Las notas también estarán disponibles en la web y en teléfonos Android.
También puede estar interesado en aprender sobre:
- Cómo hacer que copiar y pegar texto funcione en Windows y Android con SwiftKey
- Cómo cambiar el país y la región de Microsoft Store en Windows 11
Esperamos que este artículo le resulte útil para que lo conozca Cómo sincronizar Sticky Notes en Windows 10 con otras computadoras.
Comparte tu opinión y experiencia en los comentarios. Que tengas un buen día 😎.