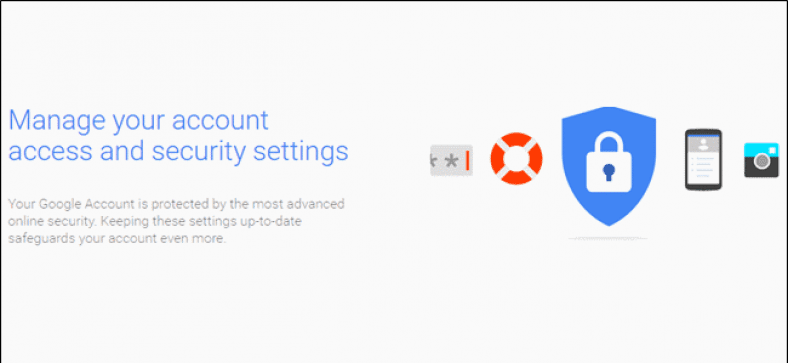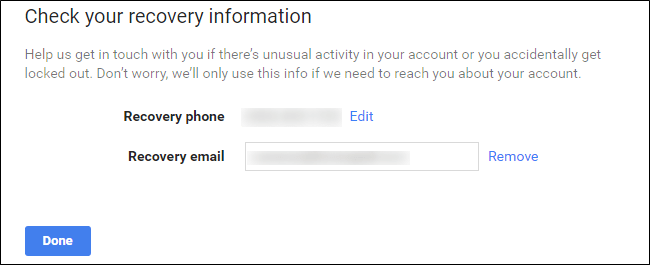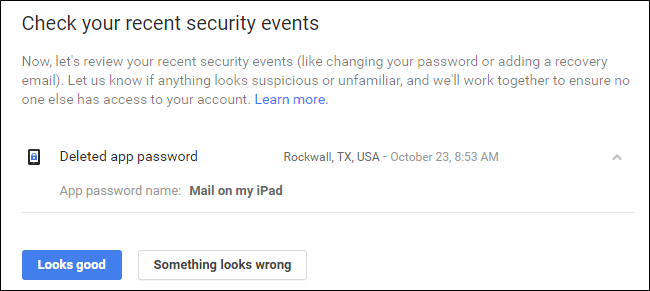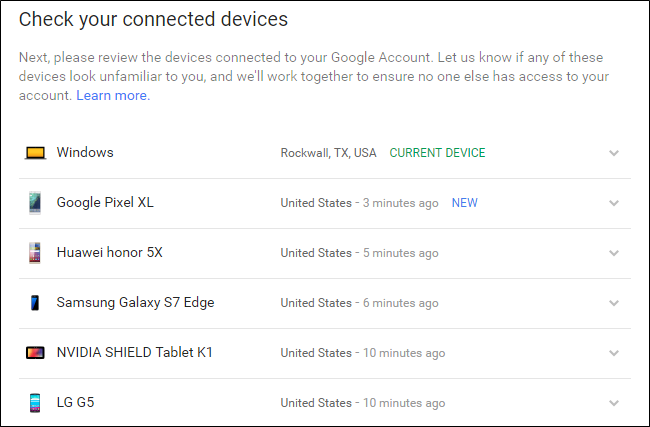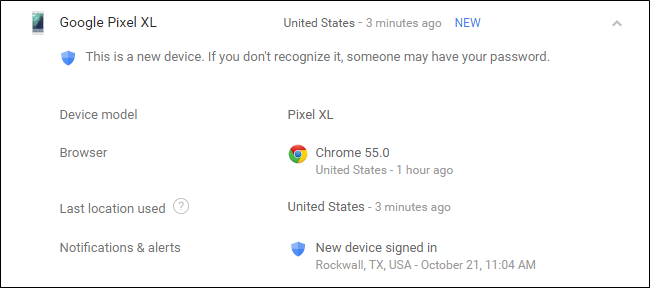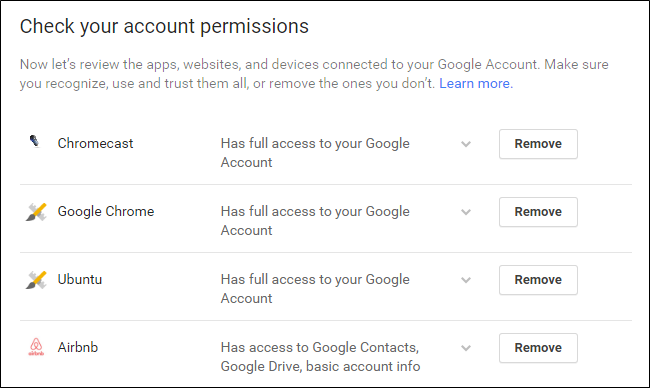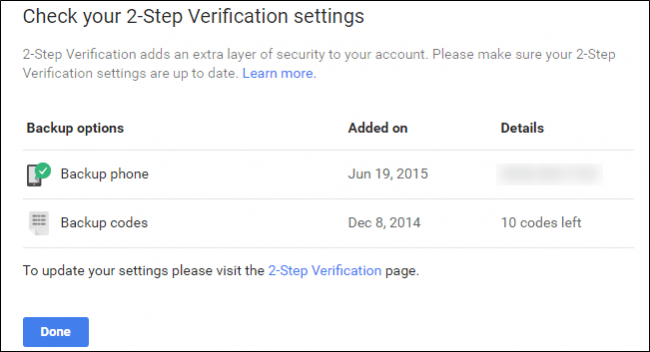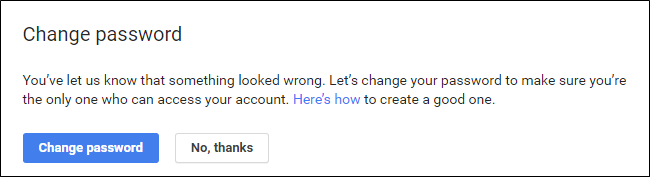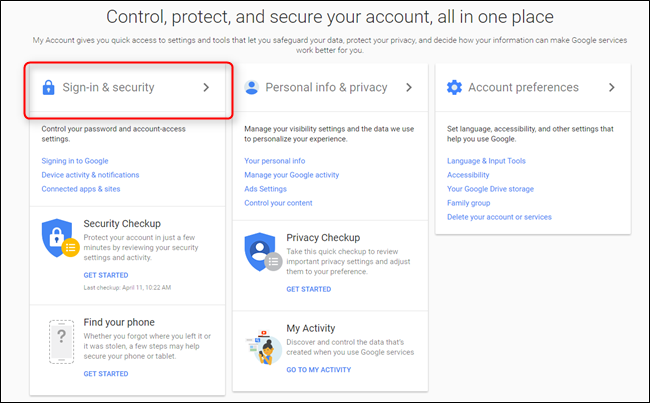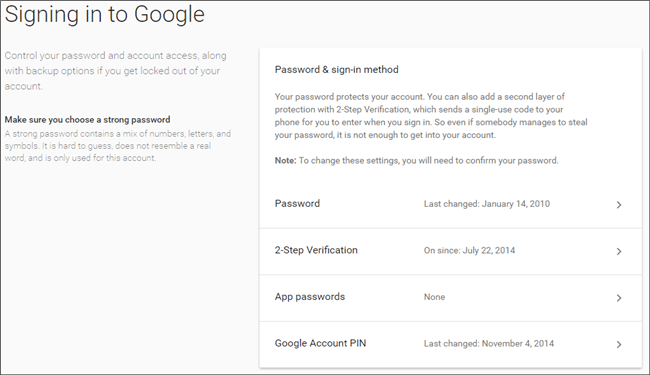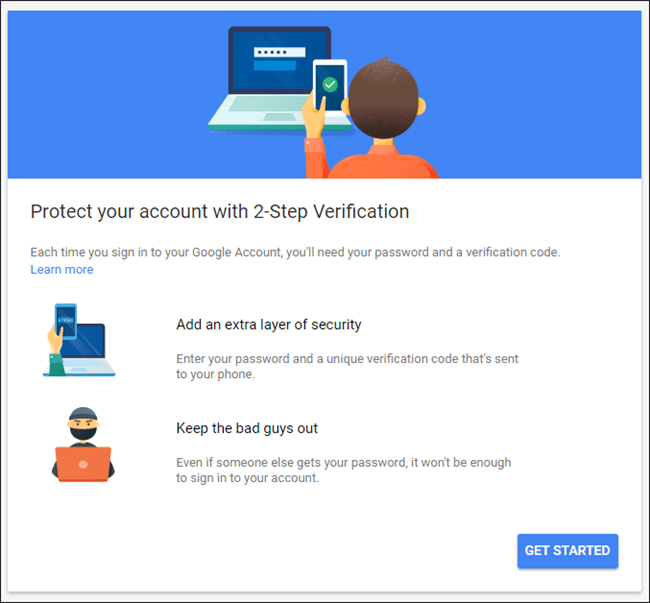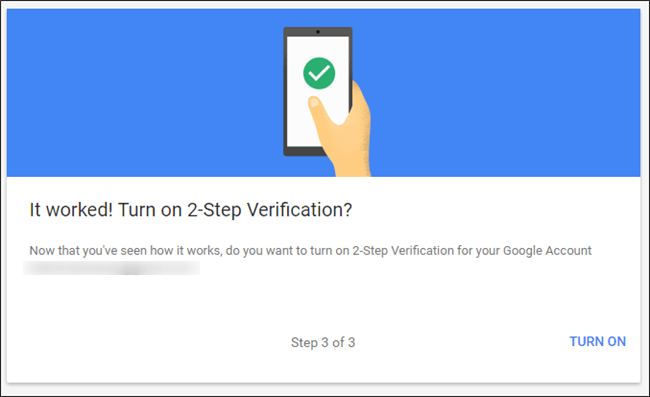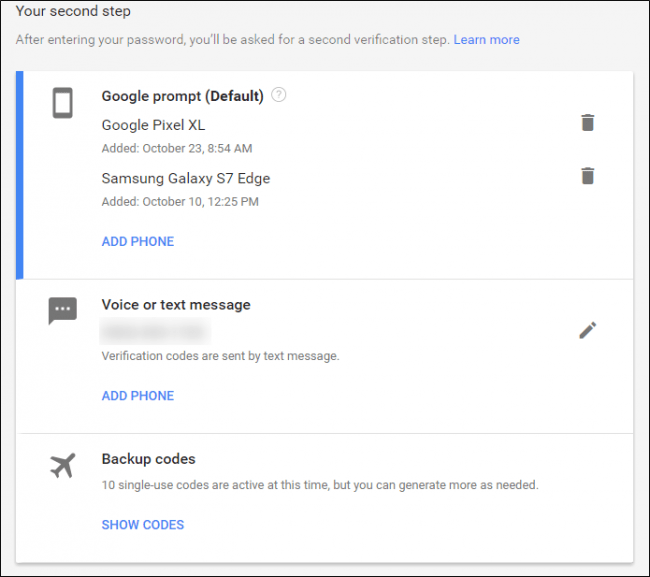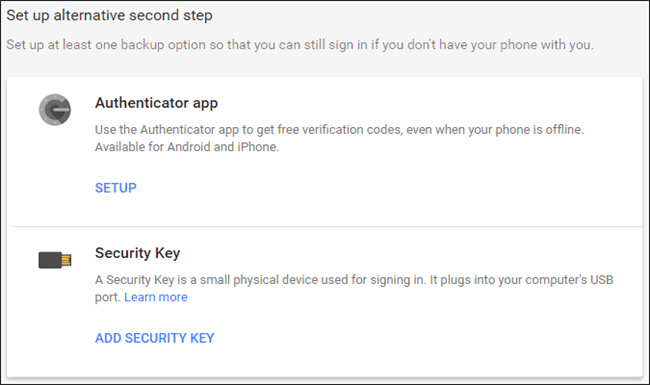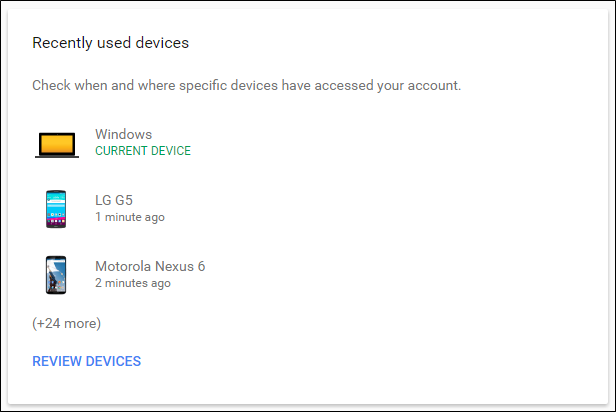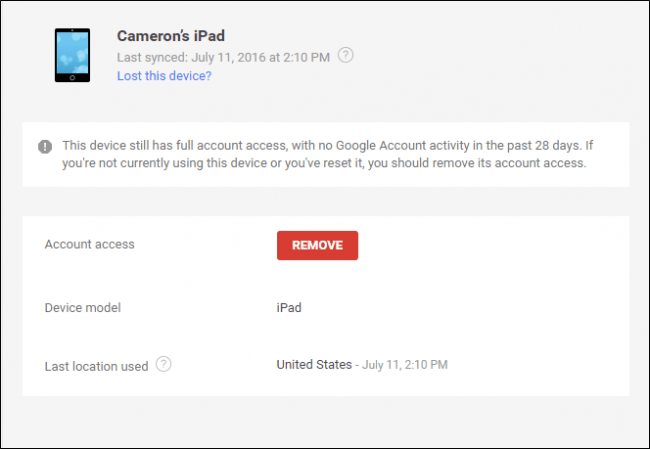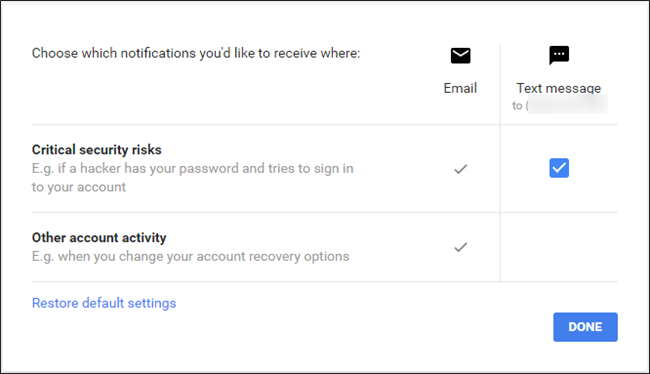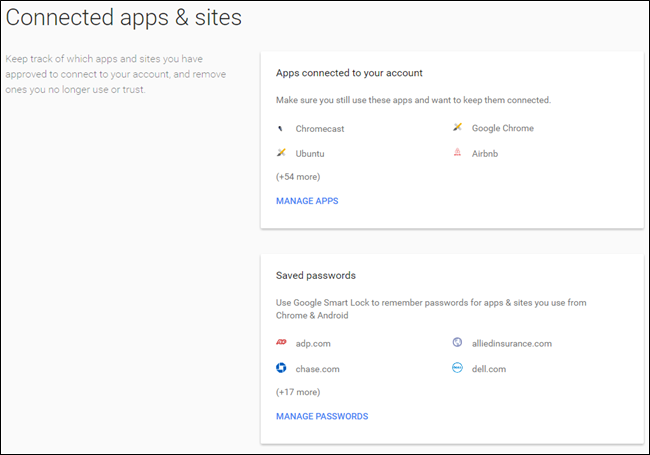La cuestión es: si usa Gmail para el correo electrónico, Chrome para navegar por la web y Android para el sistema operativo móvil, ya usa Google para prácticamente todo lo que hace.
Ahora que piensa en cuánto almacena y guarda Google, piense en lo segura que es esta cuenta. ¿Qué pasa si alguien obtiene acceso a su cuenta de Google? Esto incluye datos bancarios de Gmail, perfiles de manejo, fotos almacenadas en Google Photos, registros de chat de hangouts y Mucho Otro. Un pensamiento aterrador, ¿no es así? Hablemos sobre cómo asegurarse de que su cuenta sea lo más segura posible.
Comience con un control de seguridad
Google hace que comprobar la seguridad de su cuenta sea una cuestión de propósito Comodidad: simplemente use la herramienta de escaneo de seguridad incluida en la página “”. Inicio de sesión y seguridad " por tu cuenta .
Cuando haga clic en la opción Comprobación de seguridad, aparecerá un formulario de varias secciones que básicamente le pedirá que revise y confirme cierta información; no le llevará mucho tiempo, pero definitivamente querrá tomarse su tiempo y revise detenidamente la información que encuentre aquí.
Configurar el teléfono y el correo electrónico de recuperación
La primera opción es muy simple: confirme el número de teléfono de recuperación y la dirección de correo electrónico. Básicamente, si su cuenta de Google está bloqueada, deberá asegurarse de que estas cosas sean correctas. Además, recibirá un correo electrónico en su cuenta de recuperación cuando su cuenta principal se registre en una nueva ubicación.
Ver eventos de seguridad recientes
Una vez que confirme esta información, continúe y haga clic en Listo. Esto lo llevará a la lista de eventos de seguridad recientes; si no ha realizado ningún cambio relacionado con la seguridad recientemente, no encontrará nada aquí. si hubiera من Algo y no ha realizado ningún cambio, definitivamente eche un vistazo más de cerca, ya que esto podría ser una indicación de algún tipo de actividad sospechosa en su cuenta. Si hay algo en la lista aquí (como en mi captura de pantalla), puede ver qué es presionando la flecha hacia abajo junto a la fecha y la hora. Como puede ver a continuación, mi evento específico fue la revocación del permiso de correo en mi iPad. Ya no tengo esta tableta, por lo que no necesito permiso. Nuevamente, si todo se ve bien, presione el botón "Se ve bien" con un solo clic.
Vea qué otros dispositivos están registrados en su cuenta
La siguiente sección puede tardar o no, dependiendo de la cantidad de dispositivos que haya conectado. Esta Definitivamente Sin embargo, debe tener cuidado con algo: si ya no tiene o no usa un dispositivo específico, ¡no hay razón para permitirle acceder a su cuenta! También vale la pena señalar que si usó el dispositivo recientemente, la hora, la fecha y la ubicación aparecerán junto al nombre. Para obtener más información sobre dispositivos específicos, haga clic en la flecha hacia abajo al final de la línea.
Los dispositivos nuevos también se resaltarán aquí, junto con una advertencia de que si no los reconoce, es posible que alguien tenga acceso a su cuenta.
Limpiar aplicaciones que tienen permiso para acceder a su cuenta
La siguiente sección es otra sección importante: Permisos de cuenta. Esencialmente, esto es cualquier cosa que tenga acceso a su cuenta de Google, cualquier cosa en la que haya iniciado sesión con Gmail o que haya otorgado permisos con su cuenta. La lista no solo mostrará qué es la aplicación o dispositivo, sino exactamente a qué tiene acceso. Si no recuerda haber dado acceso a algo (o si ya no está usando la aplicación / dispositivo en cuestión), haga clic en el botón Eliminar para revocar el acceso a su cuenta. Si es una cuenta que ya estás usando y la eliminas por error, solo tendrás que volver a otorgarle acceso la próxima vez que inicies sesión.
Por último, revisará la configuración de la verificación en dos pasos. Si no tiene esta configuración, lo haremos a continuación.
Si lo hace, asegúrese de que todo esté actualizado; verifique su número de teléfono u otro método de autenticación y asegúrese de que la cantidad de su código de respaldo sea correcta, si no ha utilizado un código de respaldo para nada, pero solo quedan 10 disponibles, ¡algo está mal!
Si alguna vez ve algo mal durante el proceso de escaneo, no dude en presionar el botón "Algo parece incorrecto", ¡está ahí por una razón! Una vez que haga clic en él, automáticamente le sugerirá que cambie su contraseña. Si algo está realmente mal, es algo que querrá hacer.
Aunque el proceso de escaneo en sí es muy útil, también necesitará saber cómo acceder manualmente y cambiar la configuración. Veamos los más populares en este momento.
Use una contraseña segura y verificación en dos pasos
Si ha estado en línea durante un período de tiempo razonable, ya conoce la palabra perorata: Utilizar contraseña segura . El nombre, la fecha de nacimiento, la fecha de nacimiento de su hijo o cualquier otra cosa que pueda adivinarse fácilmente no son ejemplos de contraseñas seguras; estos son los tipos de contraseñas que usa cuando básicamente quiere robar sus datos. Sé la dura verdad, pero eso es lo que es.
Nosotros recomendamos severamente Utilizando Algún tipo de generador y administrador de contraseñas Para obtener las contraseñas más seguras posibles: una de las mejores bóvedas de contraseñas. Mi favorito personal en el grupo es Ultimo pase , ese lo uso Hace unos años ahora. Cuando se trata de nuevas contraseñas, esta es mi opción: dejo que LastPass cree y guarde una nueva contraseña, y nunca más pienso en ella. Siempre que recuerde mi contraseña maestra, esta es la única que necesitaré. Debería considerar hacer lo mismo, no solo para su cuenta de Google, sino Para todos tus cuentas!
Una vez que tenga una contraseña segura, es hora de configurar la autenticación de dos pasos (también conocida como autenticación de dos factores o "2FA"). Básicamente, esto significa que necesita dos cosas para ingresar a su cuenta: su contraseña y otra forma de autenticación, generalmente algo a lo que solo usted puede acceder. Por ejemplo, puede recibir un mensaje de texto con un código único o usar una aplicación de autenticación en su teléfono (como google Authenticator أو Authy ), o incluso usar El nuevo sistema de autenticación de Google sin código , que es mi favorito personal.
De esta manera, su dispositivo está protegido con algo sabes y algo Tiene . Si alguien obtiene su contraseña, no podrá acceder a su cuenta a menos que también robe su teléfono.
Para cambiar su contraseña o configurar la verificación en dos pasos, primero debe dirigirse a Configuración de la cuenta de Google , luego seleccione "Iniciar sesión y seguridad".
Desde allí, desplácese hacia abajo hasta la sección Iniciar sesión en Google, donde verá un desglose de la información relevante, como la última vez que cambió su contraseña, cuando configuró la verificación en dos pasos y similares.
Para cambiar su contraseña (que es algo que aparentemente Por mucho tiempo retrasado), haga clic en el cuadro "Contraseña". Primero se le pedirá que ingrese su contraseña actual, luego se le presentará un cuadro de ingreso de contraseña nueva. Suficientemente fácil.
Para configurar o cambiar la configuración de la verificación en dos pasos, siga adelante y haga clic en este enlace en la página de inicio de Inicio de sesión y seguridad. Nuevamente, se le pedirá que ingrese su contraseña. Si nunca configuró la verificación en dos pasos en su cuenta de Google, puede hacer clic en el cuadro Comenzar para comenzar. Le pedirá que inicie sesión nuevamente y luego envíe un código a través de un mensaje de texto o una llamada telefónica.
Una vez que obtenga el código y lo ingrese en el cuadro de verificación, se le preguntará si desea habilitar la verificación en dos pasos. Continúe y haga clic en "Ejecutar". A partir de ahora, se le enviará un código cada vez que intente iniciar sesión en su cuenta de Google desde un nuevo dispositivo.
Una vez que haya configurado la verificación en dos pasos (si la configuró en primer lugar), puede controlar exactamente su segundo paso; aquí es donde puede cambiar al método "Solicitud de Google" sin un código, cambie para usar una aplicación de autenticación y asegúrese de que los códigos estén actualizados.
Para configurar un nuevo método de segundo paso, simplemente use la sección "Configurar un segundo paso alternativo".
Boom, has terminado: tu cuenta ahora Mucho Más seguro. ¡Es bueno para ti!
Supervise las aplicaciones conectadas, la actividad del dispositivo y las notificaciones
El resto de la página de Seguridad es bastante simple (también es parte de la verificación de seguridad de la que hablamos anteriormente), porque cubre los dispositivos conectados, las aplicaciones y la configuración de notificaciones. Más que algo que puede hacer de forma activa, todo en Actividad y notificaciones del dispositivo y Aplicaciones y sitios conectados es algo que debe supervisar de forma pasiva.
Puede controlar la actividad de la cuenta aquí, por ejemplo, los dispositivos que se iniciaron recientemente en su cuenta de Google, junto con los dispositivos que están registrados actualmente. Nuevamente, si ya no usa un dispositivo, ¡revoque su acceso! Puede obtener más información sobre eventos y dispositivos haciendo clic en el enlace "Revisar ...".
Para eliminar un dispositivo, simplemente toque el dispositivo y elija Eliminar. Le pedirá que confirme la eliminación, y eso es todo. Si, es asi de facil.
También puede controlar las alertas de seguridad aquí: esta es una sección simple que básicamente le permite establecer cuándo y dónde recibirá notificaciones para ciertos eventos, como "Riesgos críticos de seguridad" y "Otra actividad de la cuenta".
Administrar sus aplicaciones, sitios web y contraseñas guardadas es bastante simple: haga clic en el enlace "Administrar ..." para obtener más información y elimine todo lo que ya no use o desee guardar.
Vuelva a consultar estas páginas de vez en cuando y limpie todo lo que no necesite acceso. Estarás más feliz y seguro.
Asegurar su cuenta de Google no es difícil, no toma todo ese tiempo y es algo que todos los que tienen una cuenta de Google deben hacer. Google ha hecho un excelente trabajo al poner todo en un solo lugar y hacer que sea muy fácil de analizar, controlar y editar.