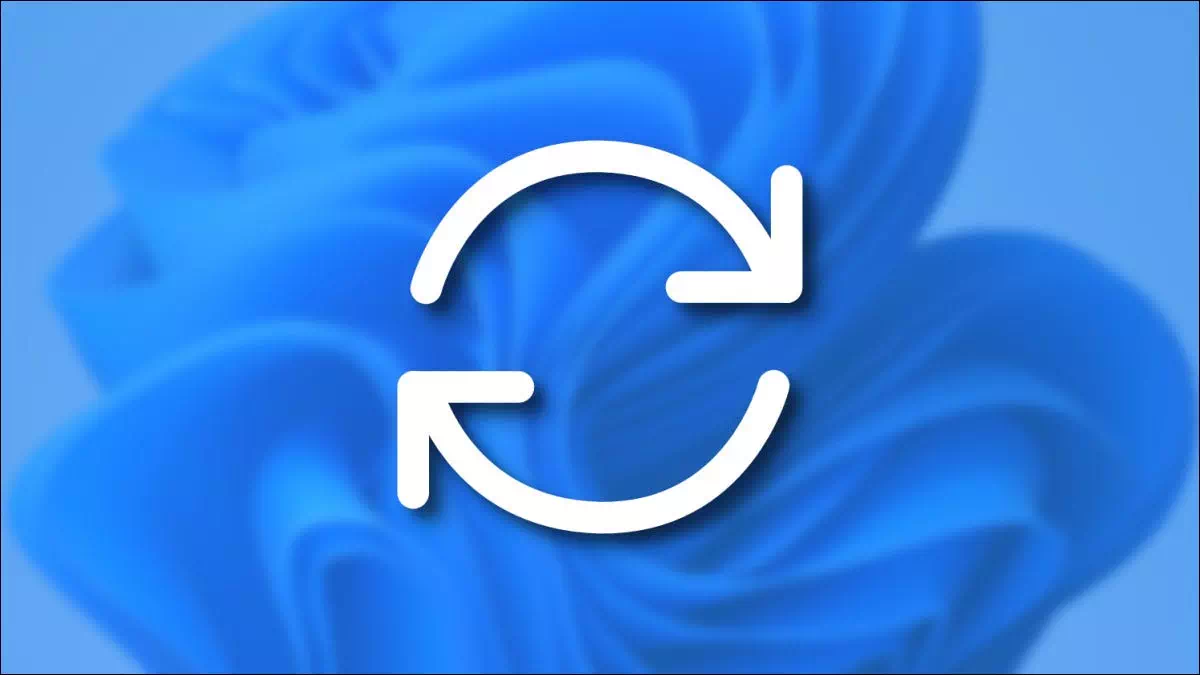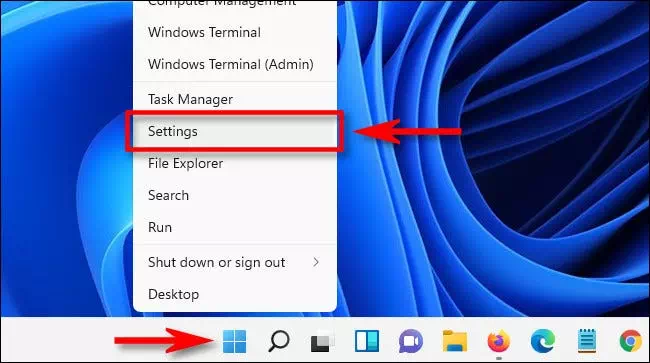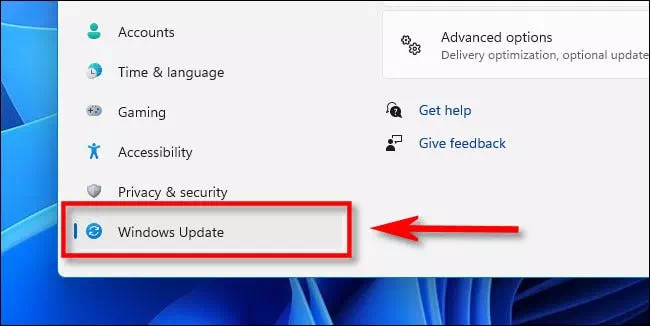aquí Cómo pausar las actualizaciones de Windows 11 paso a paso con imágenes.
De forma predeterminada, Windows 11 busca e instala actualizaciones automáticamente. Si estas actualizaciones automáticas no son para usted, Windows le permite pausar las actualizaciones automáticas durante una semana. He aquí cómo hacerlo.
- Primero, abra la Configuración de Windows presionando el botón (Ventanas + I) desde el teclado. O puede hacer clic con el botón derecho en el botón del menú Inicio (Inicio) en la barra de tareas y seleccione Configuración (Ajustes) en el menú que aparece.
- Cuando se abra Configuración, toque (Windows Update) en la barra lateral.
- en la configuración de (Windows Update), busque en el (Más Opciones) que es mostrar más opciones y hacer clic en el botón (Pausa por 1 semana) para hacer una pausa durante una semana.
- A continuación, leerá la página de configuración de Windows Update ([Actualizaciones en pausa hasta el [fecha), lo que significa que las actualizaciones se pausan hasta el [fecha], donde [fecha] es una fecha una semana después de hacer clic en el botón de pausa. Cuando termine esa fecha, se reanudarán las actualizaciones automáticas.
Cómo reanudar las actualizaciones automáticas en Windows 11
Para volver a activar las actualizaciones automáticas, abra la Configuración de Windows y vaya a (Windows Update) en la barra lateral. Cerca de la parte superior de la ventana, haga clic en el botón (Reanudar actualizaciones) para reanudar y completar las actualizaciones.
después de hacer clic en (Reanudar actualizacionesPara reanudar las actualizaciones, Windows Update buscará nuevas actualizaciones y, si encuentra alguna, tendrá la oportunidad de instalarlas haciendo clic en (Descargar Ahora – Instalar ahora – reiniciar ahora) que significa Descargar ahora, Instalar ahora o Reiniciar ahora, según el tipo de actualización disponible y si ya la ha aprobado. ¡Buena suerte y que Dios te bendiga!
También puede estar interesado en aprender sobre:
- Cómo borrar la caché de DNS en Windows 11
- Dos formas de mover la barra de tareas de Windows 11 a la izquierda
- Cómo mostrar archivos y carpetas ocultos en Windows 11
Esperamos que este artículo le resulte útil para que lo conozca Cómo pausar las actualizaciones de Windows 11 paso a paso. Comparte tu opinión y experiencia en los comentarios. Además, si este artículo te ayudó, asegúrate de compartirlo con tus amigos.