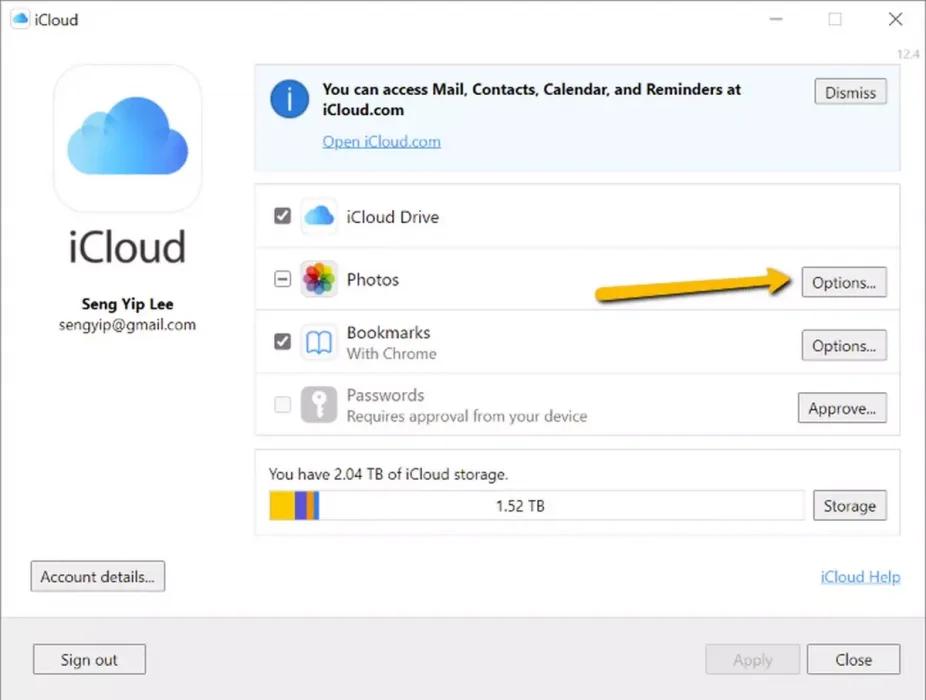Aquí se explica cómo acceder a las fotos de iCloud en Windows paso a paso.
Una de las mejores cosas de estar en el sistema de Apple es que todo se sincroniza muy bien. Las fotos que toma con su iPhone se pueden ver casi instantáneamente en su computadora o incluso en su iPad. Esto es si habilita la función de fotos en iCloud.iCloud Fotos). Esto no es necesariamente lo mismo que para Windows.
Esto se debe a que para Mac, Apple ha instalado la aplicación Fotos en Mac que se sincroniza automáticamente con su cuenta de iCloud y realmente no necesita hacer nada más. Sin embargo, si desea poder ver fotos de iCloud (iCloud) en su PC con Windows, no se preocupe ya que el proceso es bastante simple.
Se necesitarán algunos pasos adicionales en comparación con los usuarios de Mac, pero aparte de eso, es probable que la configuración demore unos minutos. Si estás interesado, esto es lo que tienes que hacer.
Ver fotos de icloud
Antes de comenzar, por supuesto, deberá activar Fotos de iCloud en su iPhone, iPad o Mac. Esto se debe a que si está apagado iCloud Fotos No se enviará nada a la nube y no habrá nada con qué sincronizar.
- En un iPhone o iPad, vaya a Configuración de> Imágenes> icloud Fotografías Y reemplázalo.
- En una Mac, haga clic en Menú Apple قائمة> Preferencias del Sistema> iCloud y cambiar entre iCloud Fotos.
Descargue y configure icloud para windows
Una vez que se activan Fotos de iCloud, deberá descargar una herramienta iCloud para su computadora con Windows.
- Descarga iCloud para Windows desde Microsoft Store.
- Siga las instrucciones para instalarlo.
- Iniciar sesión en Cuenta de iCloud Utiliza la misma ID de Apple que su iPhone, iPad o computadora Mac.
- Una vez instalado, abra Configuración de iCloud en tu ordenador.
- Haga clic en (Opciones) para mostrar las opciones junto a (Fotos) Imágenes.
- Asegúrese de marcar la casilla (iCloud Fotos) Fotos de iCloud.
- Haga clic en (Terminado أو Hecho), luego haga clic en (Aplicá) Para aplicación.
Ver tus fotos de iCloud
Ahora que tiene iCloud para Windows instalado y Fotos de iCloud activado, podrá acceder a todas sus fotos de iCloud desde Windows.
- Abierto (Explorador de archivos) para mostrar archivos.
- En el panel de la izquierda, debería ver las imágenes de iCloud.
- Haz clic en él y todas tus fotos de iCloud estarán disponibles. Es posible que todo se demore un poco en cargar y sincronizar, así que espere unos minutos antes de intentar acceder a él.
Descargar fotos a Fotos de iCloud en Windows
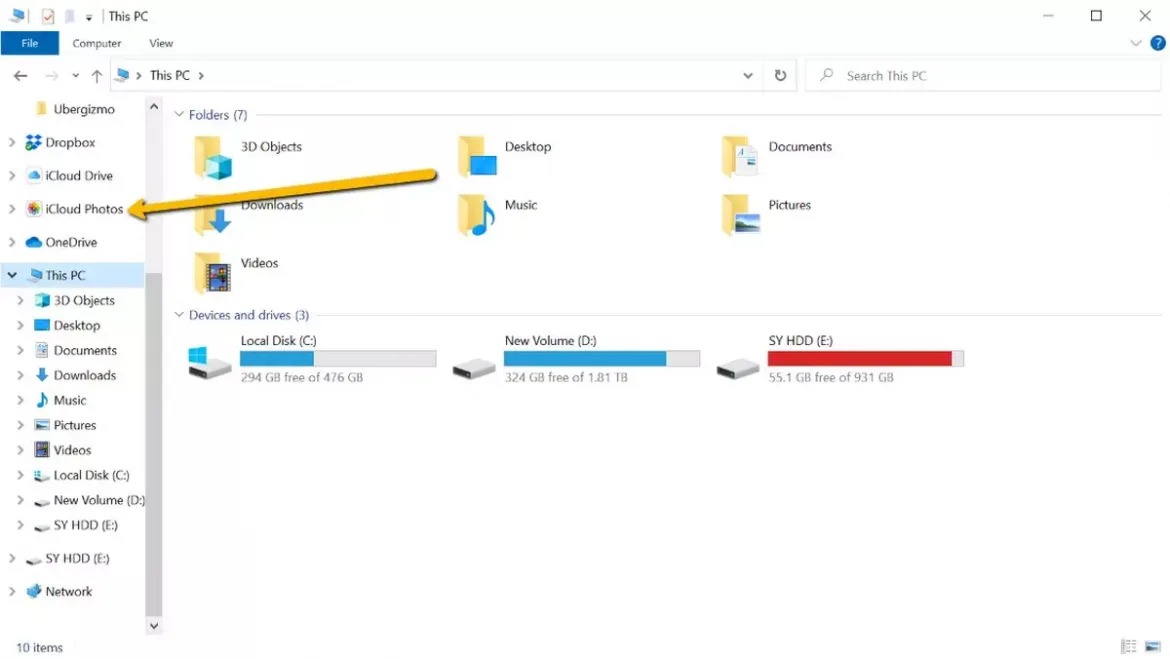
Si desea cargar una foto desde su computadora a su cuenta de iCloud, esto es muy fácil.
- Abierto (Explorador de archivos) para mostrar archivos.
- Localizar Fotos de iCloud a la izquierda.
- Arrastra fotos de tu computadora a Carpeta de fotos de iCloud.
- Es posible que deba esperar uno o dos minutos para que la foto se cargue y se sincronice con su cuenta de iCloud, pero una vez hecho esto, debería poder ver esa foto en cualquiera de sus dispositivos sincronizados.
Preguntas frecuentes
No. Las miniaturas que ves en Fotos de iCloud (iCloud Fotos) son solo vistas previas de archivos, por lo que no ocupan espacio. Solo ocupan espacio cuando hace doble clic en el archivo para abrirlo, ya que luego se descargará una copia en su computadora.
Desafortunadamente, falta la herramienta Fotos de iCloud (iCloud Fotos) para Windows a las funciones de la aplicación Fotos para dispositivos iOS y Mac. Es más que un simple explorador de archivos donde se encuentran todos sus archivos, pero deberá examinarlos manualmente para encontrar lo que desea. Puede ordenar las fotos por fecha si desea una línea de tiempo que tenga más sentido.
También puede estar interesado en aprender sobre:
Esperamos que encuentre útil este artículo para que sepa cómo desbloquear iCloud en su computadora con Windows. Comparte tu opinión y experiencia con nosotros en los comentarios.