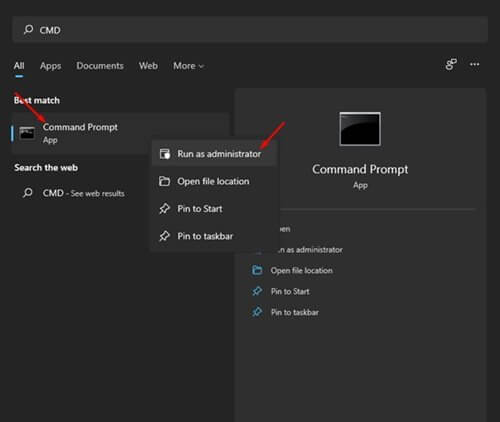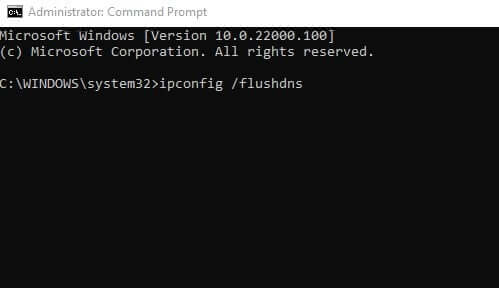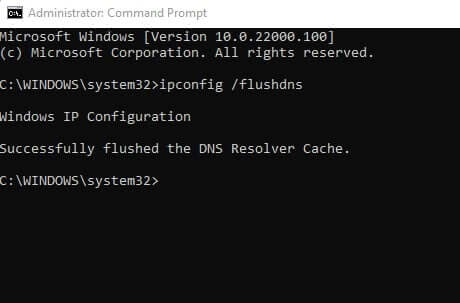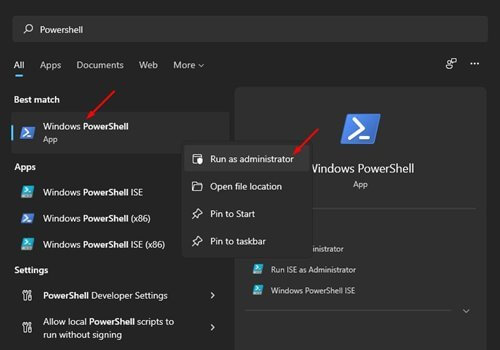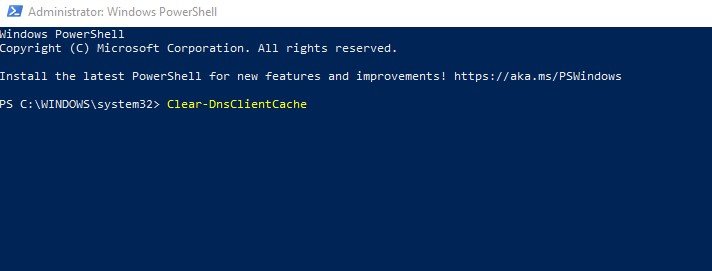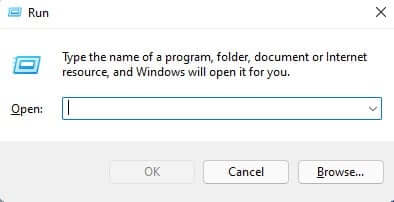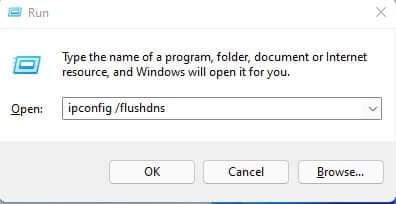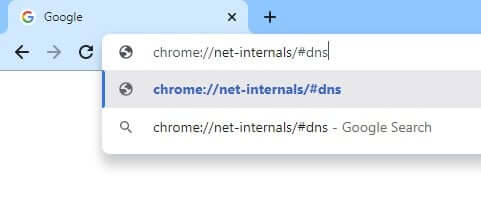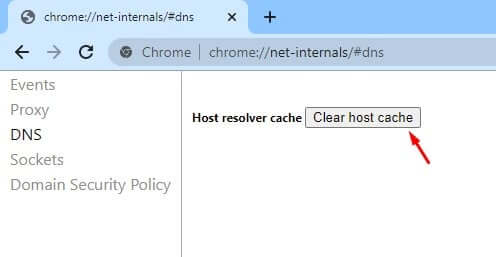aquí Las 4 mejores formas de borrar fácilmente la caché de DNS en Windows 11.
Admitamos que mientras navegamos por Internet, a menudo nos encontramos con un sitio que no se carga. Y aunque el sitio parece funcionar bien en otros dispositivos, no se carga en la PC. Esto suele deberse a una caché de DNS obsoleta o a una caché de DNS corrupta.
El nuevo sistema operativo de Microsoft ويندوز 11 No está completamente libre de problemas y errores. Muchos usuarios de Windows 11 han afirmado que tienen problemas para acceder a algunos sitios web o aplicaciones. Entonces, si también está ejecutando Windows 11 y tiene problemas para acceder a sitios web o aplicaciones, entonces está leyendo el artículo correcto.
Pasos para borrar la caché de DNS en Windows 11
En este artículo, compartiremos contigo algunos de los Las mejores formas de borrar la caché de DNS en Windows 11. Borrar la caché de DNS para Windows 11 puede solucionar la mayoría de los problemas de conexión a Internet.
Entonces, echemos un vistazo Cómo borrar la caché de DNS en Windows 11.
1. Limpiar la caché de DNS a través de CMD
En este método usaremos CMD de Windows 11 Para borrar el caché de DNS. Siga algunos de estos sencillos pasos:
- El primer paso. Primero, abre un menú Empezar أو Inicio Y escriba CMD. Botón derecho del ratón CMD y seleccione "Ejecutar como administradorPara ejecutar como administrador.
Borrar la caché de DNS a través de CMD - paso dos. en un Símbolo del sistema , debe ejecutar y escribir este comando ipconfig / flushdns , luego presione el botón . Participar.
Símbolo del sistema - Paso tres. Una vez ejecutada, recibirá un mensaje de que la tarea se realizó correctamente.
Un mensaje de que la misión fue exitosa
Y así es como puede borrar la caché de DNS para Windows 11 a través del símbolo del sistema (símbolo del sistema).
2. Limpiar la caché de DNS de Windows 11 con PowerShell
Exactamente como Símbolo del sistema (símbolo del sistema), puede utilizar PowerShell Para borrar la caché de DNS. Debe realizar algunos de los siguientes pasos sencillos.
- El primer paso. En primer lugar, abra la búsqueda de Windows y escriba " PowerShell . Luego, haz clic derecho Windows Powershell y seleccione la opción "Ejecutar como administradorPara ejecutar como administrador.
Vaciar-DNS-Cache-Powershell - paso dos. en la ventana PowerShell Copia y pega este comando Borrar-DnsClientCache y presione el botón. Participar.
Borrar-DnsClientCache
Y así es como puede borrar el caché de DNS de su computadora con Windows 11.
3. Borre la caché de DNS con el comando EJECUTAR
En este método, usaremos la "herramienta"CORRE Para borrar la caché de DNS en Windows 11. Simplemente siga algunos sencillos pasos a continuación para borrar la caché de DNS.
- El primer paso. Primero, presione Botón de Windows + R en el teclado. Esto abrirá una herramienta.CORRE ".
Ejecutar cuadro de diálogo - paso dos. En el cuadro de diálogoCORRE " , escribir "ipconfig/flushdnsy presione el botón. Participar.
Ejecutar cuadro de diálogo flushdns
Y eso es todo. El comando anterior borrará la caché de DNS en Windows 11.
4. Limpiar la caché de DNS en el navegador Google Chrome
Bueno, hay bastantes aplicaciones de Windows como Google Chrome Mantiene la caché DNS Su propio. La caché de DNS para Chrome es diferente de la caché de DNS almacenada en su sistema operativo. Por lo tanto, necesitará escanear caché DNS También para el navegador Google Chrome.
- El primer paso. En primer lugar, abra su navegador de Internet. Google Chrome.
- paso dos. En la barra de URL, ingrese chrome: // net-internals / # dns y presione el botón. Participar.
Caché de DNS de Chrome - Paso tres. En la página de destino, haga clic en el botón "Borrar caché de host أو Borrar caché de hostDependiendo del idioma.
Caché de DNS de Chrome Borrar caché de host
Y eso es todo y así es como puede borrar la caché de DNS en Windows 11.
También puede estar interesado en aprender sobre:
- Cómo encontrar el DNS más rápido para PC
- Cómo cambiar el DNS de Windows 11
- El mejor DNS gratuito de 2022 (lista más reciente)
- Cómo mostrar archivos y carpetas ocultos en Windows 11
- Dos formas de mover la barra de tareas de Windows 11 a la izquierda
- Cómo cambiar el tamaño de la barra de tareas en Windows 11
- Explicación de cómo cambiar el DNS del enrutador
- Cómo cambiar DNS en Windows 7, 8, 10 y Mac
- Y averiguar Cómo borrar la caché y las cookies en Google Chrome
- Cómo borrar la caché y las cookies en Mozilla Firefox
- Cómo borrar la memoria caché de su computadora en Windows 10
Esperamos que este artículo le resulte útil para que lo conozca Cómo borrar la caché de DNS en Windows 11. Comparta su opinión con nosotros en los comentarios.