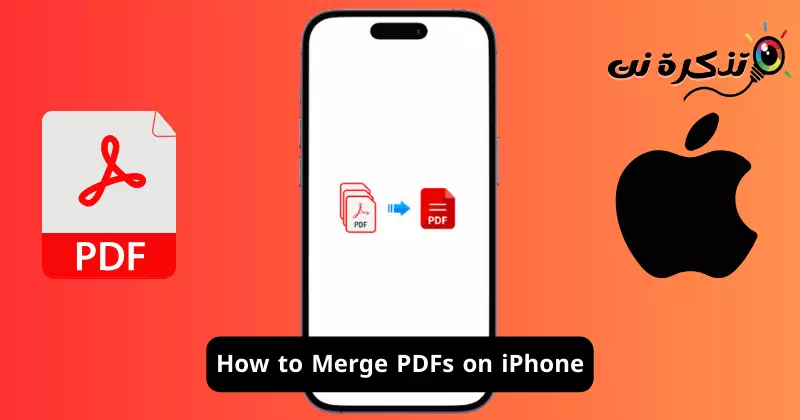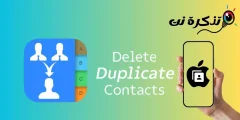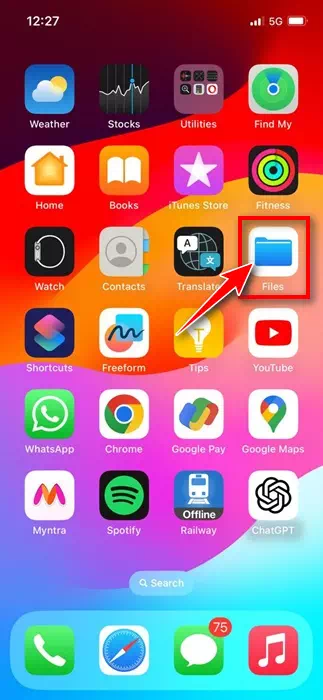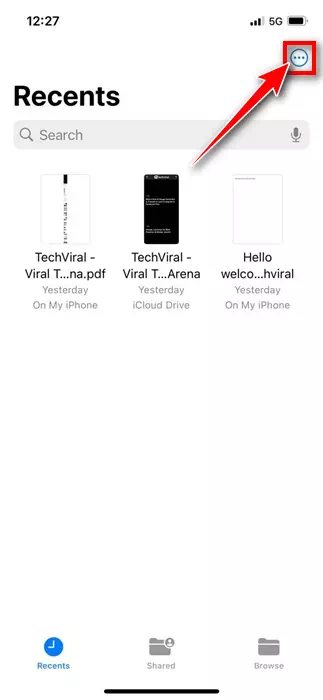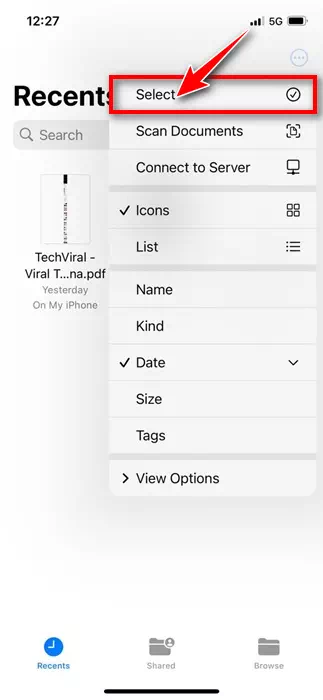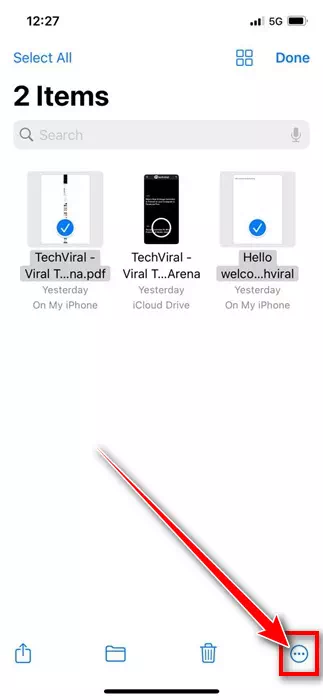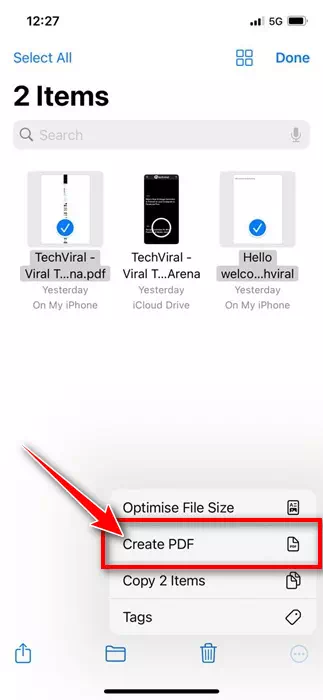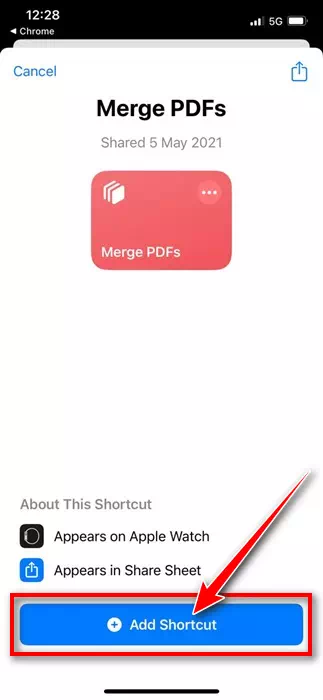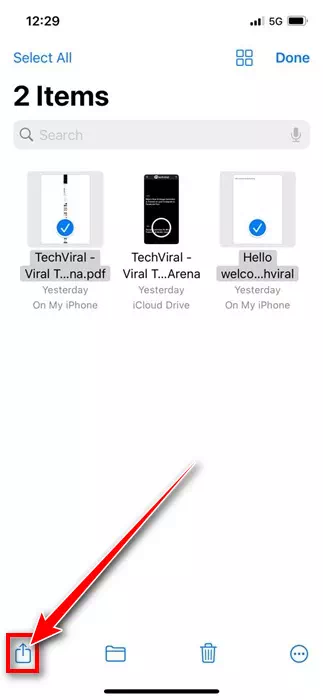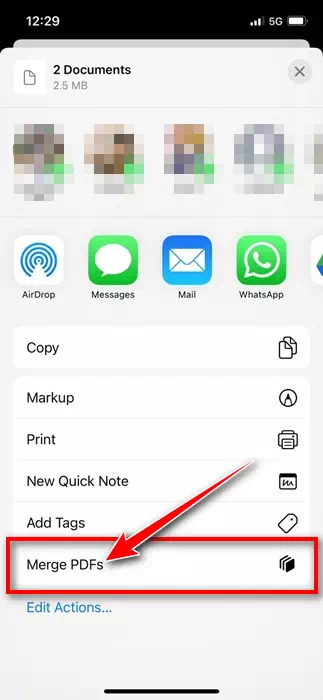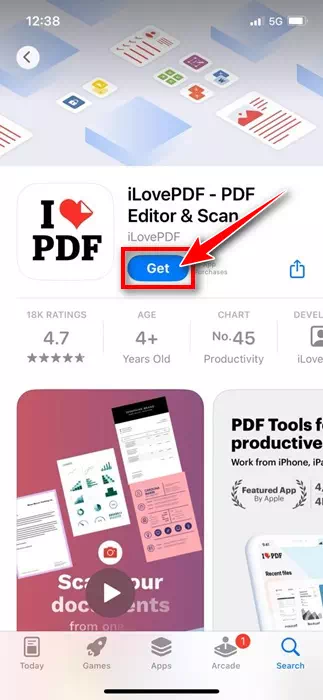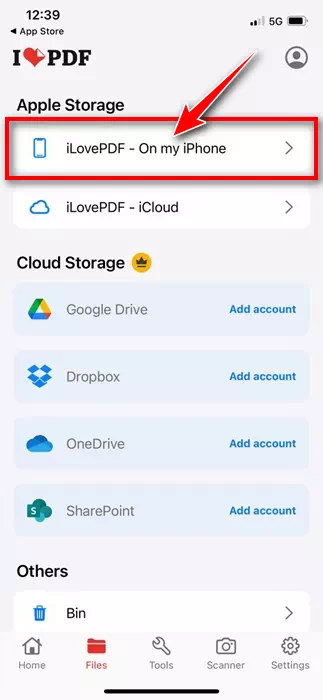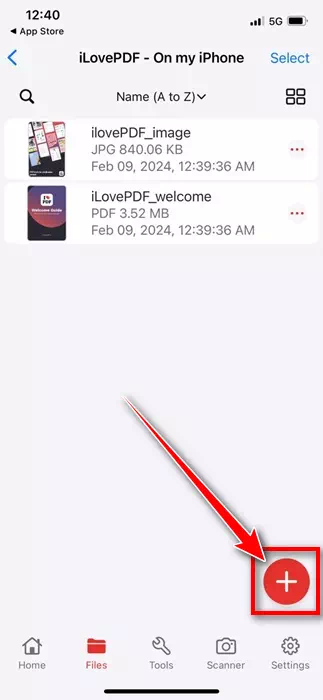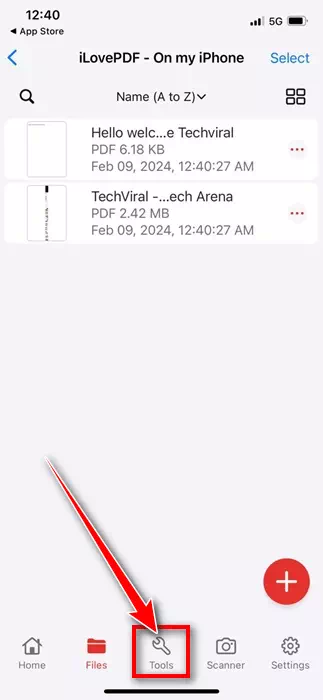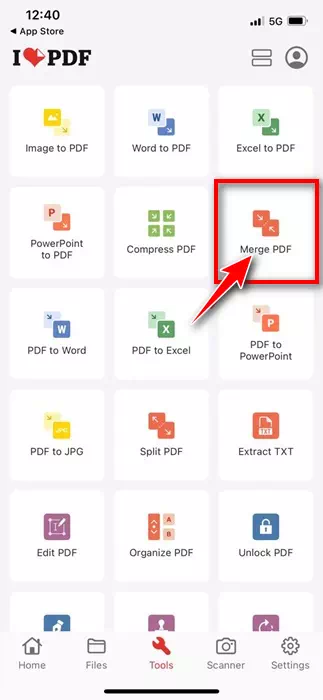Cifereca papero ofte estas farita en PDF-formatoj; Tial estas tre grave havi aplikaĵon aŭ programaron, kiu povas provizi al vi ĉiajn PDF-administrajn funkciojn. Koncerne la iPhone, vi povas instali dediĉitajn aplikojn por administri viajn PDF-dosierojn.
Ĉiuokaze, en ĉi tiu artikolo ni diskutos kiel kunfandi PDF-dokumentojn en iPhone. Estas malsamaj manieroj kunfandi PDF-dokumentojn en iPhone; Vi povas uzi aŭ la indiĝenajn opciojn aŭ dediĉitan PDF-administran aplikaĵon.
Kiel kunfandi PDF-dosierojn en iPhone
Do, se vi interesiĝas pri scii kiel kunfandi PDF-dosierojn en iPhone, daŭrigu legi la artikolon. Malsupre, ni dividis kelkajn simplajn manierojn helpi vin kunfandi PDF-dosierojn en iPhone. Ni komencu.
1. Kunfandi PDF-dosierojn en iPhone uzante la Dosieroj-aplikaĵon
Nu, vi povas uzi la denaskan dosierojn de via iPhone por kunfandi PDF-dosierojn. Jen kiel kunfandi PDF-dosierojn en via iPhone sen instali iun ajn triapartan apon.
- Por komenci, malfermu la apon Files.dosierojnsur via iPhone.
Malfermu la apon Files sur via iPhone - Kiam la dosiero Dosieroj malfermiĝas, elektu la dosierujon, kie vi konservis la PDF-dosierojn.
- Poste, frapu la tri punktojn en la supra dekstra angulo de la ekrano.
tri punktoj - En la menuo kiu aperas, premu "elektu"specifi."
Elektu - Nun elektu la PDF-dosieron, kiun vi volas kunfandi.
- Unufoje elektita, frapu la tri punktojn en la malsupra dekstra angulo.
Alklaku la tri punktojn - En la menuo kiu aperas, elektu "Krei PDF” por krei PDF.
Krei PDF sur iPhone
Jen ĝi! Ĉi tio tuj kunfanos la elektitajn PDF-dosierojn. Vi trovos la kombinitan PDF-dosieron en la ĝusta sama loko.
2. Kunfandi PDF-dosierojn sur iPhone uzante ŝparvojojn
Vi ankaŭ povas uzi la Ŝparvojojn por kunfandi PDF-dosierojn en via iPhone. Jen kiel krei ŝparvojon per la App de Ŝparvojoj kaj kunfandi PDF-dosierojn en iOS.
- Por komenci, elŝutu Kunfandi PDF-mallongigon troviĝas en via ŝparvoja biblioteko.
Kunfandi PDF-mallongigon - Nun malfermu la denaskan Files-apon en via iPhone. Poste, iru al la loko, kie la PDF-dosieroj estas konservitaj.
- Alklaku la tri punktojn en la supra dekstra angulo.
tri punktoj - En la menuo kiu aperas, alklaku "elektu"specifi."
Elektu - Elektu la PDF-dosierojn, kiujn vi volas kunfandi.
- Unufoje elektita, frapu la kundividan ikonon en la malsupra maldekstra angulo.
Kunhavigi ikonon - En la menuo kiu aperas, elektu "Kunfandi PDF-ojn"Por kunfandi PDF-dosierojn.
Kunfandi PDF-dosierojn
Jen ĝi! Nun, sekvu la surekranajn instrukciojn por fini konservi la PDF-dosieron al via iPhone.
3. Kunfandi PDF-dosierojn sur iPhone uzante iLovePDF
Nu, iLovePDF estas triaparta PDF-administra programo disponebla por iPhone. Vi povas akiri la apon senpage de la Apple App Store. Jen kiel uzi iLovePDF por kunfandi PDF-dosierojn.
- Elŝutu kaj instalu iLovePDF sur via iPhone. Unufoje instalita, rulu ĝin.
Elŝutu kaj instalu iLovePDF en via iPhone - Poste, en Stokado-Kategorioj, elektu iLovePDF - En mia iPhone.
iLovePDF - En mia iPhone - Fininte, alklaku la ikonon + en la malsupra dekstra angulo kaj elektu "dosierojn” por aliri dosierojn.
Plus ikono - Poste, elektu la PDF-dosierojn, kiujn vi volas kunfandi. Unufoje elektita, premu "malfermita"Por malfermi."
- Nun, ŝanĝu al la "Iloj” malsupre por aliri la ilojn.
iloj - El la listo"Iloj", Trovu "Kunfandi PDF” por kunfandi PDF.
Kunfandi PDF - Nun atendu, ke la aplikaĵo kunfandu la elektitajn PDF-dosierojn. Unufoje kombinita, malfermu la apon Dosieroj kaj iru al iLovePDF > tiam eligon Por vidi dosierojn.
Atendu, ke la aplikaĵo kunfandu la elektitajn PDF-dosierojn.
Jen ĝi! Jen kiel vi povas uzi iLovePDF-apon por kunfandi PDF-dosierojn en via iPhone.
Do, ĉi tiuj estis la plej bonaj manieroj kunfandi PDF-dosierojn en iPhone. Se vi bezonas pli da helpo kunfandi PDF-dosierojn en iPhone, informu nin en la komentoj sube. Ankaŭ, se vi trovas ĉi tiun gvidilon utila, dividu ĝin kun viaj amikoj.