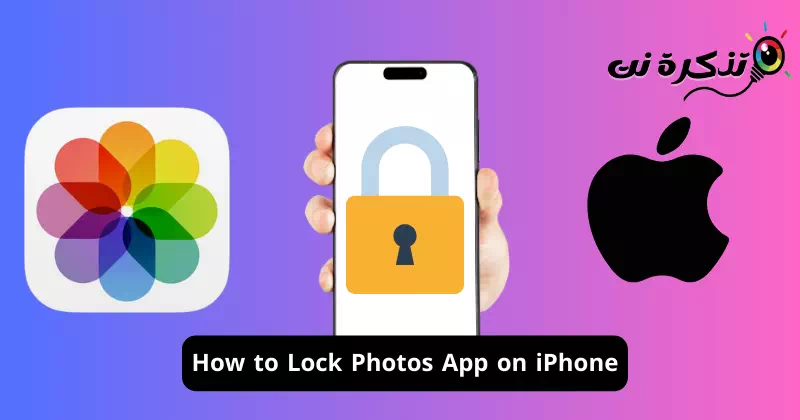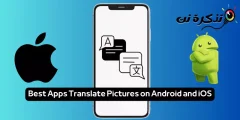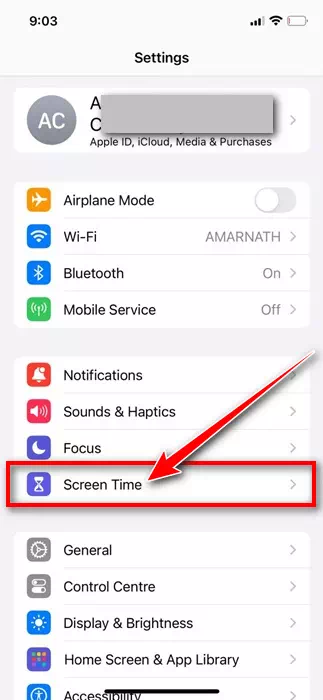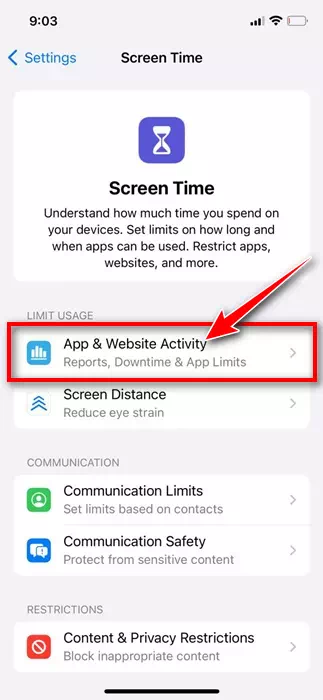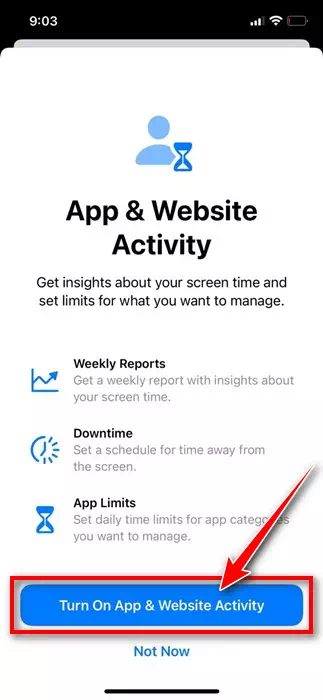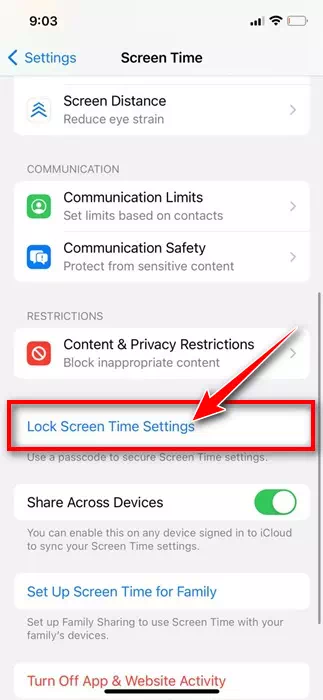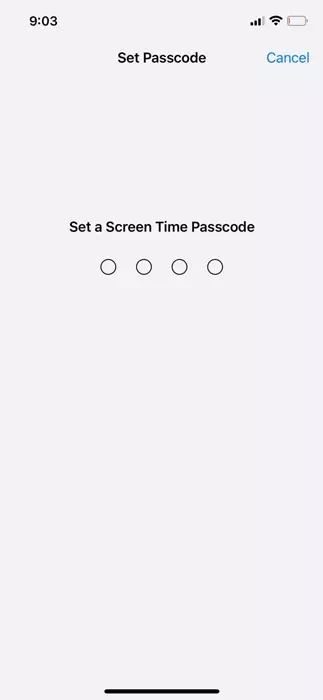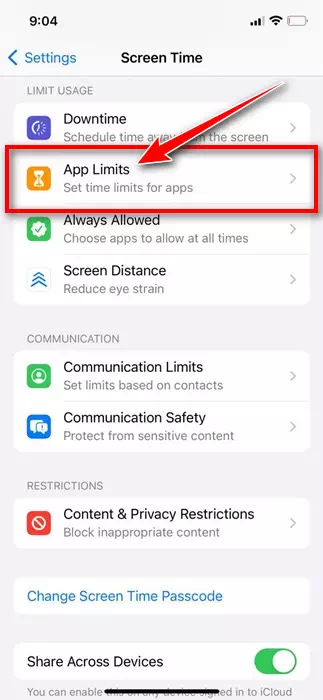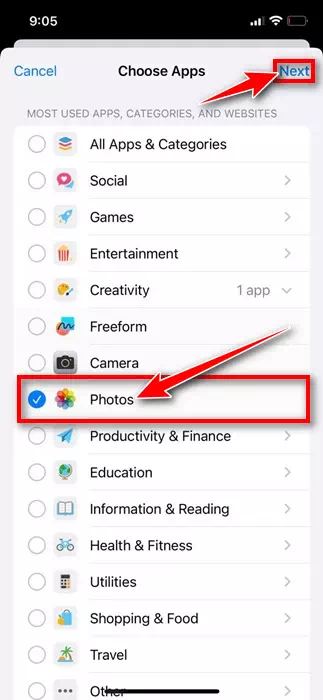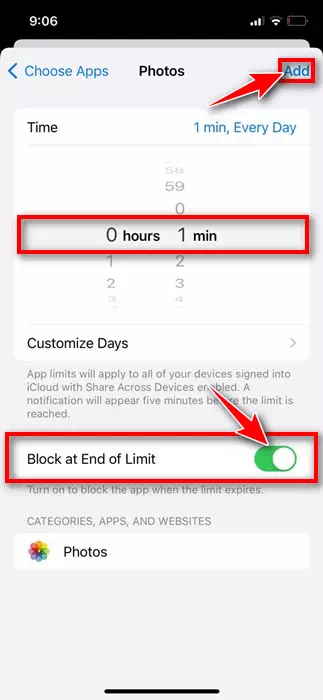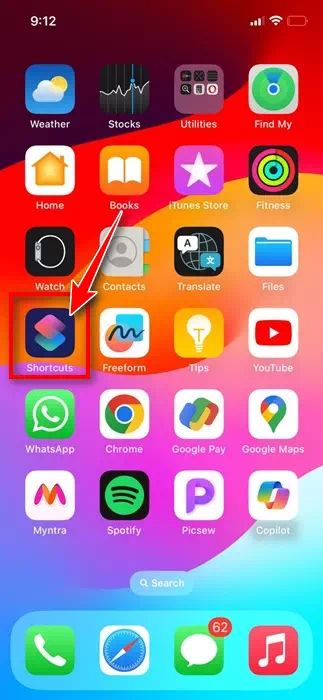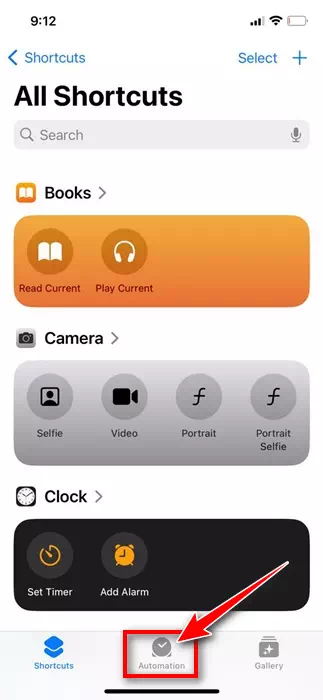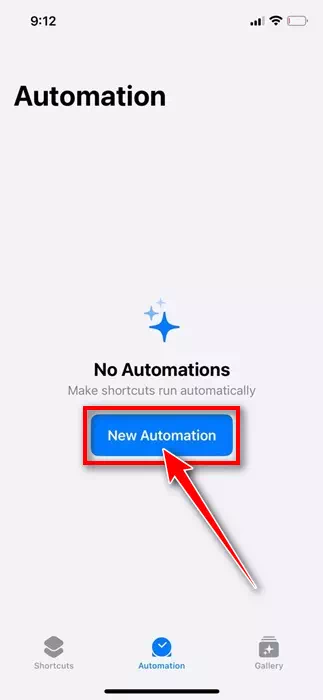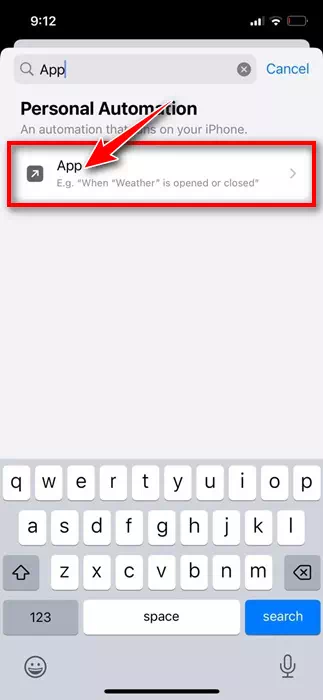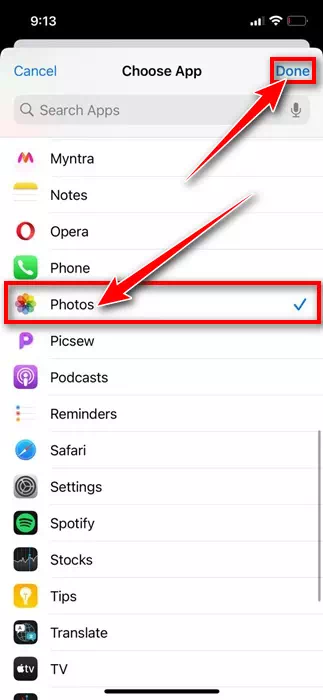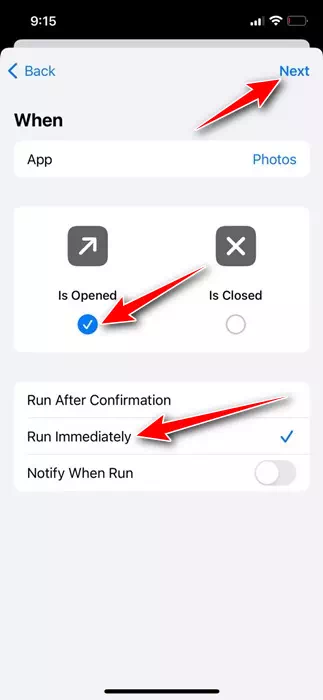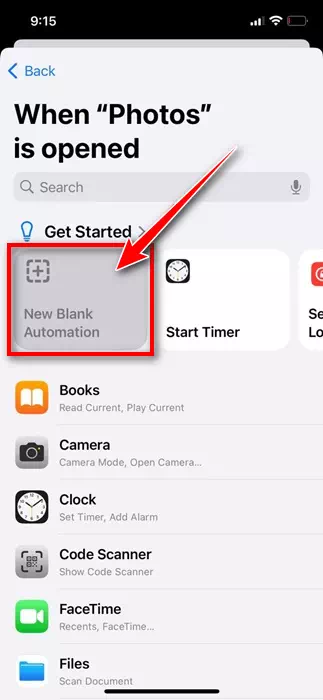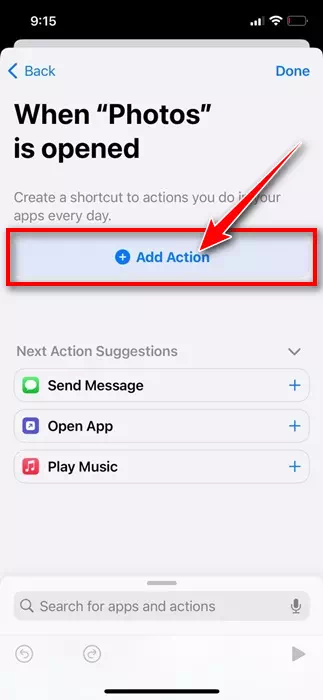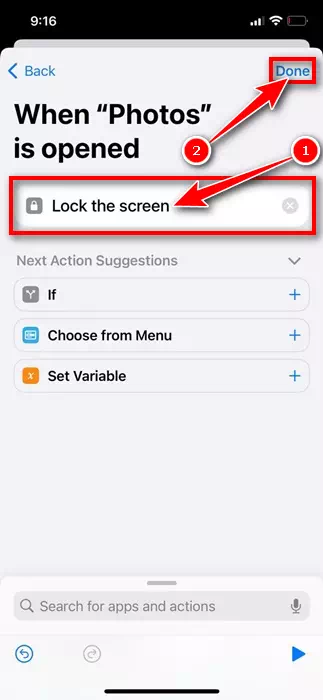La fotila agordo kaj iPhone-programaro estas tiel bonaj, ke ni finas preni sennombrajn memfotojn. Ĉiuj fotoj, kiujn vi prenas de via iPhone, iras rekte al la apo Fotoj, permesante al vi reviziti tiujn bonegajn momentojn iam ajn.
En ĉi tiu artikolo, ni diskutos la foto-aplikaĵon por iPhone. La denaska Galerio-apo por iPhone estas bonega ĉar vi ricevas ĉiujn fotoadministrajn funkciojn kun ĝi, inkluzive de la kapablo kaŝi fotojn.
Tamen, kio se vi volas ŝlosi la apon Fotoj mem? Ĉu ne estus bonege, se ni rajtus ŝlosi la apon Fotoj per paskodo, por ke neniu apude povu vidi la privatajn fotojn konservitajn en ĝi?
Fakte, la iPhone ne havas ajnan denaskan funkcion por ŝlosi la Fotoj-apon mem, sed ekzistas iuj solvoj, kiuj ankoraŭ permesas vin ŝlosi la apon, sendepende de tio, kion vi stokis en ĝi. Do, se vi interesiĝas pri ŝlosi la apon Fotoj en via iPhone, daŭre legu ĉi tiun gvidilon.
Kiel ŝlosi la apon Fotoj en iPhone
Estas du manieroj ŝlosi la apon Fotoj en iPhone; Vi povas uzi la Ŝparvojojn apon aŭ la funkcion de Ekrana Tempo. Malsupre, ni dividis du metodojn por ŝlosi la apon Fotoj en iPhone.
Ŝlosu la apon Fotoj en iPhone uzante Ekran Tempon
Se vi ne scias, Ekrana Tempo estas funkcio, kiu donas al vi aliron al realtempaj raportoj, kiuj montras kiom da tempo vi pasigis per via telefono. Kun la sama funkcio, vi ankaŭ povas agordi limojn por administri tion, kion vi volas.
Ekrana Tempo en iPhone estas funkcio, kiu ebligas al vi agordi tempolimojn por iu ajn aplikaĵo. Do, vi povas uzi la saman funkcion je via avantaĝo por agordi templimon por uzi la apon Fotoj.
- Por komenci, malfermu la apon Agordoj en via iPhone.
Agordoj en iPhone - Kiam vi malfermas la Agordojn, elektu Ekran TemponEkrano Tempo".
ekrantempo - Ĝis "Ekrano Tempo"Elektu aplikaĵon kaj retejan agadon."Agado pri aplikaĵo kaj retejo".
Agado de aplikaĵo kaj retejo - En la ŝprucfenestro, klaku Ŝalti Agadon pri Apo kaj Reteja AgadoŜaltu Agadon pri Apo kaj Reteja Agado".
Rulu agadon pri aplikaĵo kaj retejo - Sur la sekva ekrano, alklaku "Agordojn de tempo de ŝlosado de ekrano"Ŝlosu Ekranan Tempo-Agordojn".
Ŝlosu ekranan tempo-agordojn - Poste, kreu 4-ciferan pasvorton.
4-cifera pasvorto - Post tio, frapetu Programaj Limoj > tiam Aldoni Limon. Oni petos vin enigi vian pasvorton de Screen Time; Eniru.
Programaj Limoj - Pligrandigu la sekcion "Kreivo" kaj elektu la apon "Fotoj".Fotoj“. Unufoje elektita, alklaku "sekva" sekvi.
foto-aplikaĵo - Nun ŝaltu la tempigilon 0 horoj kaj 1 minuto "0 horoj 1 min“. Ebligu blokadon ĉe fino de limo"Bloko ĉe Fino de LimoPoste premu "Farita".farita” en la supra dekstra angulo.
Malpermeso ĉe la fino de la limo
Jen ĝi! Ĉi tio fiksos la tempolimon por uzi la apon Fotoj. Post minuto, la apo Fotoj estos ŝlosita malantaŭ via pasvorto de Ekran Tempo. Post kiam la Fotoj-aplikaĵo estas ŝlosita, ĝia ikono estos grizigita, kaj vi vidos sablohorloĝon apud la nomo de la aplikaĵo.
Se vi volas malŝlosi la apon Fotoj, frapu la apon kaj elektu Petu pli da tempo. Elektante Peti pli da tempo postulos enigi vian paskodon de Ekran Tempo.
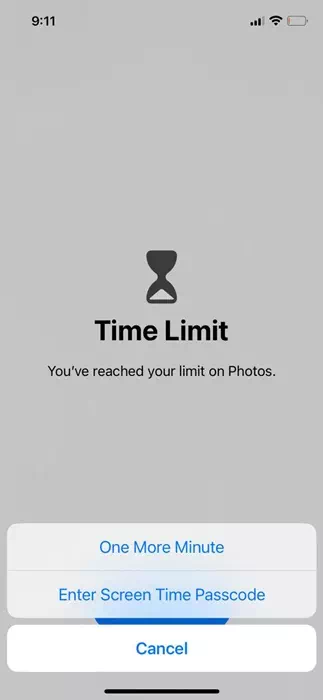
Ŝlosu la apon Fotoj en iPhone per ŝparvojoj
Ŝparvojoj venas antaŭinstalitaj en la plej nova versio de iOS. Tamen, se vi ne havas la Ŝparvojojn en via iPhone, vi povas akiri ĝin senpage de la Apple App Store. Jen kiel uzi ŝparvojon por ŝlosi la apon Fotoj en via iPhone.
- Elŝutu kaj instalu apon ŝparvojoj sur via iPhone. Se ĝi jam disponeblas, alklaku la aplikan ikonon de la hejma ekrano.
mallongigoj - Sur la ekrano Ĉiuj Ŝparvojoj, ŝanĝu al la langeto "Aŭtomatigo".aŭtomatigo" Malsupre.
aŭtomatigo - Sur la ekrano de Aŭtomatigo, klaku "Nova Aŭtomatigo"Nova Aŭtomatigo".
Nova aŭtomatigo - En la serĉkampo, tajpu "app“. Poste, elektu app el la listo de serĉrezultoj.
aplikaĵo el la listo - Sur la sekva ekrano, elektu "Fotoj"Fotoj"kiel aplikaĵo, tiam alklaku"farita".
Bildoj - Poste, elektu "Estas malfermita"Kaj la"Kuru tuj“. Fininte, premu "sekva".
Ŝaltu tuj - Ĝuste sub Komencu, klaku "Nova Blanka Aŭtomatigo".
Nova malplena aŭtomatigo - Sur la sekva ekrano, klaku "Aldoni agon” por aldoni agon.
Aldonu agon - Nun, tajpu ŝlosi En la serĉkampo. Poste, elektu Ŝlosu Ekranon el la serĉrezultoj, tiam alklaku "farita".
ekrana seruro
Jen ĝi! La aŭtomatigo ŝlosis la apon Fotoj kiam vi frapetos ĝin. Oni petos vin malŝlosi vian aparaton kaj aliri la apon Fotoj.
Jen ĝi! Jen kiel vi povas ŝlosi la apon Fotoj en via iPhone uzante ŝparvojojn. Se vi volas forigi la aŭtomatigon, sekvu ĉi tiujn simplajn paŝojn.
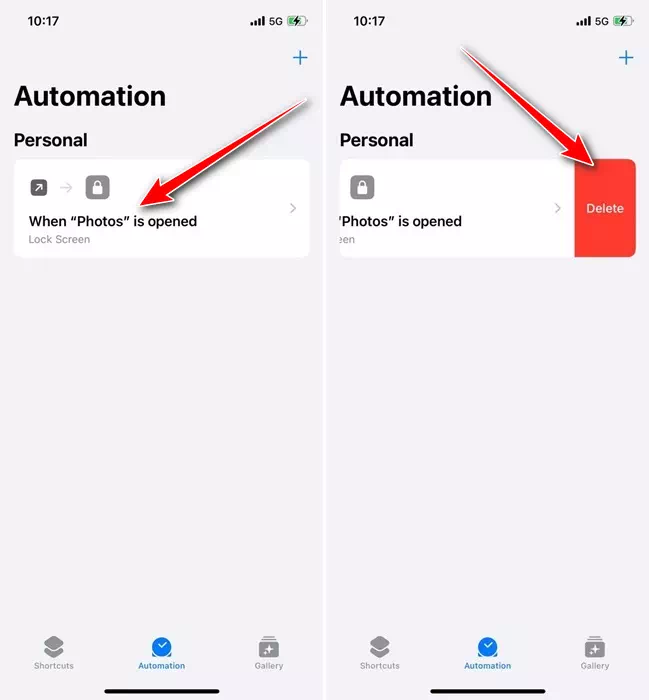
- Malfermu la Ŝparvojojn kaj iru al la langeto "Aŭtomatigo".aŭtomatigo".
- Nun glitu maldekstren sur la aktiva aŭtomatigo kaj elektu Forigi.forviŝi".
- Ĉi tio tuj forigos la ŝparvojojn por ŝlosi la apon Fotoj en iPhone kiam vi malfermas ĝin.
Do, ĉi tiuj estas la du plej bonaj manieroj ŝlosi Fotojn-aplikaĵon sur iPhone. Kiel vi povas vidi, ĉi tiuj ne estas senprudentaj manieroj ŝlosi la apon, do la plej bona elekto estas kaŝi fotojn en iPhone.
Viaj kaŝitaj fotoj en iPhone postulas iPhone-paskodon por esti malŝlosita. Sciigu nin, ĉu vi bezonas plian helpon por ŝlosi vian iPhone-fotojn-aplikaĵon. Ankaŭ, se vi trovis ĉi tiun gvidilon utila, ne forgesu dividi ĝin kun aliaj.