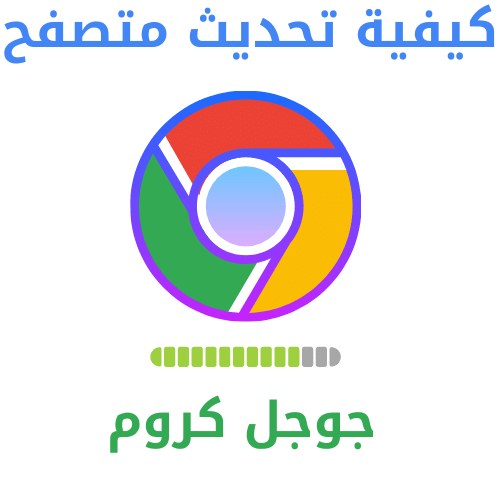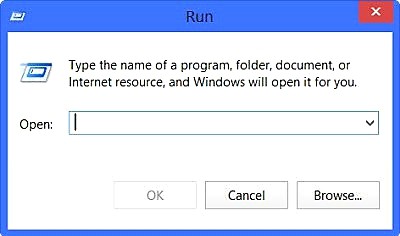Ορίστε να ξέρετε Πώς να ενημερώσετε το πρόγραμμα περιήγησης Google Chrome βήμα προς βήμα.
Η Google ενημερώνει το πρόγραμμα περιήγησης Chrome με νέες μεγάλες εκδόσεις κάθε έξι εβδομάδες και φροντίζει για τη βελτίωση της ασφάλειας και άλλων παραγόντων. Το Chrome συνήθως λαμβάνει ενημερώσεις αυτόματα, αλλά δεν επανεκκινείται αυτόματα για να τις εγκαταστήσει. Δείτε πώς μπορείτε να ελέγξετε και να εγκαταστήσετε αμέσως ενημερώσεις στο πρόγραμμα περιήγησης Google Chrome.
Πώς να ενημερώσετε το google chrome
κατά τη λήψη Google Chrome Για ενημερώσεις και ρύθμιση τους στο παρασκήνιο, εξακολουθείτε να το χρειάζεστε Επανεκκινήστε το πρόγραμμα περιήγησης Για να εγκαταστήσετε. Και δεδομένου ότι ορισμένοι άνθρωποι αφήνουν το Chrome ανοιχτό για μέρες, ίσως και εβδομάδες, η ενημέρωση ενδέχεται να περιμένει την εγκατάσταση και η απενεργοποίηση του προγράμματος περιήγησης δεν θέτει τον υπολογιστή σας σε κίνδυνο επειδή δεν έχουν εγκατασταθεί ακόμη οι ενημερώσεις.
Για να ενημερώσετε το Google Chrome σε Windows, Mac ή Linux, ακολουθήστε τα εξής βήματα:
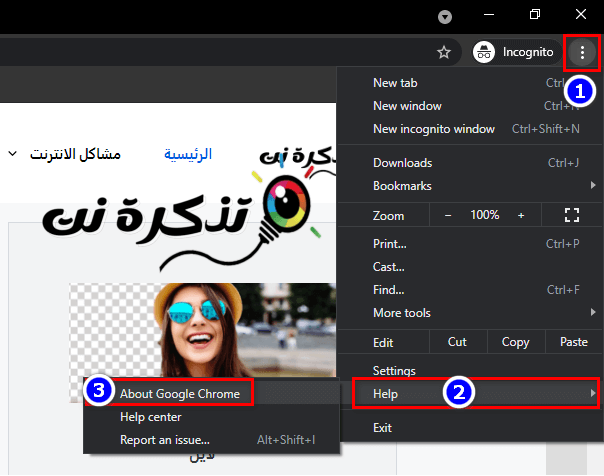
- Πρώτα ανοίξτε το πρόγραμμα περιήγησης Google Chrome και, στη συνέχεια, κάντε κλικ στο Εικονίδιο μενού με τρεις κουκκίδες στην επάνω δεξιά γωνία.
- Στη συνέχεια, μετακινήστε το δείκτη του ποντικιού από πάνωΒοήθεια Ή Βοήθεια".
- Στη συνέχεια επιλέξτε "Σχετικά με το Google Chrome Ή Σχετικά με το Google Chrome".
Μπορείτε επίσης να πληκτρολογήσετε chrome: // settings / βοήθεια Στη γραμμή URL στο Chrome και πατήστε το κουμπί εισάγετε. - Στη συνέχεια, το Chrome θα ελέγξει και θα πραγματοποιήσει λήψη τυχόν ενημερώσεων αμέσως μόλις ανοίξετε μια σελίδα Σχετικά με το Google Chrome.
Εάν το Chrome έχει ήδη ληφθεί και περιμένει να εγκατασταθεί η ενημέρωση, το εικονίδιο του μενού θα αλλάξει σε ένα επάνω βέλος και θα λάβει ένα από τα τρία χρώματα, ανάλογα με το χρονικό διάστημα που είναι διαθέσιμη η ενημέρωση:
το πράσινο: Η ενημέρωση είναι διαθέσιμη εδώ και δύο ημέρες.
πορτοκάλι: Η ενημέρωση ήταν διαθέσιμη πριν από τέσσερις ημέρες.
το κόκκινο: Η ενημέρωση ήταν διαθέσιμη για επτά ημέρες.
Αφού εγκαταστήσετε την ενημέρωση - ή αν περιμένατε για λίγες ημέρες - πατήστε " Επανεκκίνηση Ή Επανεκκινήστεγια να ολοκληρώσετε τη διαδικασία ενημέρωσης.
Προειδοποίηση: Φροντίστε να αποθηκεύσετε οτιδήποτε εργάζεστε σε οποιαδήποτε ανοιχτή καρτέλα. Το Chrome ανοίγει ξανά τις ανοιχτές καρτέλες μετά από επανεκκίνηση, αλλά δεν αποθηκεύει κανένα από τα δεδομένα σε αυτές.
Εάν προτιμάτε να περιμένετε να γίνει επανεκκίνηση του Google Chrome και προτιμάτε να ολοκληρώσετε τη δουλειά που κάνετε, κλείστε την καρτέλα Πληροφορίες Google Chrome. Το Chrome θα εγκαταστήσει την ενημέρωση την επόμενη φορά που θα την κλείσετε και θα την ανοίξει ξανά.
Όταν κάνετε επανεκκίνηση του Chrome και η ενημέρωση τελειώσει τελικά, επιστρέψτε στο chrome: // settings / βοήθεια Και βεβαιωθείτε ότι χρησιμοποιείτε την πιο πρόσφατη έκδοση του Chrome.
Θα εμφανιστεί ένα μήνυμα που θα αναφέρει ότι το Chrome είναι ενημερωμένο.Το Google Chrome είναι ενημερωμένοΕάν έχετε ήδη εγκαταστήσει τις πιο πρόσφατες ενημερώσεις.
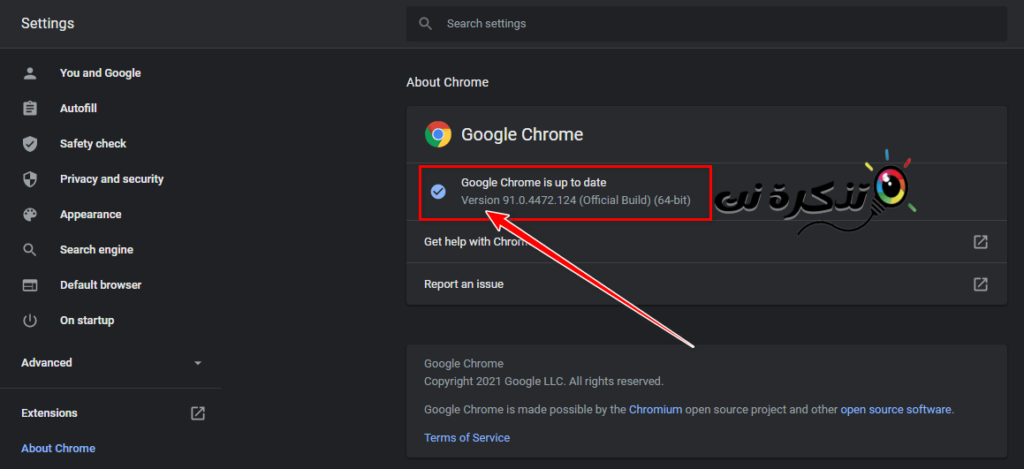
Μπορεί επίσης να σας ενδιαφέρει να μάθετε για:
- Πώς να διορθώσετε το πρόβλημα της μαύρης οθόνης στο Google Chrome
- Κατεβάστε το πρόγραμμα περιήγησης Google Chrome 2022 για όλα τα λειτουργικά συστήματα
- Πώς να τραβήξετε ένα στιγμιότυπο οθόνης πλήρους σελίδας στο πρόγραμμα περιήγησης Chrome χωρίς λογισμικό
- Πώς να καθαρίσετε την προσωρινή μνήμη και τα cookie στο Google Chrome
- Πώς να αλλάξετε γλώσσα στον πλήρη οδηγό του προγράμματος περιήγησης Google Chrome
Ελπίζουμε να βρείτε αυτό το άρθρο χρήσιμο για να το μάθετε Πώς να ενημερώσετε το πρόγραμμα περιήγησης Google Chrome. Μοιραστείτε τη γνώμη και την εμπειρία σας μαζί μας στα σχόλια.