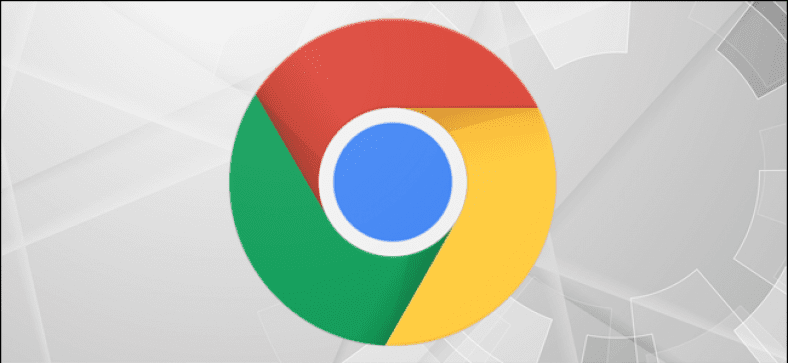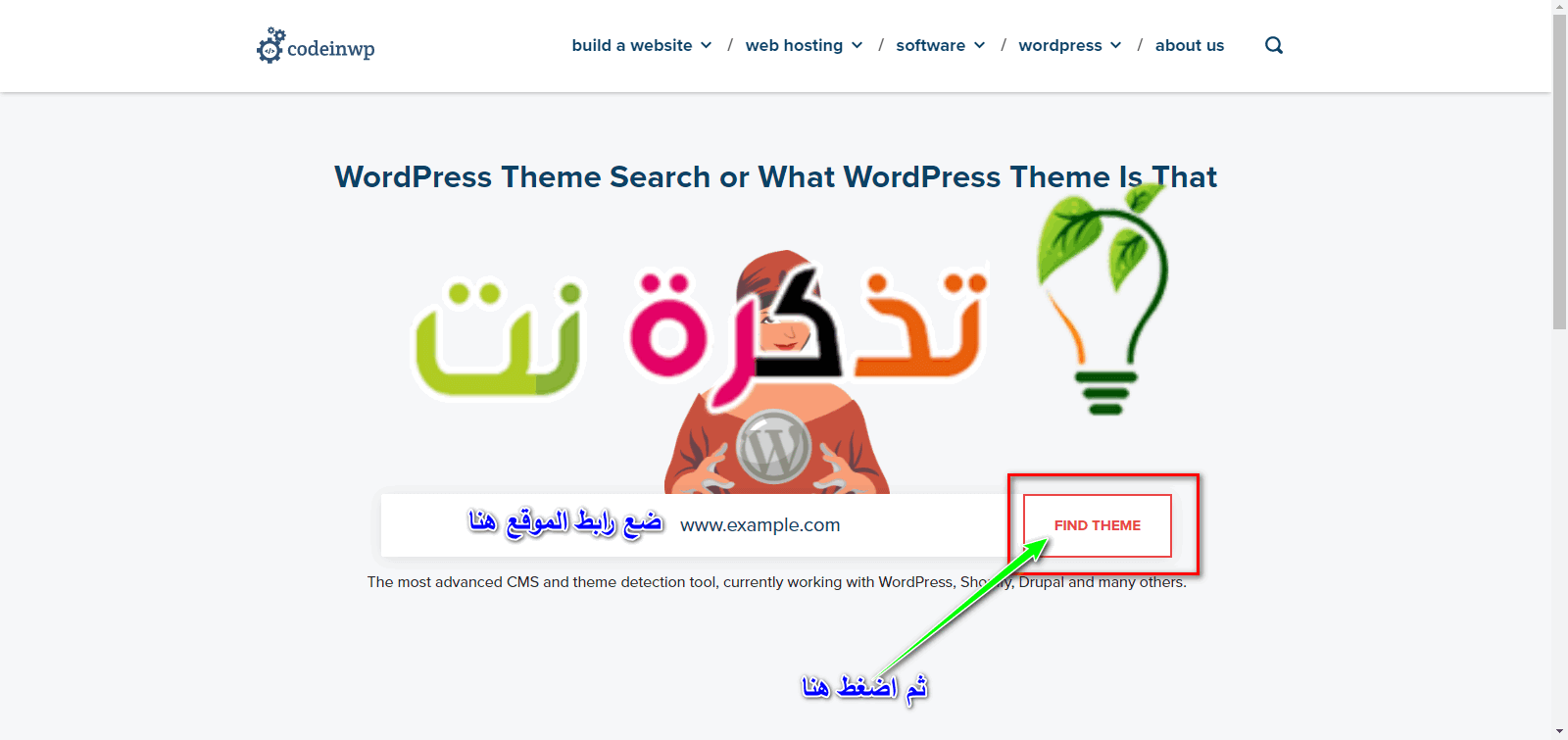Τα Windows της Microsoft και το macOS της Apple έρχονται με ενσωματωμένες δυνατότητες στιγμιότυπου οθόνης. Λειτουργούν καλά, αλλά αν ψάχνετε για κάτι πιο προηγμένο
Mayσως χρειαστεί να στραφείτε σε εργαλεία τρίτων, ειδικά αν αναζητάτε λειτουργίες όπως η δυνατότητα λήψης μιας σελίδας προγράμματος περιήγησης σε πλήρη οθόνη των ιστότοπων που περιηγείστε.
Ωστόσο, εάν χρησιμοποιείτε το πρόγραμμα περιήγησης Google Chrome (ChromeΔεν χρειάζεται να ανησυχείτε καθώς υπάρχει ένα εργαλείο ενσωματωμένο στο Chrome που σας βοηθά να τραβάτε στιγμιότυπα οθόνης ολόκληρης της σελίδας. Ομολογουμένως, είναι καλά κρυμμένο επειδή δεν είμαστε βέβαιοι ότι η Google σχεδίασε αυτό να είναι μια σημαντική λειτουργία, αλλά αν δεν σας πειράζει να αφιερώσετε μερικά δευτερόλεπτα, δείτε πώς μπορείτε να τραβήξετε στιγμιότυπα οθόνης πλήρους σελίδας στο πρόγραμμα περιήγησης Google Chrome στον υπολογιστή σας.
Πώς να τραβήξετε ένα στιγμιότυπο οθόνης πλήρους σελίδας στο πρόγραμμα περιήγησης Chrome
- Εκκινήστε το πρόγραμμα περιήγησης Google Chrome και, στη συνέχεια, κάντε κλικ στο κουμπί μενού και μεταβείτε στο Περισσότερα εργαλεία Ή Περισσότερα εργαλεία > Εργαλεία προγραμματιστή Ή Εργαλεία προγραμματιστή
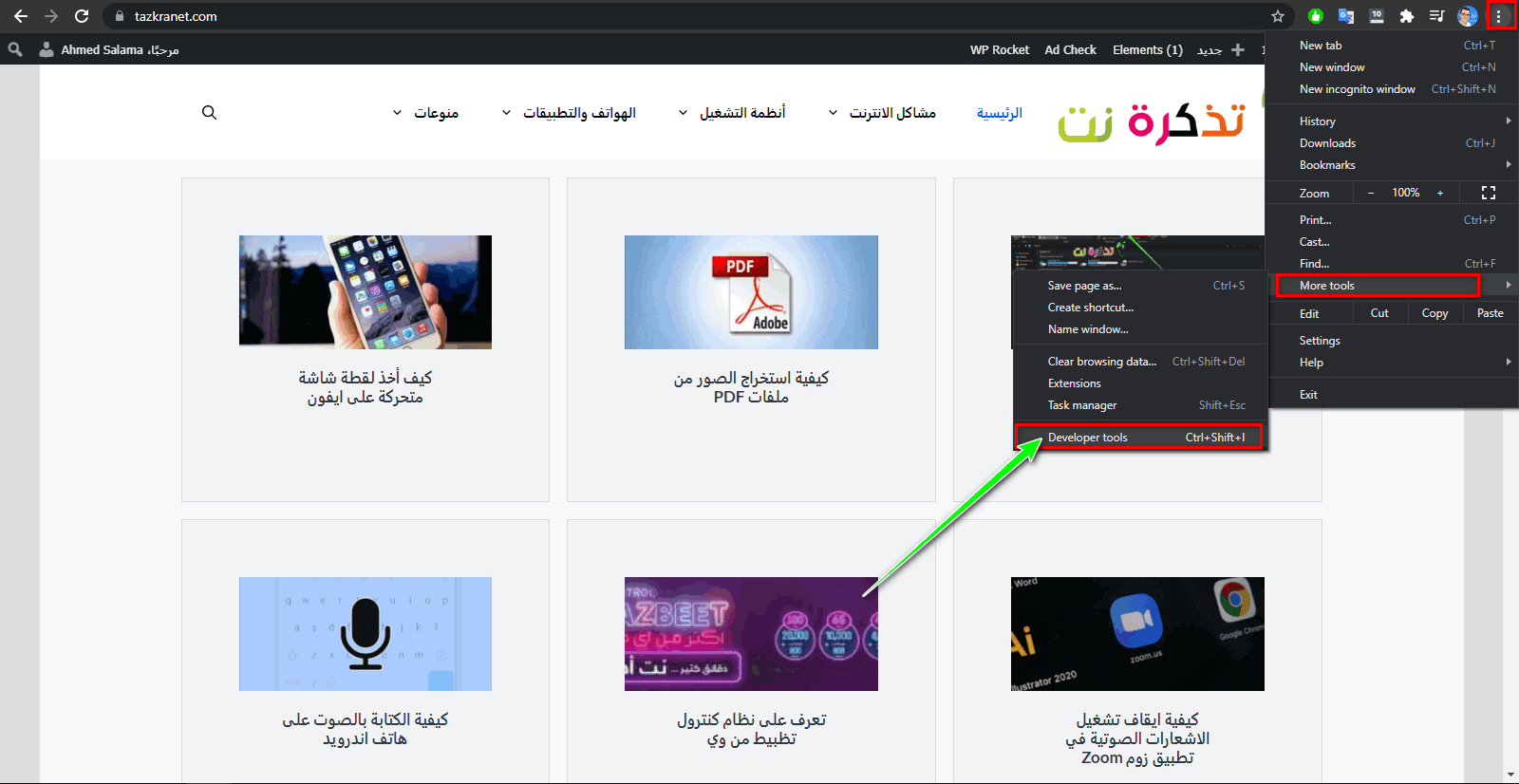
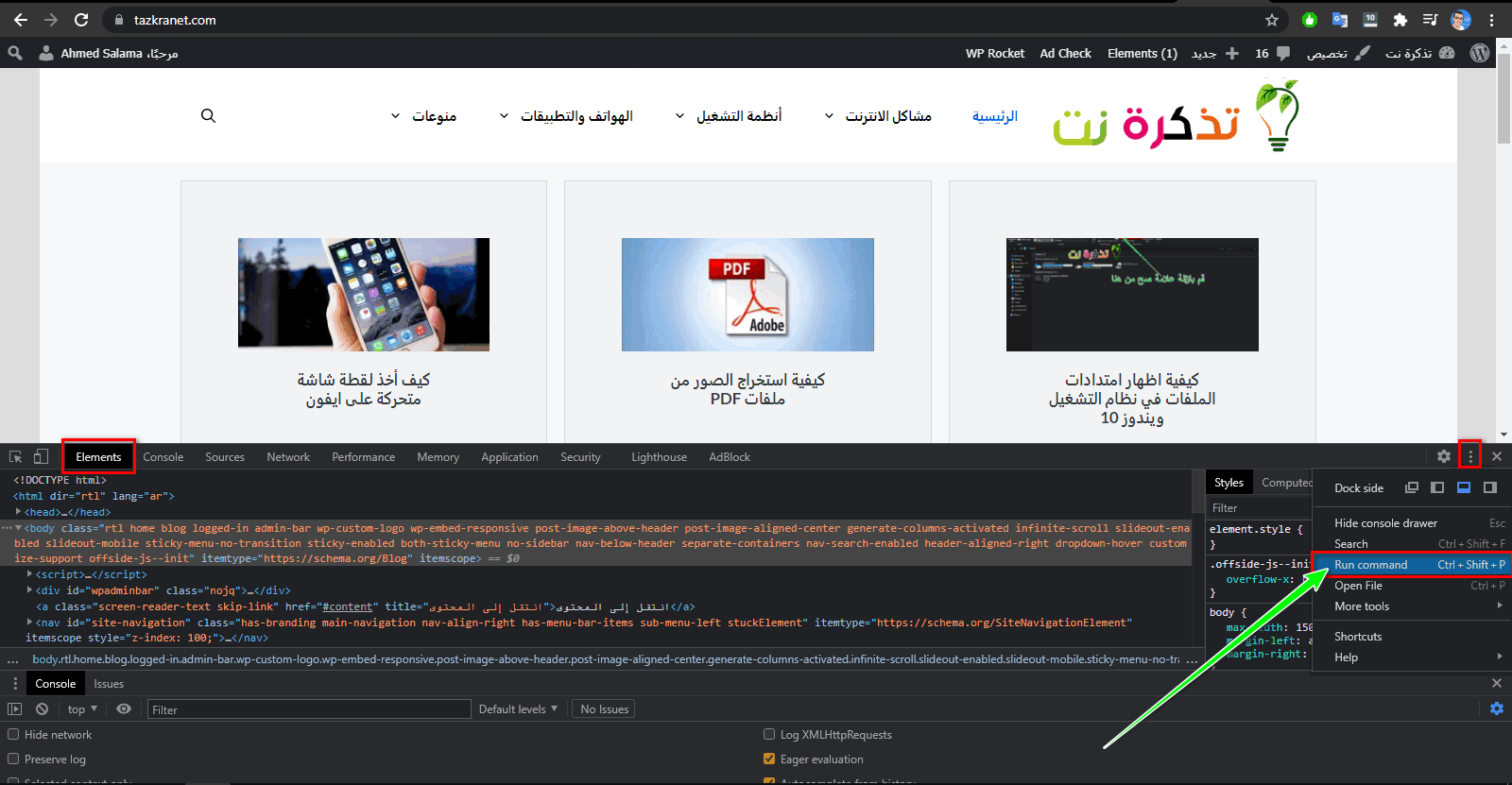
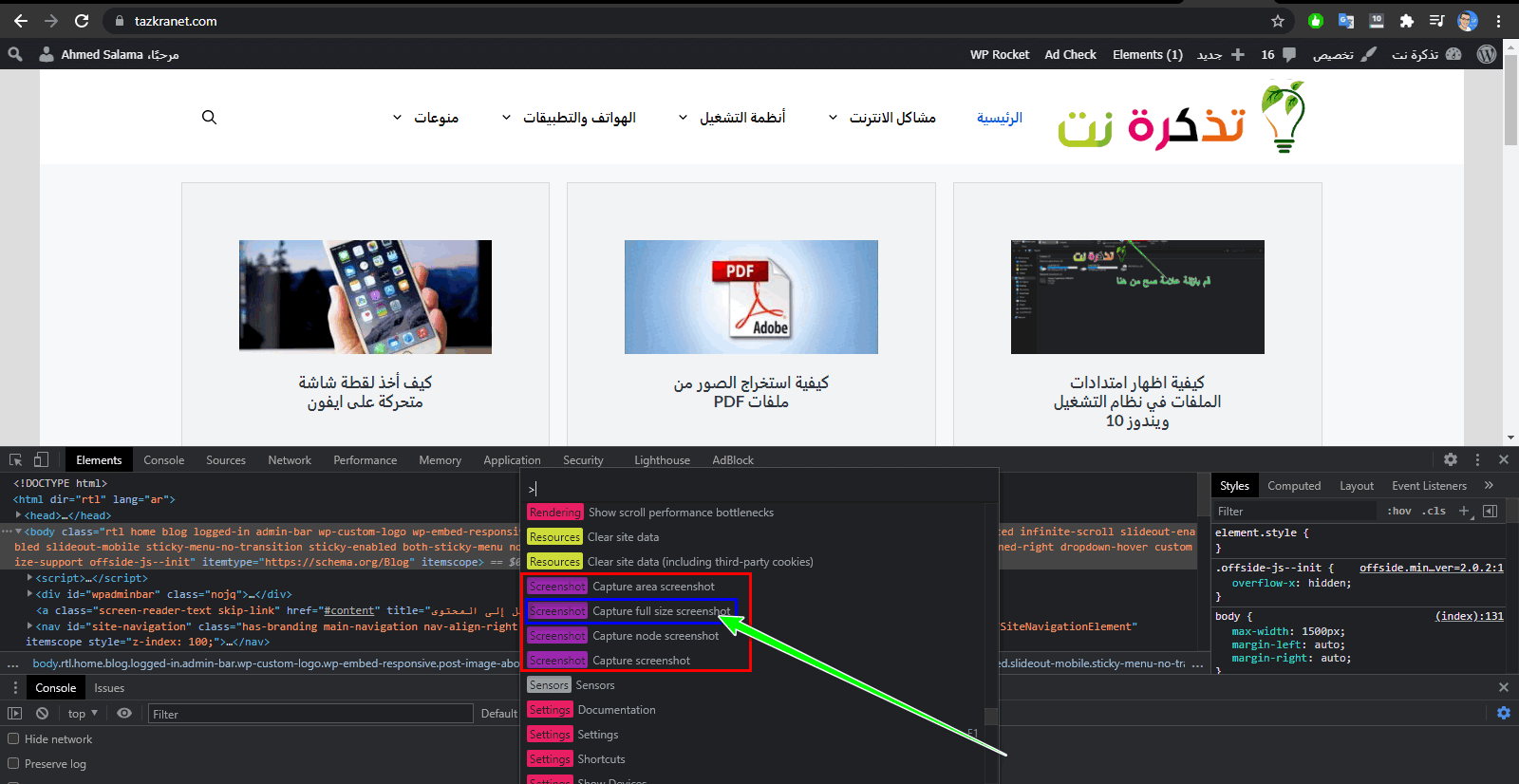
Τώρα αυτή η μέθοδος είναι προφανώς λιγότερο από ιδανική εάν πρέπει να λαμβάνετε συχνά εικόνες οθόνης πλήρους σελίδας, γι 'αυτό θα πρέπει να χρησιμοποιήσετε μια επέκταση Chrome τρίτου μέρους για να ολοκληρώσετε τη δουλειά.
Καταγράψτε ολόκληρη τη σελίδα του προγράμματος περιήγησης στο Chrome χρησιμοποιώντας το πρόσθετο GoFullPage
- Κατεβάστε και εγκαταστήστε την επέκταση GoFullPage
- Κάντε κλικ στην επέκταση ή πατήστε P + άλλος + αλλαγή για να το ενεργοποιήσετε
- Περιμένετε να τραβηχτεί η φωτογραφία και θα φορτωθεί σε νέο παράθυρο
- Πατήστε το κουμπί λήψης για να το αποθηκεύσετε στον υπολογιστή σας
κοινές ερωτήσεις
Όλα τα στιγμιότυπα οθόνης θα ληφθούν αυτόματα και θα αποθηκευτούν στο φάκελο "Λήψεις" (Λήψειςπρόγραμμα περιήγησης chromeChrome).
Αν δεν το αλλάξετε, θα πρέπει να αποθηκευτεί από προεπιλογή σε αυτήν τη διαδρομή \ Χρήστες \ \ ΛήψειςΤο Εάν δεν είναι εκεί, μεταβείτε στις ρυθμίσεις του Chrome, κάντε κλικ στην επιλογή Για προχωρημένους, έπειτα στις Λήψεις και στην ενότητα Τοποθεσία θα πρέπει να σας δείχνει πού έχει οριστεί ο φάκελος λήψης αυτήν τη στιγμή.
Μπορεί επίσης να σας ενδιαφέρει να μάθετε για:
- Πώς να τραβήξετε ένα στιγμιότυπο οθόνης σε ένα τηλέφωνο Android
- Πώς να τραβήξετε ένα στιγμιότυπο οθόνης σε φορητό υπολογιστή Windows, MacBook ή Chromebook
- Πώς να τραβήξετε ένα στιγμιότυπο οθόνης στο iPhone χωρίς να χρησιμοποιήσετε κουμπιά
Ελπίζουμε ότι αυτό το άρθρο θα σας φανεί χρήσιμο για να γνωρίζετε πώς να τραβάτε ένα στιγμιότυπο οθόνης ολόκληρης της σελίδας στο πρόγραμμα περιήγησης Chrome χωρίς λογισμικό. Μοιραστείτε τη γνώμη σας μαζί μας στα σχόλια.