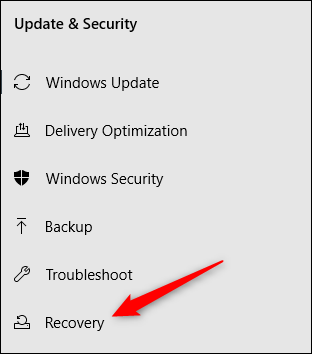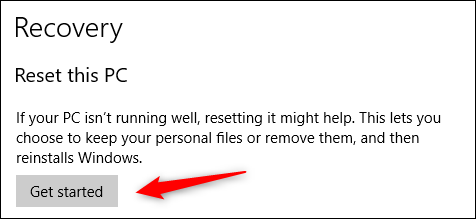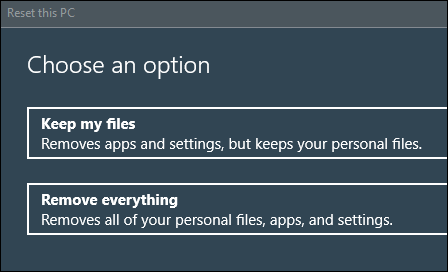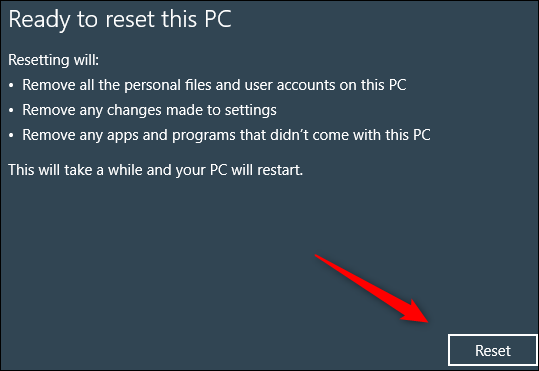Εάν ο υπολογιστής σας με Windows 10 λειτουργεί αργά ή λειτουργεί ασυνήθιστα,
Ένας από τους πιο ασφαλείς τρόπους για να διορθώσετε αυτό το πρόβλημα είναι να πραγματοποιήσετε επαναφορά εργοστασιακών ρυθμίσεων των Windows. Συνιστούμε επίσης αυτήν τη μέθοδο εάν θέλετε να πουλήσετε τον υπολογιστή σας. Εδώ είναι η σωστή μέθοδος για τον τρόπο επαναφοράς εργοστασιακών ρυθμίσεων των Windows 10.
Πριν ξεκινήσετε τη διαδικασία επαναφοράς εργοστασιακών ρυθμίσεων, φρόντισε να δουλέψεις Δημιουργήστε αντίγραφα ασφαλείας των αρχείων σας .
Διαφορετικά, ορισμένα σημαντικά δεδομένα μπορεί να χαθούν ανεπανόρθωτα.
Βήματα επαναφοράς εργοστασιακών ρυθμίσεων για Windows 10
Όταν είστε έτοιμοι να επαναφέρετε εργοστασιακά τον υπολογιστή σας Windows 10.
- Ανοίξτε το μενού Ρυθμίσεις των Windows κάνοντας κλικ στο κουμπί Αρχή Ή Αρχική
- Στη συνέχεια επιλέξτε γρανάζι εικονίδιο.
- Τώρα θα εμφανιστεί το παράθυρο ρυθμίσεων.
- Επιλέξτε μια επιλογή "Ενημέρωση και ασφάλεια Ή Ενημέρωση & Ασφάλειαστο κάτω μέρος του παραθύρου.
- Θα εμφανιστεί μια λίστα επιλογών Ενημέρωση και ασφάλεια Ή Ενημέρωση & Ασφάλεια Στη συνέχεια στο δεξιό παράθυρο.
- Επιλέξτε "ανάκτηση Ή Επανόρθωση".
- Τώρα θα βρίσκεστε στο παράθυρο ανάκτησης.
- στα πλαίσια "Επαναφορά αυτού του υπολογιστήΔιαβάστε προσεκτικά την περιγραφή και μετά επιλέξτε το κουμπί.αρχή Ή Ξεκινήστε Τώρα".
- Μόλις το επιλέξετε, θα εμφανιστεί ένα παράθυρο.Επαναφορά αυτού του υπολογιστή Ή Επαναφορά αυτού του υπολογιστή".
Θα έχετε δύο επιλογές για να διαλέξετε:
- διατηρώ τα αρχεία μου Ή Διατηρήστε τα αρχεία μου: Αυτή η επιλογή θα διατηρήσει όλα τα προσωπικά σας αρχεία κατά την αφαίρεση εγκατεστημένων εφαρμογών και ρυθμίσεων συστήματος.
- αφαιρέστε τα πάντα Ή Αφαιρέστε τα πάντα: Αυτό θα σκουπίσει εντελώς τον υπολογιστή σας με Windows 10.
Επιλέξτε την επιλογή που θεωρείτε κατάλληλη και πραγματοποιεί επαναφορά εργοστασιακών ρυθμίσεων για τα Windows 10 και για αυτόν τον υπολογιστή που λειτουργεί καλύτερα για εσάς.
Στο επόμενο παράθυρο, θα δείτε ένα μήνυμα που θα σας λέει τι θα συμβεί όταν κάνετε επαναφορά του υπολογιστή σας.
Αυτό το μήνυμα θα είναι διαφορετικό, ανάλογα με τη μέθοδο που επιλέξατε στο προηγούμενο βήμα.
Όταν είστε έτοιμοι, πατήστε ΕπιλογήΕπαναφορά Ή Επαναφορά".
Ο υπολογιστής σας Windows 10 θα αρχίσει τώρα να επαναφέρει και να επαναφέρει τις προεπιλεγμένες ή εργοστασιακές ρυθμίσεις των Windows.
Αυτό μπορεί να διαρκέσει αρκετά λεπτά, οπότε κάντε υπομονή. Όταν ολοκληρωθεί η διαδικασία, ο υπολογιστής σας θα επανεκκινήσει.
Μοιραστείτε τη γνώμη και την εμπειρία σας μαζί μας στα σχόλια.