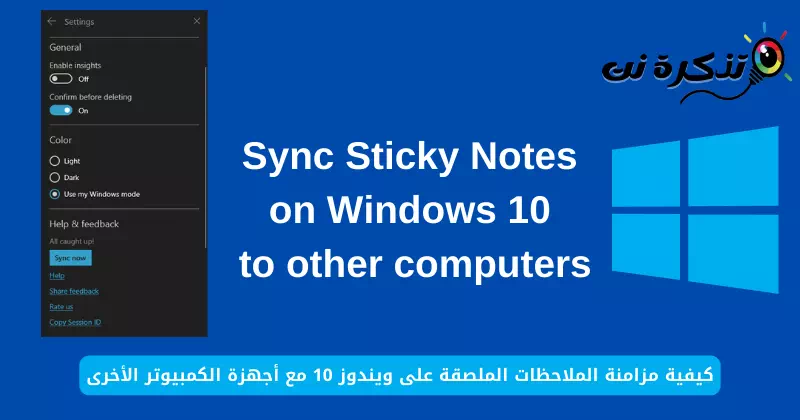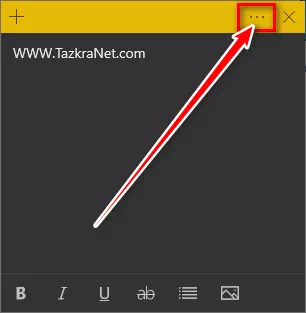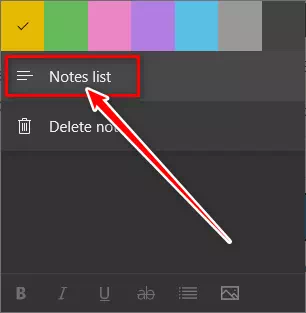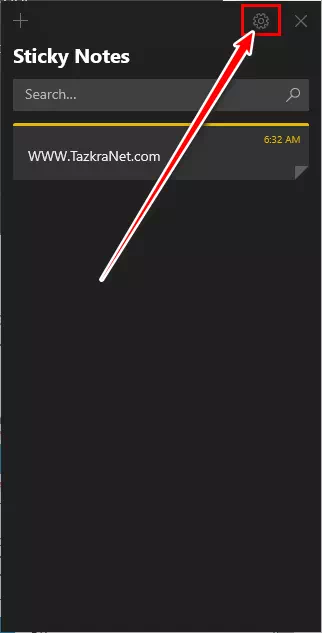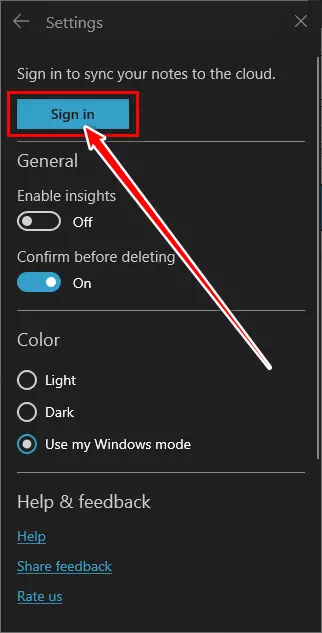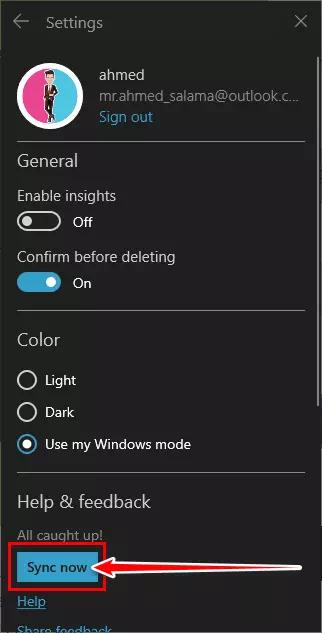σε εσένα Πώς να συγχρονίσετε εύκολα τις Sticky Notes στα Windows 10 με άλλους υπολογιστές βήμα προς βήμα.
Πρόσφατα τα Windows 10 το διόρθωσαν κολλώδεις σημειώσεις Σε Windows με νέα εφαρμογή. Και πολλές άλλες λειτουργίες, όπως επιλογές μορφοποίησης, η εφαρμογή υποστηρίζει επίσης Δημιουργία αντιγράφων ασφαλείας και συγχρονισμός. Έτσι, δεν χάνετε τυχαία τις σημειώσεις σας και μπορείτε επίσης να τις συγχρονίσετε για να τις έχετε εύκολη πρόσβαση σε άλλους υπολογιστές που διαθέτετε.
Στην αρχή θα σας ζητήσει να κάνετε αίτηση Sticky Notes Συνδεθείτε όταν χρησιμοποιείτε την εφαρμογή για πρώτη φορά. Και όταν συνδέεστε, συγχρονίζει αυτόματα τις σημειώσεις σας με τον λογαριασμό σας Microsoft και όλες αυτές οι σημειώσεις θα είναι διαθέσιμες σε άλλες συσκευές στις οποίες έχετε συνδέσει τον λογαριασμό σας Microsoft. Ακριβώς σε περίπτωση που παραλείψατε την αρχική σύνδεση, δείτε πώς να το κάνετε.
Συνδεθείτε στο Sticky Notes με τον λογαριασμό σας Microsoft
Ακολουθήστε αυτά τα βήματα για να προσθέσετε τον λογαριασμό σας Microsoft σε μια εφαρμογή κολλώδεις σημειώσεις και ξεκινήστε μέσα Συγχρονίστε τις σημειώσεις σας.
- Ανοιξε Sticky Notes.
Ανοίξτε την εφαρμογή Sticky Notes είτε από το μενού Έναρξη είτε από μια συντόμευση που μπορεί να έχετε αλλού. - κάνω Προβολή λίστας σημειώσεων.
Η λίστα σημειώσεων συνήθως γίνεται κρυφή. Οι ρυθμίσεις των Sticky Notes είναι προσβάσιμες μόνο από το κύριο παράθυρο.
Για αυτό, κάντε κλικ ή πατήστε στο Τα τρία σημεία κοντά στο κουμπί κλεισίματος. Στη συνέχεια κάντε κλικ λίστα σημειώσεων.Κολλώδεις σημειώσεις Αυτοκόλλητες σημειώσεις Προβολή λίστας σημειώσεων - Ανοιξε Ρυθμίσεις Sticky Notes.
από το κεντρικό παράθυρο (λίστα σημειώσεων), κάντε κλικ ή πατήστε γρανάζι εικονίδιο Για να ανοίξω Ρυθμίσεις.Ρυθμίσεις Sticky Notes - Τότε , Συνδεθείτε στον λογαριασμό σας Microsoft.
Τέλος, κάντε κλικ ή πατήστεΣυνδεθείτεγια να συνδεθείτε και να συνδέσετε μια εφαρμογή Sticky Notes με τον λογαριασμό σας Microsoft.Αυτοκόλλητες σημειώσεις Συνδεθείτε για να συγχρονίσετε τις σημειώσεις σας στο cloud - Ωμ Έναρξη συγχρονισμού.
Το Sticky Notes θα αρχίσει αμέσως να συγχρονίζει τις σημειώσεις σας. Μπορείτε επίσης να επιβάλετε έναν μη αυτόματο συγχρονισμό χρησιμοποιώντας το "Συγχρονισμός τώραστις ρυθμίσεις.Οι αυτοκόλλητες σημειώσεις κάντε κλικ στην αρχή για να συγχρονίσετε τις σημειώσεις σας
Τώρα μπορείτε να χρησιμοποιήσετε το ίδιο Λογαριασμό της Microsoft για να συνδεθείτε Sticky Notes σε άλλους υπολογιστές. Κάνοντας αυτό θα Να συγχρονίζουν σημειώσεις όλοι οι υπολογιστές. Επίσης, τυχόν τροποποιήσεις σε υπάρχουσες σημειώσεις ή τυχόν νέες σημειώσεις θα είναι διαθέσιμες σε όλους τους συγχρονισμένους υπολογιστές. Οι σημειώσεις θα είναι επίσης διαθέσιμες στον ιστό και σε τηλέφωνα Android.
Μπορεί επίσης να σας ενδιαφέρει να μάθετε για:
- Πώς να κάνετε την αντιγραφή και επικόλληση κειμένου σε Windows και Android με το SwiftKey
- Πώς να αλλάξετε τη χώρα και την περιοχή του Microsoft Store στα Windows 11
Ελπίζουμε να βρείτε αυτό το άρθρο χρήσιμο για να το γνωρίζετε Πώς να συγχρονίσετε τις Sticky Notes στα Windows 10 με άλλους υπολογιστές.
Μοιραστείτε τη γνώμη και την εμπειρία σας στα σχόλια. Καλή σας μέρα 😎.