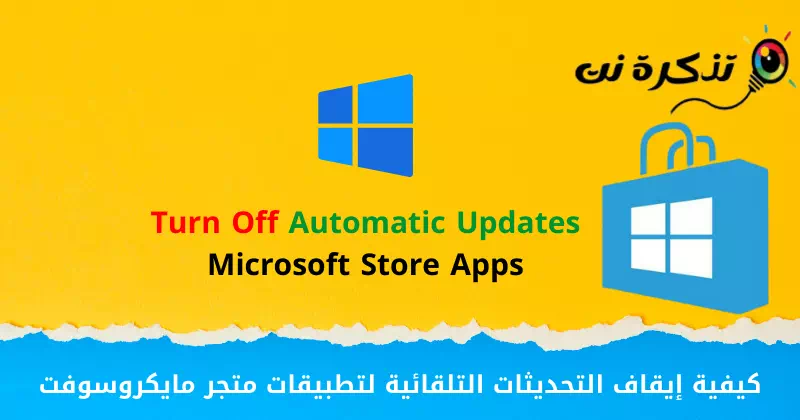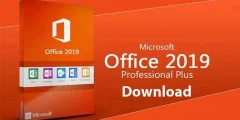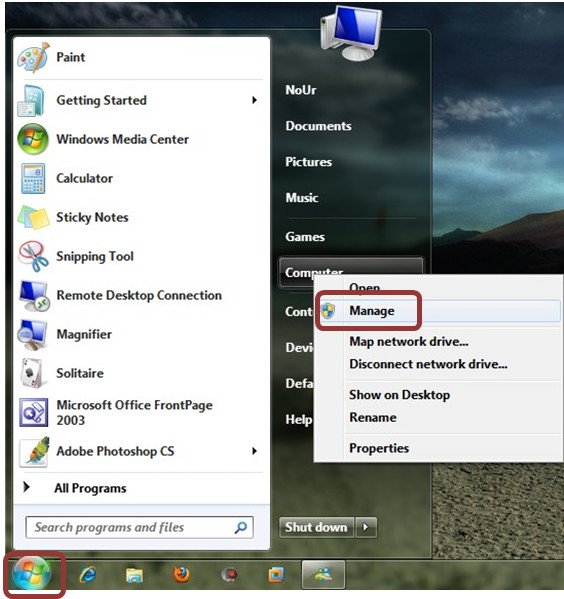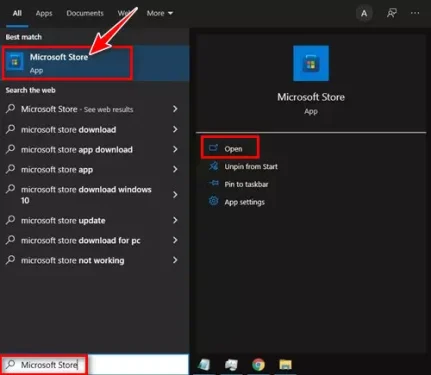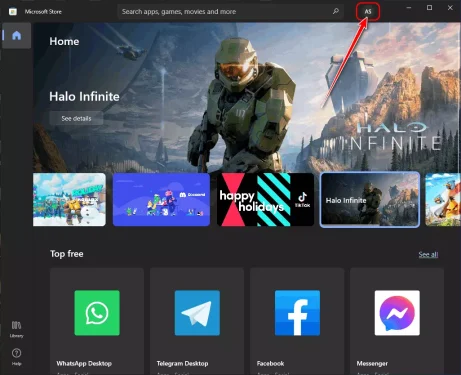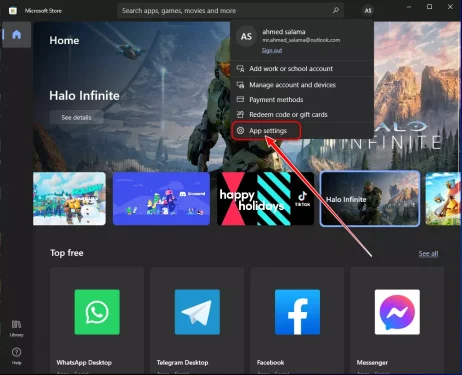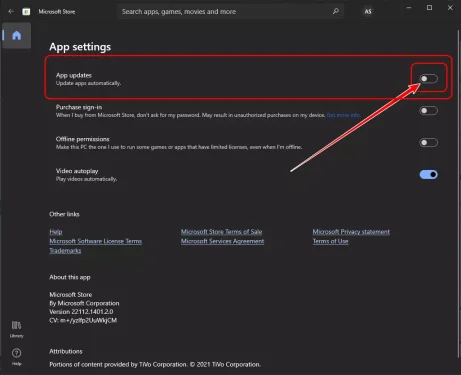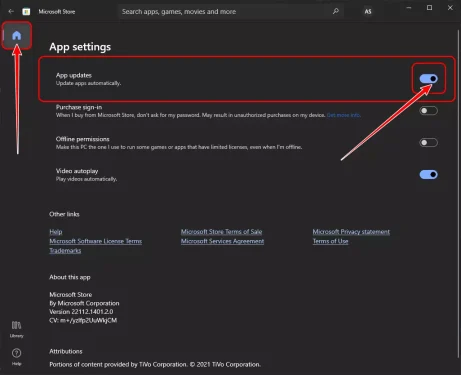Εδώ είναι ο ευκολότερος τρόπος για να απενεργοποιήσετε τις αυτόματες ενημερώσεις για εφαρμογές Microsoft Store ή στα αγγλικά: Microsoft Store.
Εάν χρησιμοποιείτε ένα από τα δύο λειτουργικά συστήματα (Windows 10 ή Windows 11), ίσως γνωρίζετε ότι το λειτουργικό σύστημα έχει ρυθμιστεί να ενημερώνεται αυτόματα, τα προγράμματα και τις εφαρμογές. Ωστόσο, και τα δύο λειτουργικά συστήματα παρέχουν διάφορους τρόπους καθυστέρησης ή απενεργοποίησης της εγκατάστασης μιας ενημέρωσης συστήματος.
Μπορείτε εύκολα να απενεργοποιήσετε τις ενημερώσεις συστήματος μέσω των ρυθμίσεων ή με την επεξεργασία του αρχείου μητρώου (μητρώου). Αυτό είναι χρήσιμο εάν είστε σε σύνδεση με περιορισμένο πακέτο Διαδικτύου. Επίσης, οι εφαρμογές και τα προγράμματα στο Microsoft Store έχουν ρυθμιστεί να ενημερώνονται αυτόματα όπως το λειτουργικό σύστημα.
Η απενεργοποίηση των αυτόματων ενημερώσεων μέσω των Ρυθμίσεων δεν επηρεάζει τις ενημερώσεις του Windows Store. Για να μπορείτε να απενεργοποιήσετε τις αυτόματες ενημερώσεις για την εφαρμογή (Microsoft Store), πρέπει να κάνετε κάποιες αλλαγές στις ρυθμίσεις του Microsoft Store.
Έτσι, μέσω αυτού του άρθρου, θα μοιραστούμε μαζί σας έναν οδηγό βήμα προς βήμα σχετικά με τον τρόπο απενεργοποίησης των αυτόματων ενημερώσεων για τις εφαρμογές του Microsoft Store στα Windows 10. Ας δούμε τα βήματα για αυτό.
Βήματα για την απενεργοποίηση των αυτόματων ενημερώσεων λογισμικού από το Microsoft Store
ΣπουδαίοςΧρησιμοποιήσαμε λειτουργικό σύστημα Windows 10 για να εξηγήσουμε τα βήματα. Πρέπει να εκτελέσετε τα ίδια βήματα στα Windows 11.
- Κάντε κλικ στην Αναζήτηση των Windows και πληκτρολογήστε (Microsoft Store) χωρίς παρένθεση.
Microsoft Store - Στη συνέχεια, από τη λίστα, πατήστε Microsoft Store να το ανοίξω.
- τώρα σε Εφαρμογή Microsoft Store ، Κάντε κλικ στο όνομα του λογαριασμού (Όνομα λογαριασμού) όπως φαίνεται στην παρακάτω εικόνα.
Κάντε κλικ στο όνομα του λογαριασμού - Στη συνέχεια, από τη λίστα επιλογών, κάντε κλικ στο (Ρυθμίσεις App) να φτάσει Ρυθμίσεις εφαρμογής.
Κάντε κλικ στην επιλογή Ρυθμίσεις εφαρμογής - Στις Ρυθμίσεις, μεταβείτε στην καρτέλα Αρχική σελίδα και απενεργοποιήστε την εναλλαγή για (App Ενημερώσεις) που σημαίνει Ενημερώσεις εφαρμογών Και κάνε το χρώμα βαρύς.
Απενεργοποιήστε τις αυτόματες ενημερώσεις για τις εφαρμογές του Microsoft Store - Αυτό θα έχει ως αποτέλεσμα Απενεργοποιήστε τις αυτόματες ενημερώσεις. Εάν θέλετε να ενεργοποιήσετε τις αυτόματες ενημερώσεις, ενεργοποιήστε την εναλλαγή για (App Ενημερώσεις) που σημαίνει Ενημερώσεις εφαρμογών Και κάνε το χρώμα Μπλε.
Η προεπιλεγμένη ρύθμιση για τις αυτόματες ενημερώσεις για τις εφαρμογές του Microsoft Store είναι να ορίσετε τις ενημερώσεις σε Ενεργοποίηση
Αυτός είναι ο τρόπος με τον οποίο μπορείτε να απενεργοποιήσετε ή να ενεργοποιήσετε τις αυτόματες ενημερώσεις λογισμικού από το Microsoft Store, ώστε ο υπολογιστής σας να χρησιμοποιεί πλέον τα δεδομένα Διαδικτύου για την εγκατάσταση ενημερώσεων εφαρμογών.
Σπουδαίος: Η απενεργοποίηση των ενημερώσεων εφαρμογών και λογισμικού στο Microsoft Store δεν είναι καλή ιδέα, εκτός εάν διαθέτετε ένα περιορισμένο πακέτο διαδικτύου.
Οι ενημερώσεις λογισμικού διασφαλίζουν νέες δυνατότητες και καλύτερο απόρρητο και ασφάλεια. Επομένως, μην απενεργοποιείτε τις ενημερώσεις λογισμικού εκτός εάν είναι απολύτως απαραίτητο.
Η απενεργοποίηση των αυτόματων ενημερώσεων εφαρμογών στο Microsoft Store είναι πολύ εύκολη. Το μόνο που έχετε να κάνετε είναι να ακολουθήσετε τα απλά βήματα που αναφέρθηκαν στις προηγούμενες γραμμές.
Μπορεί επίσης να σας ενδιαφέρει να μάθετε για:
- Πώς να εγκαταστήσετε το Google Play Store στα Windows 11 (Οδηγός βήμα προς βήμα)
- Πώς να χρησιμοποιήσετε έναν λογαριασμό Microsoft χωρίς κωδικό πρόσβασης
- Και μάθετε Πώς να απεγκαταστήσετε τις ενημερώσεις στα Windows 11
Ελπίζουμε ότι βρήκατε αυτό το άρθρο χρήσιμο για να μάθετε πώς να σταματήσετε τις αυτόματες ενημερώσεις για τις εφαρμογές του Microsoft Store. Μοιραστείτε τη γνώμη και την εμπειρία σας στα σχόλια.