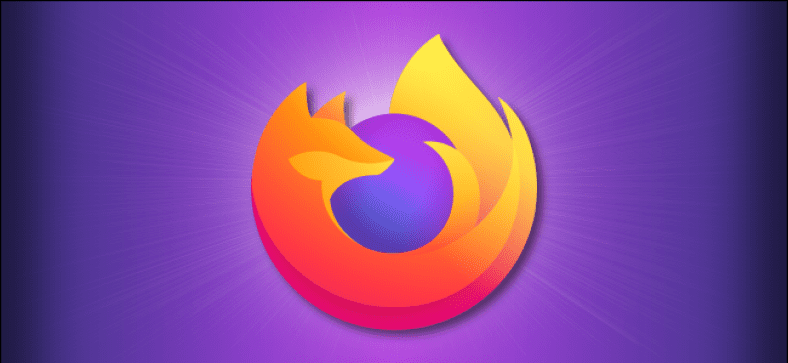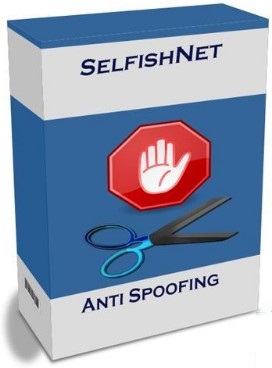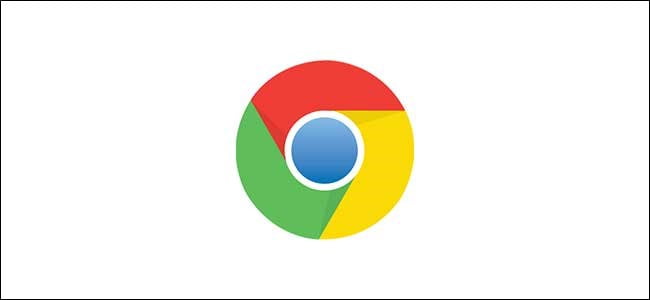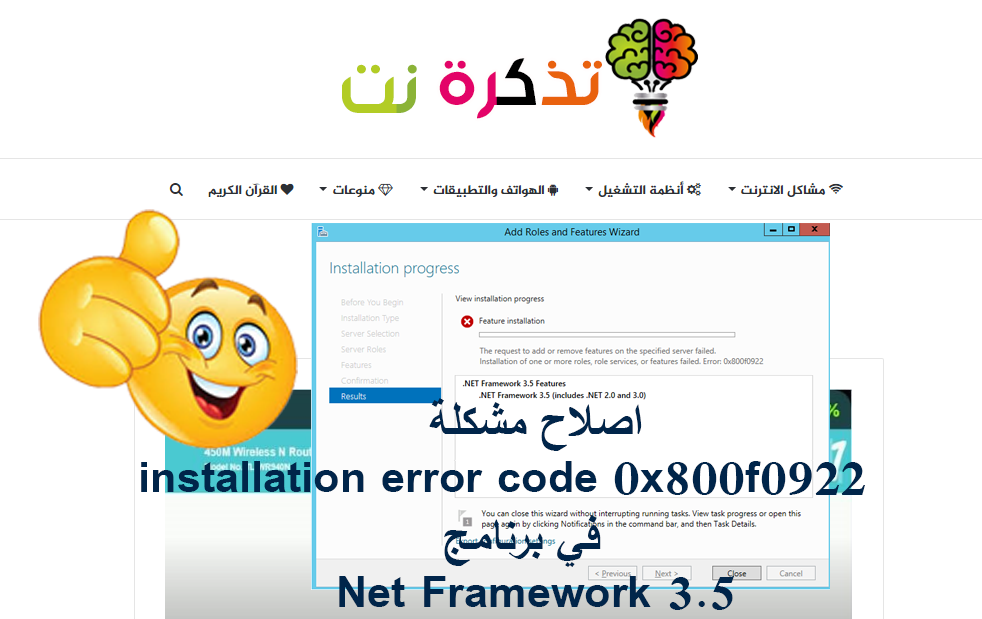Μερικές φορές, μπορεί να θέλετε να έχετε ένα τοπικό αντίγραφο μιας ιστοσελίδας ενώ χρησιμοποιείτε τον Firefox. Ευτυχώς, υπάρχει ένας εύκολος τρόπος να τα αποθηκεύσετε εκτυπώνοντας τη σελίδα απευθείας σε αρχείο PDF τόσο στα Windows 10 όσο και στα Mac. Δείτε πώς να το κάνετε.
Αλλά πριν από αυτό μπορείτε να δείτε τη λίστα των αρχείων PDF
- 8 καλύτερες εφαρμογές Android PDF Reader για προβολή εγγράφων το 2020
- Top 10 Δωρεάν λογισμικό ανάγνωσης PDF για έκδοση Windows 2020
- 8 Καλύτερο λογισμικό ανάγνωσης PDF για Mac
- Πώς να εκτυπώσετε σε PDF σε Mac
- Πώς να εκτυπώσετε σε PDF σε Windows 10
- Πώς να αποθηκεύσετε μια ιστοσελίδα ως PDF στο Google Chrome
- Πώς να εισαγάγετε ένα αρχείο PDF σε ένα έγγραφο του Word
- Λήψη λογισμικού ανάγνωσης βιβλίων pdf
Πώς να αποθηκεύσετε μια ιστοσελίδα ως PDF στα Windows 10
Αρχικά, ανοίξτε τον Firefox και μεταβείτε στη σελίδα που θέλετε να αποθηκεύσετε. Κάντε κλικ στο μενού χάμπουργκερ στην επάνω δεξιά γωνία του παραθύρου. (Το μενού χάμπουργκερ μοιάζει με τρεις οριζόντιες γραμμές.) Στο αναδυόμενο μενού, επιλέξτε Εκτύπωση.
Στη σελίδα προεπισκόπησης εκτύπωσης που εμφανίζεται, κάντε κλικ στο κουμπί Εκτύπωση στην επάνω αριστερή γωνία. Θα ανοίξει ένα παράθυρο διαλόγου εκτύπωσης. Στην περιοχή "Επιλογή εκτυπωτή", επιλέξτε "Εκτύπωση Microsoft σε PDF". Στη συνέχεια, κάντε κλικ στην επιλογή "Εκτύπωση".
Θα εμφανιστεί ένα νέο παράθυρο με τίτλο "Αποθήκευση εξόδου εκτύπωσης ως". Επιλέξτε την τοποθεσία όπου θέλετε να αποθηκεύσετε το αρχείο PDF, πληκτρολογήστε το όνομα του αρχείου και κάντε κλικ στο "Αποθήκευση".
Το αρχείο PDF θα αποθηκευτεί στη θέση που επιλέξατε. Όταν θέλετε να το διαβάσετε αργότερα, απλώς εντοπίστε το στο Explorer και ανοίξτε το.
Αυτή η τεχνολογία λειτουργεί το ίδιο Σε άλλες εφαρμογές των Windows 10 επίσης Το Εάν θέλετε να αποθηκεύσετε εύκολα ένα έγγραφο ως PDF, απλώς επιλέξτε "Microsoft Print To PDF" ως εκτυπωτή σας, επιλέξτε μια τοποθεσία για αποθήκευση και είστε έτοιμοι.
που σχετίζονται με: Πώς να εκτυπώσετε σε PDF σε Windows 10
Πώς να αποθηκεύσετε μια ιστοσελίδα ως PDF σε Mac
Εάν χρησιμοποιείτε τον Firefox σε Mac, μεταβείτε στη σελίδα που θέλετε να αποθηκεύσετε ως PDF. Μόλις φτάσετε εκεί, πατήστε το εικονίδιο χάμπουργκερ (τρεις οριζόντιες γραμμές) στην επάνω δεξιά γωνία και επιλέξτε Εκτύπωση στο αναδυόμενο παράθυρο.
Όταν εμφανιστεί το παράθυρο διαλόγου εκτύπωσης, αναζητήστε ένα μικρό αναπτυσσόμενο μενού με τίτλο "PDF" στην κάτω αριστερή γωνία. Κάντε κλικ σε αυτό και επιλέξτε "Αποθήκευση ως PDF" από τη λίστα επιλογών.
Στο παράθυρο διαλόγου αποθήκευσης που εμφανίζεται, πληκτρολογήστε ένα όνομα αρχείου για το PDF, επιλέξτε πού θέλετε να το αποθηκεύσετε και, στη συνέχεια, επιλέξτε Αποθήκευση.

Το PDF της ιστοσελίδας θα αποθηκευτεί στη θέση που επιλέξατε. Ένα από τα πιο ωραία πράγματα για Mac είναι ότι μπορείτε Αποθηκεύστε έγγραφα ως PDF από οποιαδήποτε εφαρμογή που υποστηρίζει εκτύπωση Το Απλώς αναζητήστε το μενού Αποθήκευση ως PDF στο παράθυρο διαλόγου Εκτύπωση, επιλέξτε τη θέση και τελειώσατε.