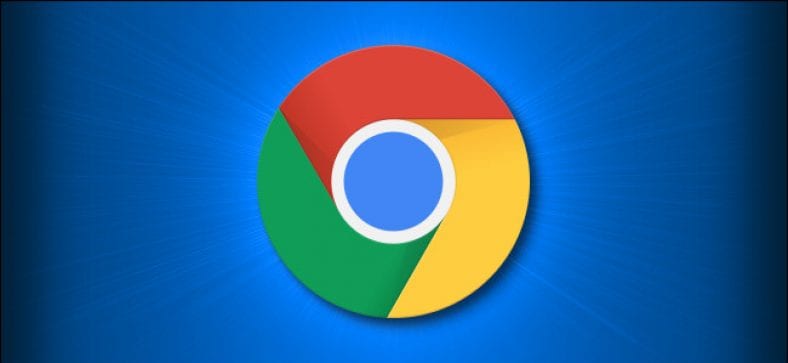Μερικές φορές, θέλετε να πάρετε μια «έντυπη μορφή (PDF)» μιας ιστοσελίδας στο Google Chrome, Αλλά δεν θέλετε να το εκτυπώσετε σε χαρτί. Σε αυτήν την περίπτωση, είναι εύκολο να αποθηκεύσετε έναν ιστότοπο σε αρχείο PDF σε Windows 10, Mac, Chrome OS και Linux.
Μπορείτε επίσης να Κατεβάστε το πρόγραμμα περιήγησης Google Chrome 2020 για όλα τα λειτουργικά συστήματα
Αρχικά, ανοίξτε το Chrome και μεταβείτε στην ιστοσελίδα που θέλετε να αποθηκεύσετε σε PDF. Μόλις βρεθείτε στη σωστή σελίδα,
Εντοπίστε το κάθετο κουμπί αποκοπής (τρία κάθετα ευθυγραμμισμένα σημεία) στην επάνω δεξιά γωνία του παραθύρου και κάντε κλικ σε αυτό.
Στο αναδυόμενο παράθυρο, επιλέξτε "Εκτύπωση".
Θα ανοίξει ένα παράθυρο εκτύπωσης. Στο αναπτυσσόμενο μενού με την ένδειξη "Προορισμός", επιλέξτε "Αποθήκευση ως PDF".
Εάν θέλετε να αποθηκεύσετε μόνο ορισμένες σελίδες (για παράδειγμα, μόνο την πρώτη σελίδα ή ένα εύρος όπως οι σελίδες 2-3) σε ένα PDF, μπορείτε να το κάνετε εδώ χρησιμοποιώντας την επιλογή Σελίδες. Και αν θέλετε να αλλάξετε τον προσανατολισμό του αρχείου PDF από κατακόρυφο (οριζόντιο) σε οριζόντιο (τοπίο), κάντε κλικ στην επιλογή "Διάταξη".
Όταν είστε έτοιμοι, κάντε κλικ στην επιλογή "Αποθήκευση" στο κάτω μέρος του παραθύρου εκτύπωσης.
Θα εμφανιστεί ένα παράθυρο διαλόγου Αποθήκευση ως. Επιλέξτε τη διαδρομή όπου θέλετε να αποθηκεύσετε το αρχείο PDF (και μετονομάστε το αρχείο εάν είναι απαραίτητο) και, στη συνέχεια, κάντε κλικ στην επιλογή Αποθήκευση.
Στη συνέχεια, ο ιστότοπος θα αποθηκευτεί ως αρχείο PDF στην επιλεγμένη τοποθεσία σας. Αν θέλετε να ελέγξετε ξανά, μεταβείτε στη θέση αποθήκευσης, ανοίξτε το PDF και ελέγξτε αν φαίνεται σωστά. Εάν όχι, μπορείτε να τροποποιήσετε τις ρυθμίσεις στο παράθυρο διαλόγου εκτύπωσης και να προσπαθήσετε ξανά.
Είναι επίσης δυνατή η εκτύπωση εγγράφων σε αρχεία PDF στα Windows και συνεχίζει Mac Σε άλλες εφαρμογές εκτός του Chrome. Και στις δύο πλατφόρμες, η διαδικασία περιλαμβάνει μια ενσωματωμένη λειτουργικότητα Εκτύπωση σε PDF σε ολόκληρο το σύστημα, η οποία είναι χρήσιμη εάν θέλετε να καταγράψετε μια μορφή εγγράφου για τους επόμενους.